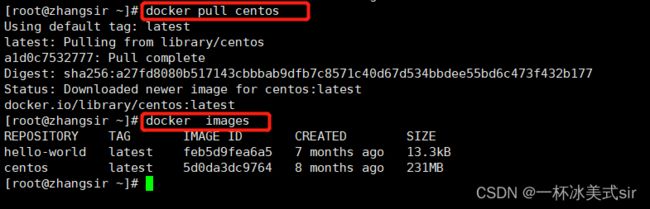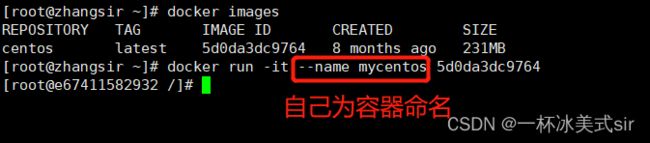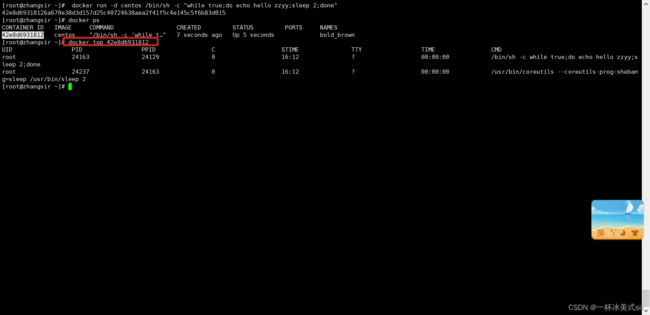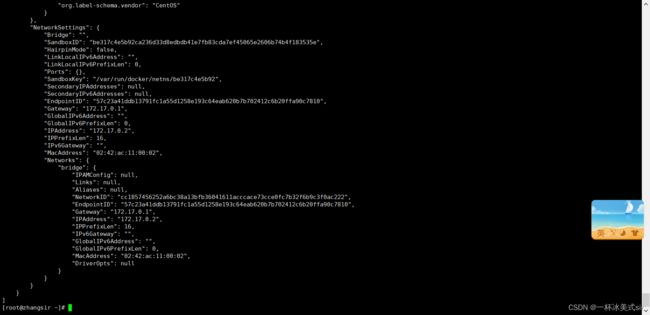Docker常用容器命令
常用容器命令
有镜像才能创建容器,这是根本前提(下载一个CentOS镜像演示)
docker pull centos
新建并启动容器
格式:
docker run [OPTIONS] IMAGE [COMMAND] [ARG…]
参数说明:
OPTIONS说明(常用):有些是一个减号,有些是两个减号
–name=“容器新名字”: 为容器指定一个名称;
-d: 后台运行容器,并返回容器ID,也即启动守护式容器;
-i:以交互模式运行容器,通常与 -t 同时使用;
-t:为容器重新分配一个伪输入终端,通常与 -i 同时使用;
-P: 随机端口映射;
-p: 指定端口映射,有以下四种格式
ip:hostPort:containerPort
ip::containerPort
hostPort:containerPort
containerPort
演示:
1.以交互模式启动容器(最基本的启动方式)
docker run -it 镜像id
2.以交互模式启动容器并且给容器自己命名
docker run -it --name mycentos 镜像id
列出当前所有正在运行的容器
docker ps [OPTIONS]
使用docker ps命令即可查看当前所有正在运行的容器

OPTIONS说明(常用):
-a :列出当前所有正在运行的容器+历史上运行过的
-l :显示最近创建的容器。
-n:显示最近n个创建的容器。
-q :静默模式,只显示容器编号。
–no-trunc :不截断输出。
演示:
情景:刚刚停止过几次容器
docker ps -a
docker ps -l
docker ps -n 3
docker ps -lq
docker ps --no-trunc
退出容器(两种退出方式)
1.exit 容器停止退出

退出后使用docker ps命令查询不到

2.ctrl+P+Q 容器不停止退出

退出后使用docker ps命令可以查询到

启动容器
docker start 容器ID或者容器名
使用docker ps -a命令可查询出已经关闭的容器(4分钟前关闭的)

如果想要启动该容器
就使用 docker start 容器id 进行启动
docker start e67411582932
重启容器
停止容器
docker stop 容器ID或者容器名
演示:现有2个容器

先停止1个容器

关闭成功(还剩1个容器)

强制停止容器
删除已停止的容器
docker rm 容器ID

删除其中一个:

删除成功:

强制删除加 -f 即可。
一次性删除多个容器
docker rm -f $(docker ps -a -q)
docker ps -a -q | xargs docker rm
重要知识点
启动守护式容器
docker run -d 容器名
docker run -d centos

没有交互式窗口了,但是docker ps 也是查询不到容器的,

#使用镜像centos:latest以后台模式启动一个容器
docker run -d centos
问题:然后docker ps -a 进行查看, 会发现容器已经退出
很重要的要说明的一点: Docker容器后台运行,就必须有一个前台进程.
容器运行的命令如果不是那些一直挂起的命令(比如运行top,tail),就是会自动退出的。
这个是docker的机制问题,比如你的web容器,我们以nginx为例,正常情况下,我们配置启动服务只需要启动响应的service即可。例如
service nginx start
但是,这样做,nginx为后台进程模式运行,就导致docker前台没有运行的应用,
这样的容器后台启动后,会立即自杀因为他觉得他没事可做了.
所以,最佳的解决方案是,将你要运行的程序以前台进程的形式运行
查看容器日志
docker logs -f -t --tail 容器ID( -f 跟随最新的日志打印 -t 是加入时间戳
–tail 数字 显示最后多少条 )
docker run -d centos /bin/sh -c "while true;do echo hello zzyy;sleep 2;done"
docker logs 容器id
docker logs -t 容器id
docker logs -t -f 容器id
docker logs -t -f --tail 3 容器id
查看容器内运行的进程
查看容器内部细节
进入正在运行的容器并以命令行交互
docker exec -it 容器ID bashShell
重新进入docker attach 容器ID
上述两个区别:
- attach 直接进入容器启动命令的终端,不会启动新的进程
- exec 是在容器中打开新的终端,并且可以启动新的进程
情景:
先使用docker run -it centos 命令以交互模式运行一个容器(进入到了默认跟目录下)

运行容器时候使用 CTRL+P+Q的形式退出容器(容器不停止退出)

此时使用docker ps命令查看运行的容器

想要从宿主机进入到容器中
就使用命令:
docker attach 容器ld
docker attach 672ee18ee190

进入容器后 可执行linux命令,查看

docker exec -it 容器ID bashShell在宿主机外面就可以操作容器,无需进入容器中
docker exec -t 672ee18ee190 ls -l
从容器内拷贝文件到主机上
docker cp 容器ID:容器内路径 目的主机路径

使用场景:
想要停止容器,但是想要把容器内的数据保存下来。
演示:
先重新进入容器(docker attach 容器id)

cd tmp进入到tmp路径下
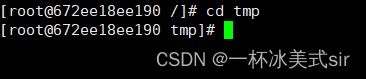
常用命令总结
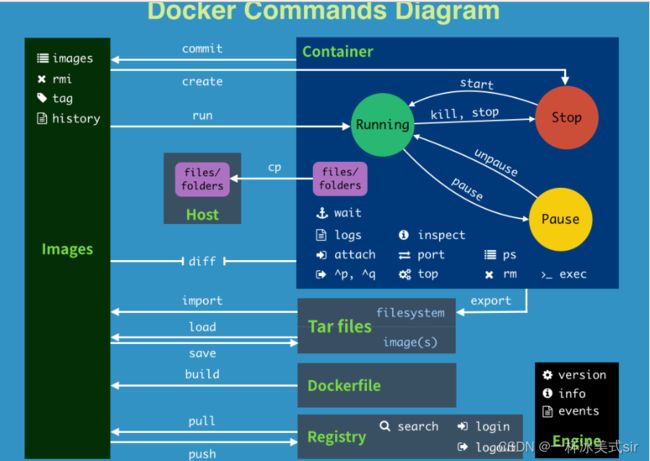
attach Attach to a running container # 当前 shell 下 attach 连接指定运行镜像
build Build an image from a Dockerfile # 通过 Dockerfile 定制镜像
commit Create a new image from a container changes # 提交当前容器为新的镜像
cp Copy files/folders from the containers filesystem to the host path #从容器中拷贝指定文件或者目录到宿主机中
create Create a new container # 创建一个新的容器,同 run,但不启动容器
diff Inspect changes on a container’s filesystem # 查看 docker 容器变化
events Get real time events from the server # 从 docker 服务获取容器实时事件
exec Run a command in an existing container # 在已存在的容器上运行命令
export Stream the contents of a container as a tar archive # 导出容器的内容流作为一个 tar 归档文件[对应 import ]
history Show the history of an image # 展示一个镜像形成历史
images List images # 列出系统当前镜像
import Create a new filesystem image from the contents of a tarball # 从tar包中的内容创建一个新的文件系统映像[对应export]
info Display system-wide information # 显示系统相关信息
inspect Return low-level information on a container # 查看容器详细信息
kill Kill a running container # kill 指定 docker 容器
load Load an image from a tar archive # 从一个 tar 包中加载一个镜像[对应 save]
login Register or Login to the docker registry server # 注册或者登陆一个 docker 源服务器
logout Log out from a Docker registry server # 从当前 Docker registry 退出
logs Fetch the logs of a container # 输出当前容器日志信息
port Lookup the public-facing port which is NAT-ed to PRIVATE_PORT # 查看映射端口对应的容器内部源端口
pause Pause all processes within a container # 暂停容器
ps List containers # 列出容器列表
pull Pull an image or a repository from the docker registry server # 从docker镜像源服务器拉取指定镜像或者库镜像
push Push an image or a repository to the docker registry server # 推送指定镜像或者库镜像至docker源服务器
restart Restart a running container # 重启运行的容器
rm Remove one or more containers # 移除一个或者多个容器
rmi Remove one or more images # 移除一个或多个镜像[无容器使用该镜像才可删除,否则需删除相关容器才可继续或 -f 强制删除]
run Run a command in a new container # 创建一个新的容器并运行一个命令
save Save an image to a tar archive # 保存一个镜像为一个 tar 包[对应 load]
search Search for an image on the Docker Hub # 在 docker hub 中搜索镜像
start Start a stopped containers # 启动容器
stop Stop a running containers # 停止容器
tag Tag an image into a repository # 给源中镜像打标签
top Lookup the running processes of a container # 查看容器中运行的进程信息
unpause Unpause a paused container # 取消暂停容器
version Show the docker version information # 查看 docker 版本号
wait Block until a container stops, then print its exit code # 截取容器停止时的退出状态值