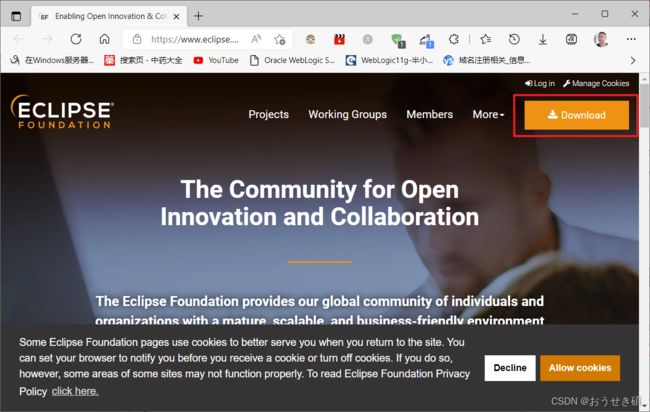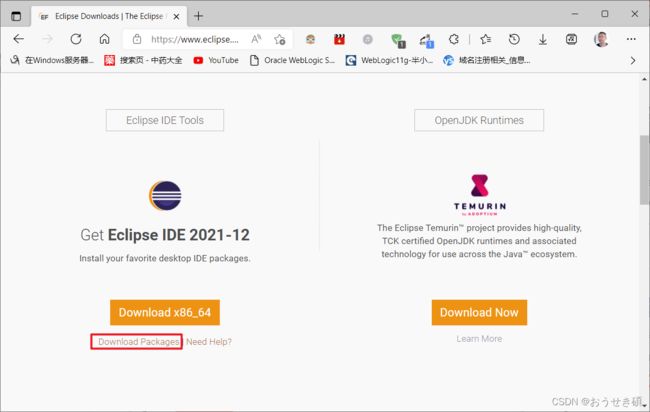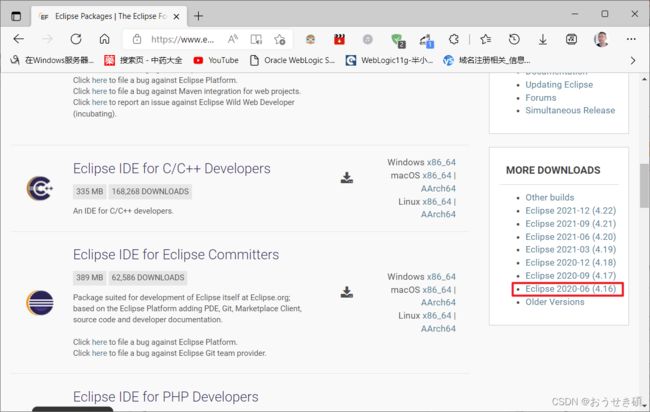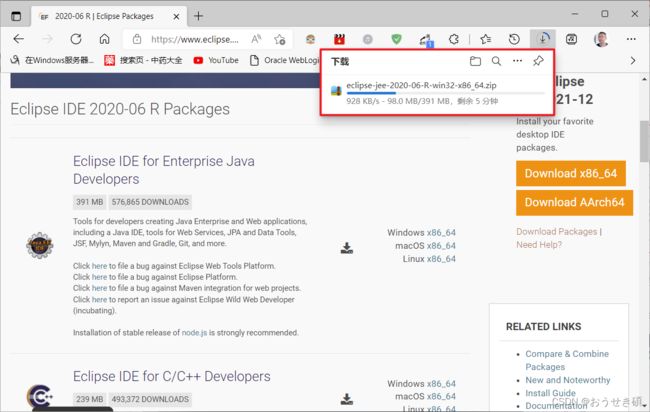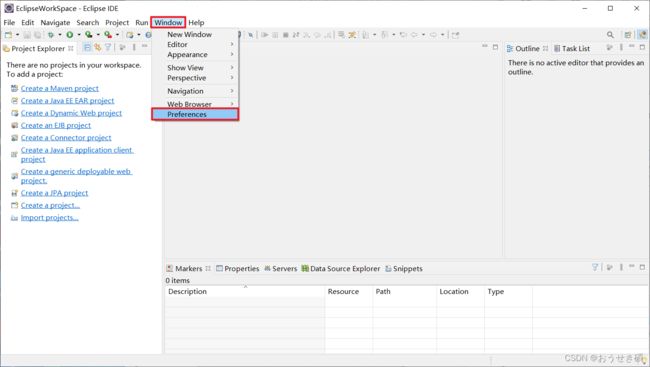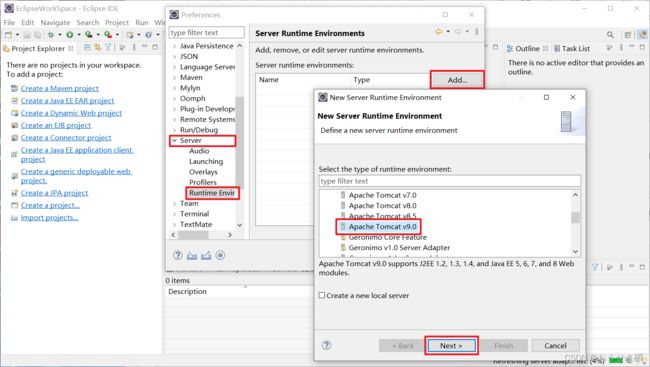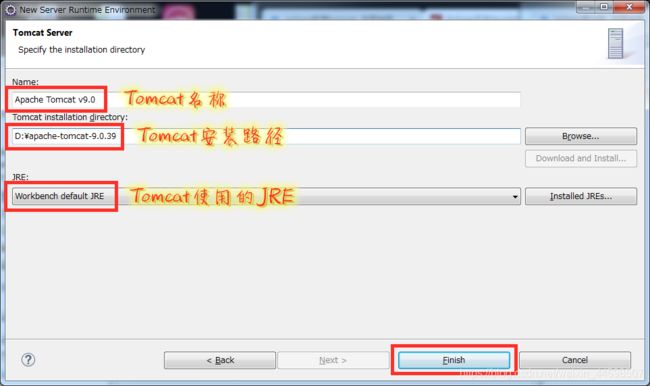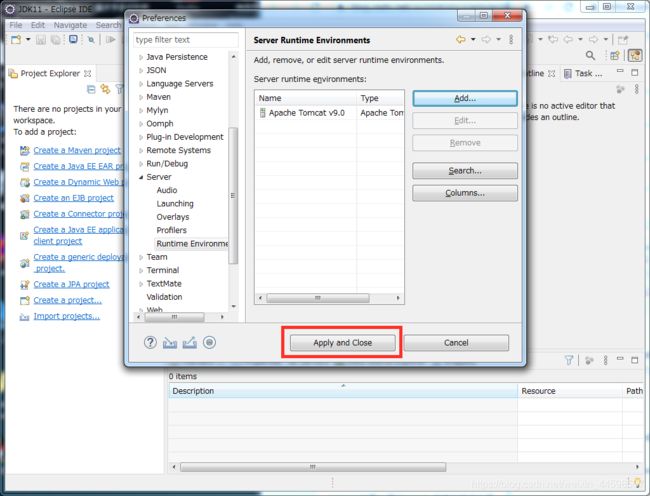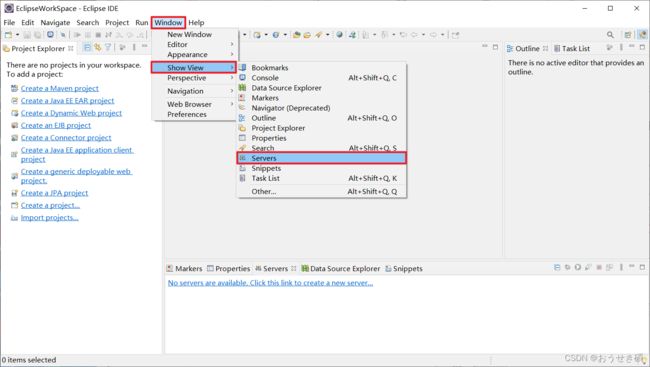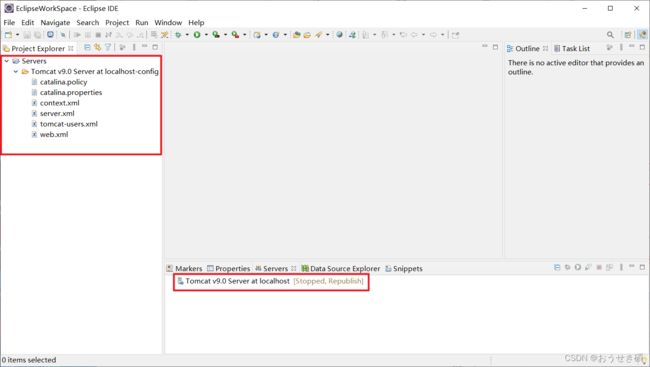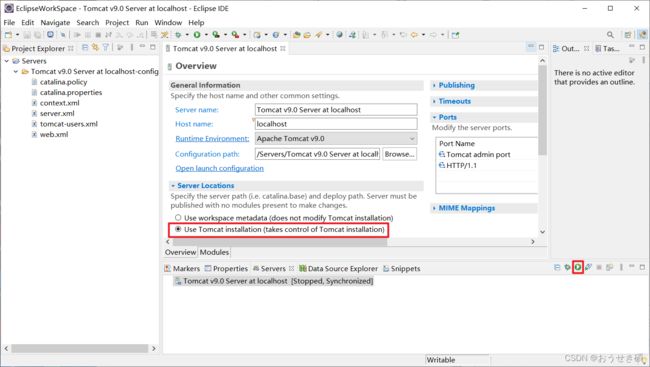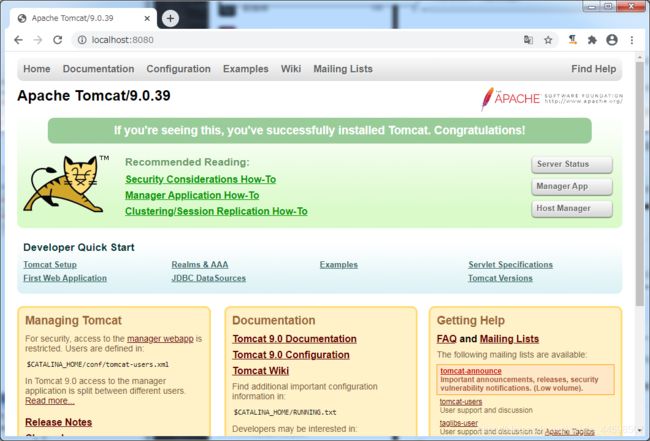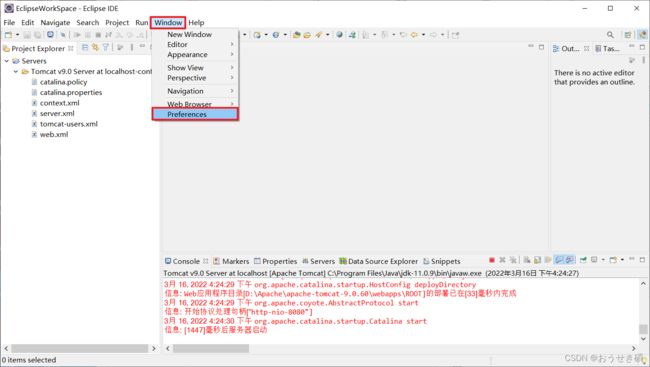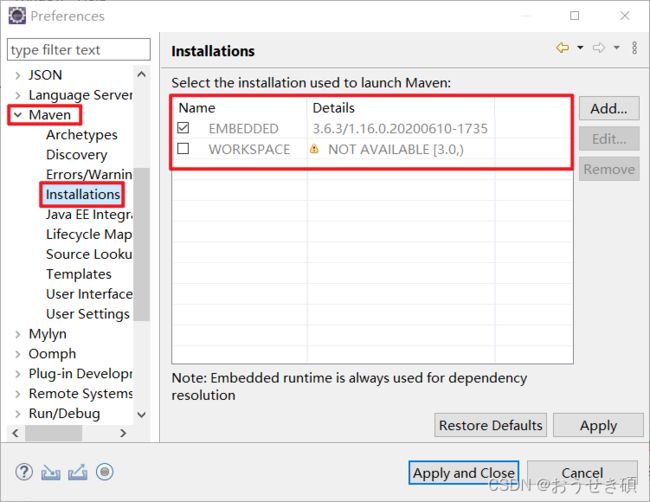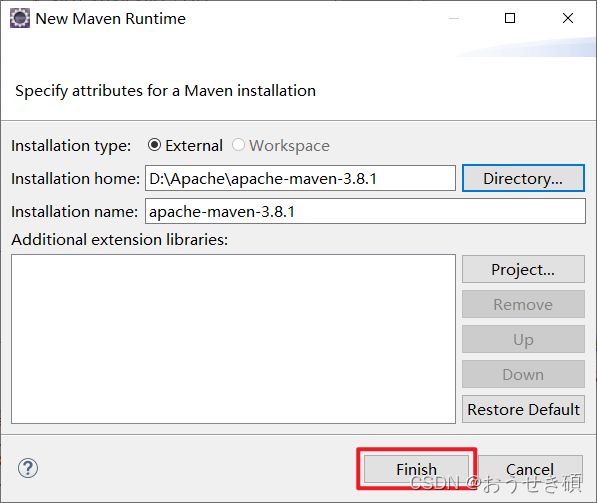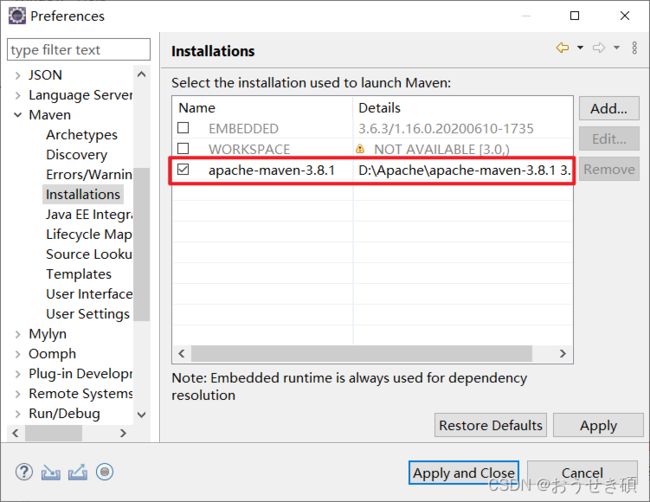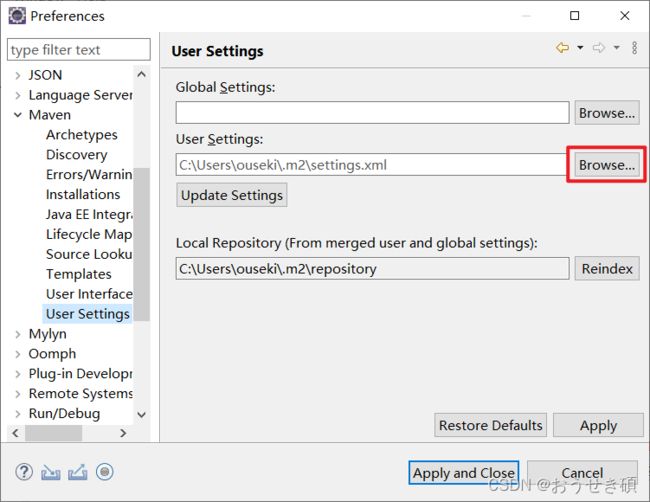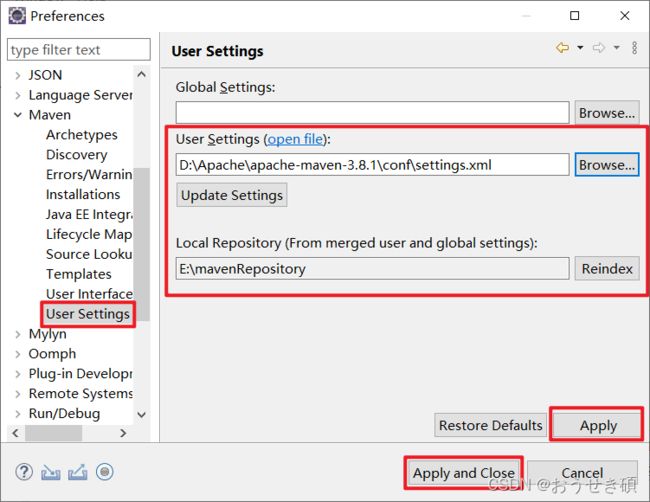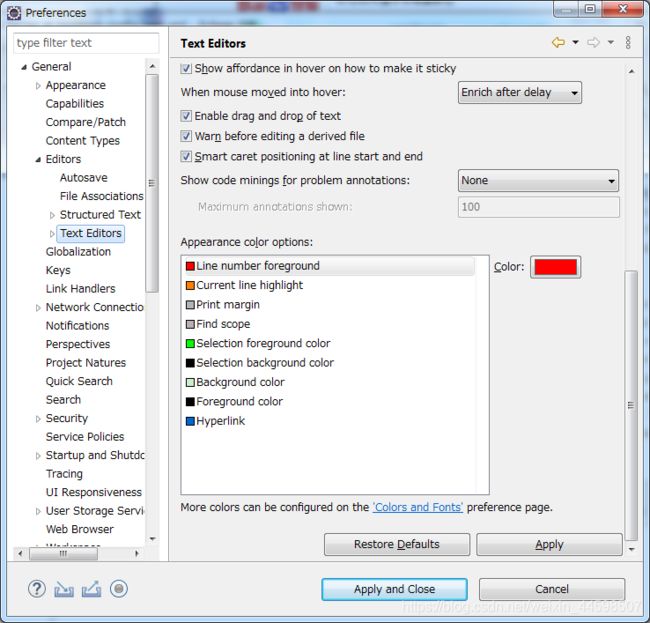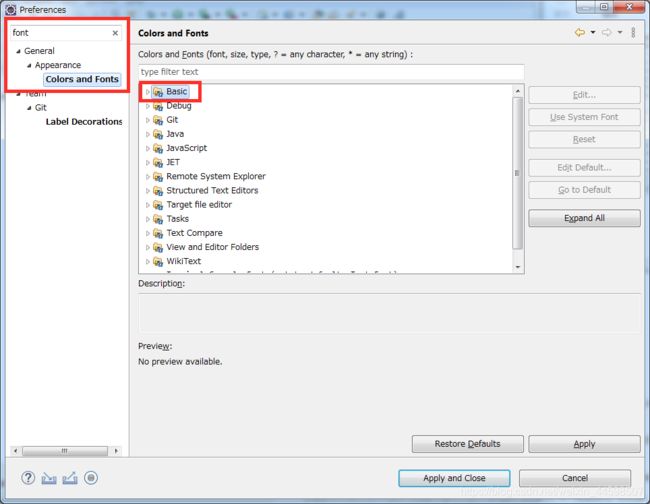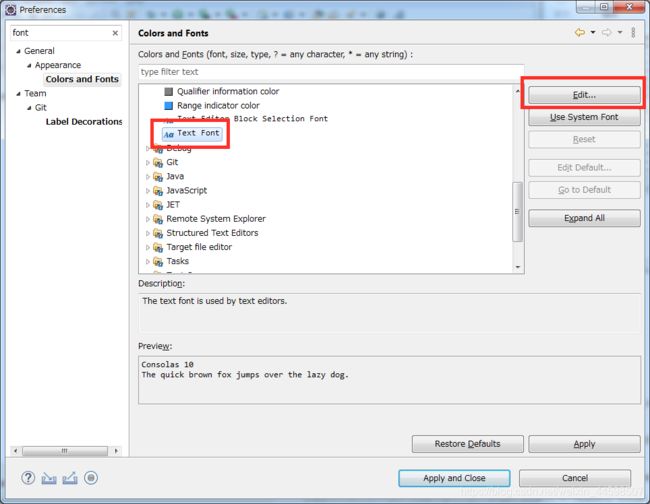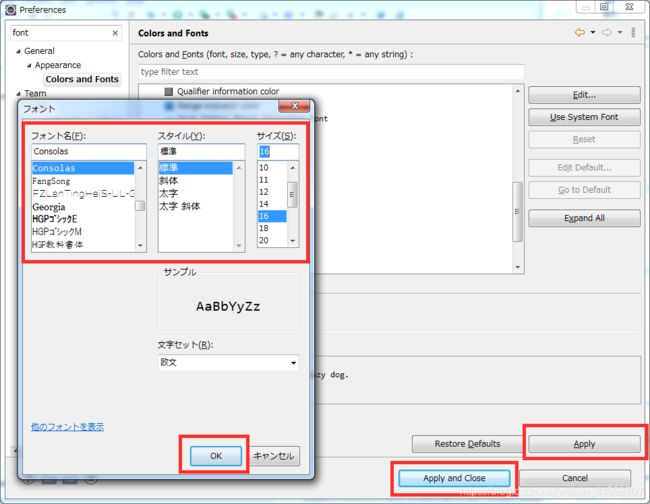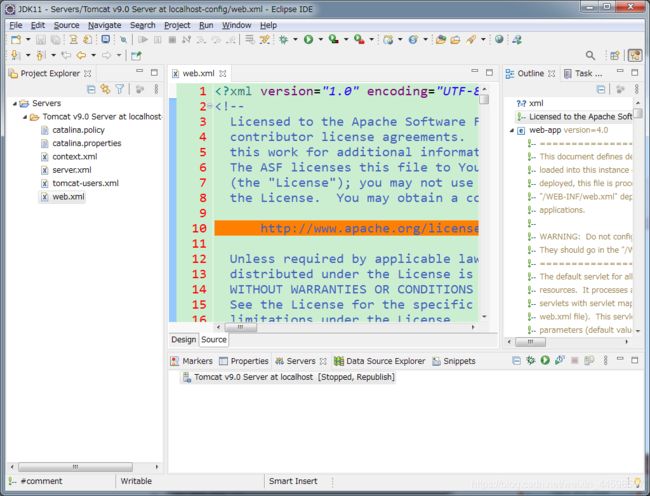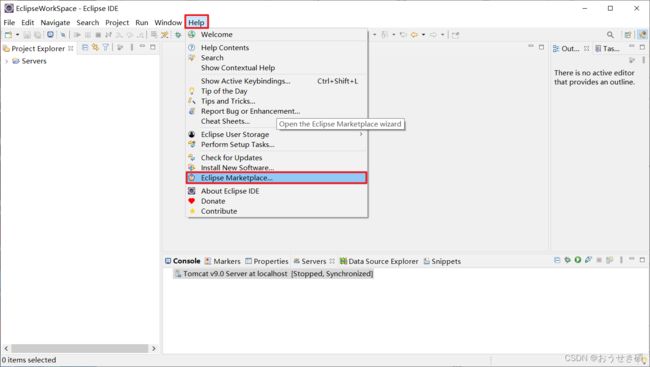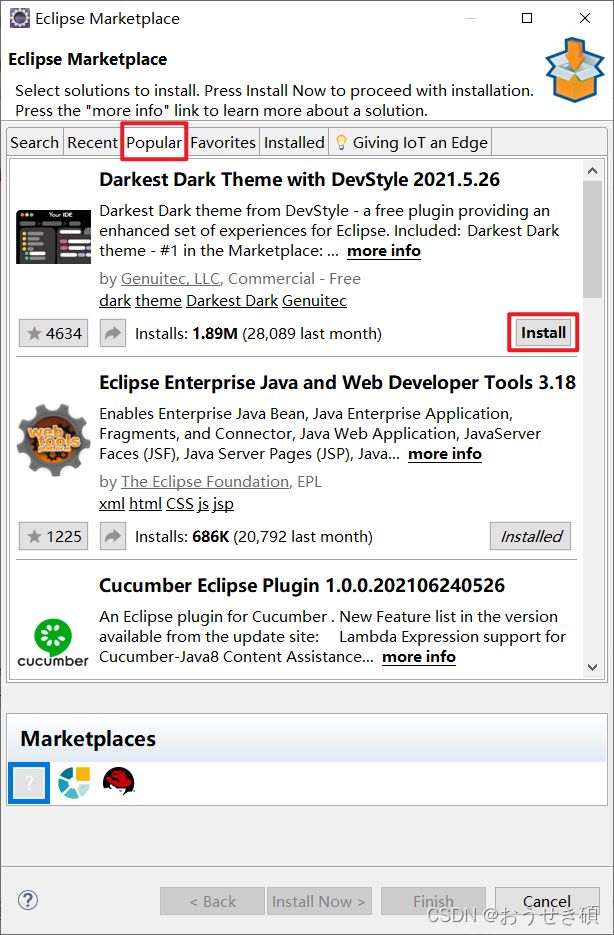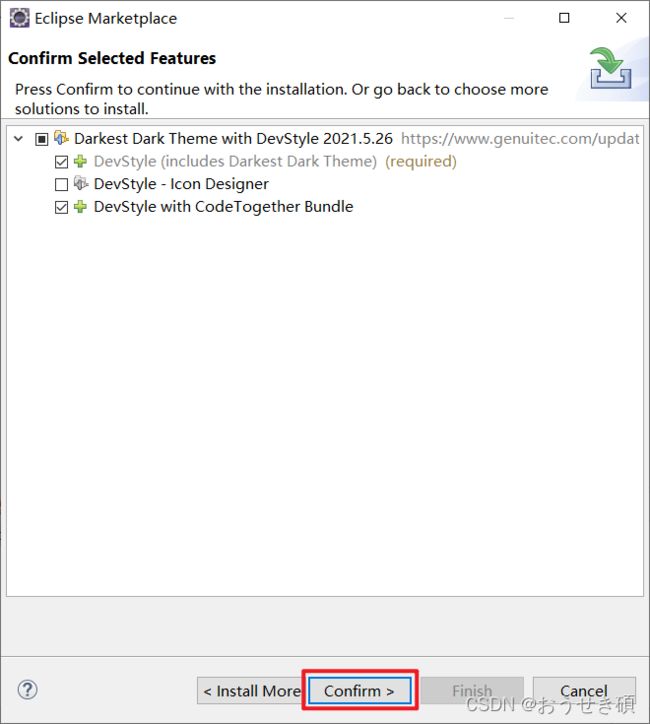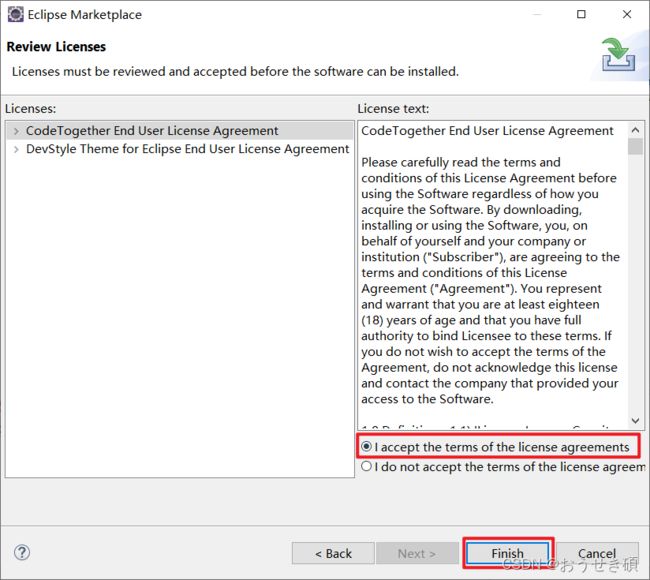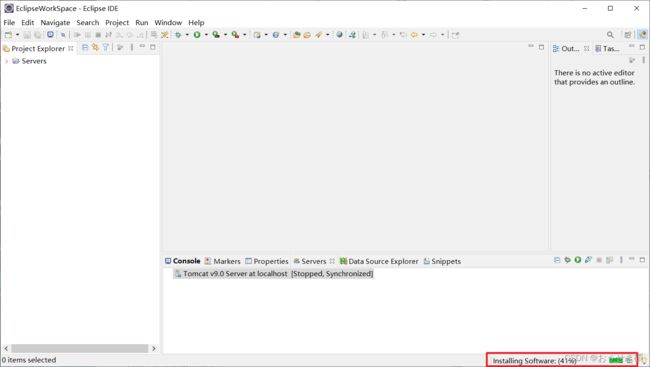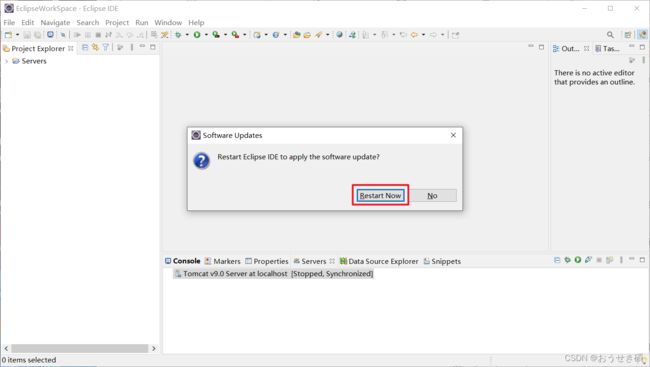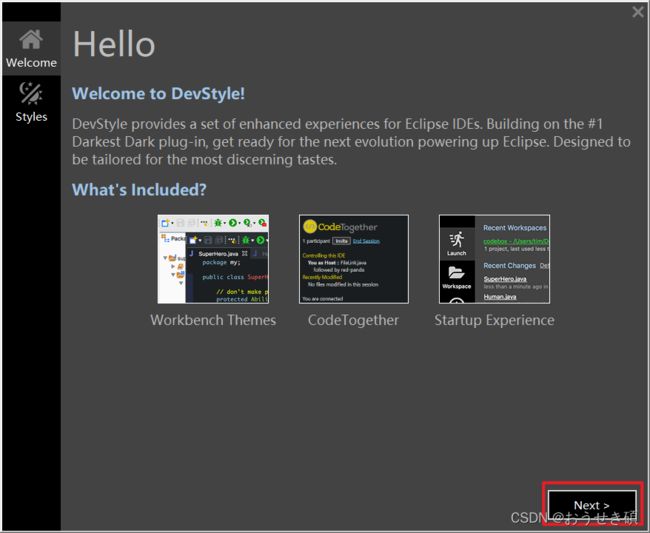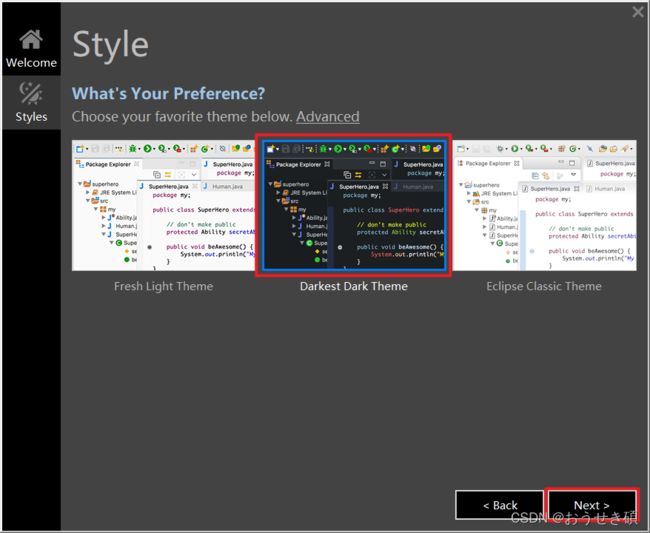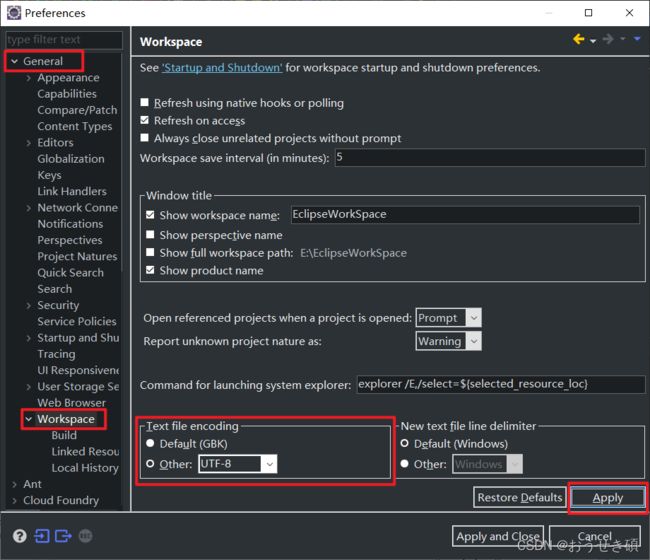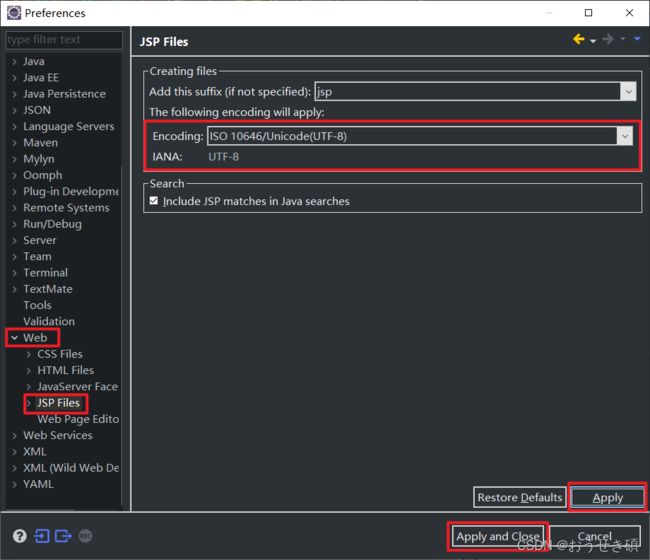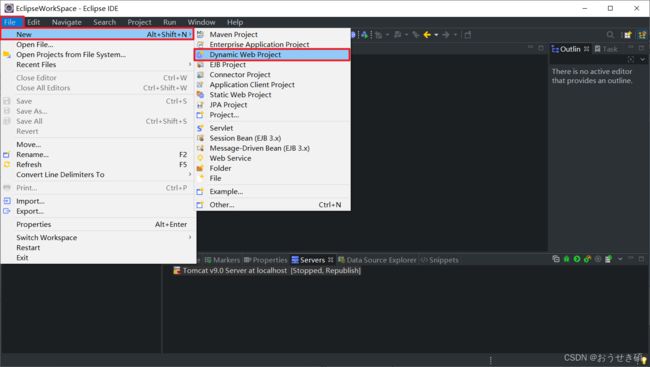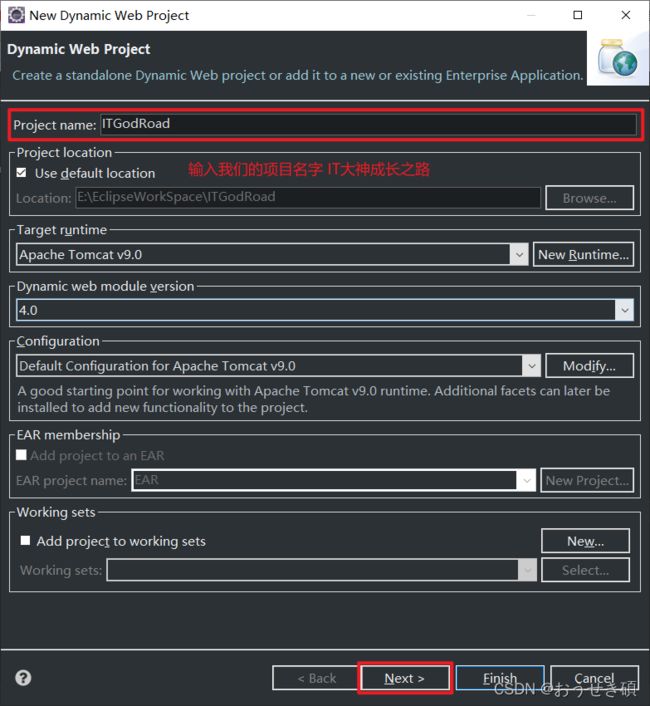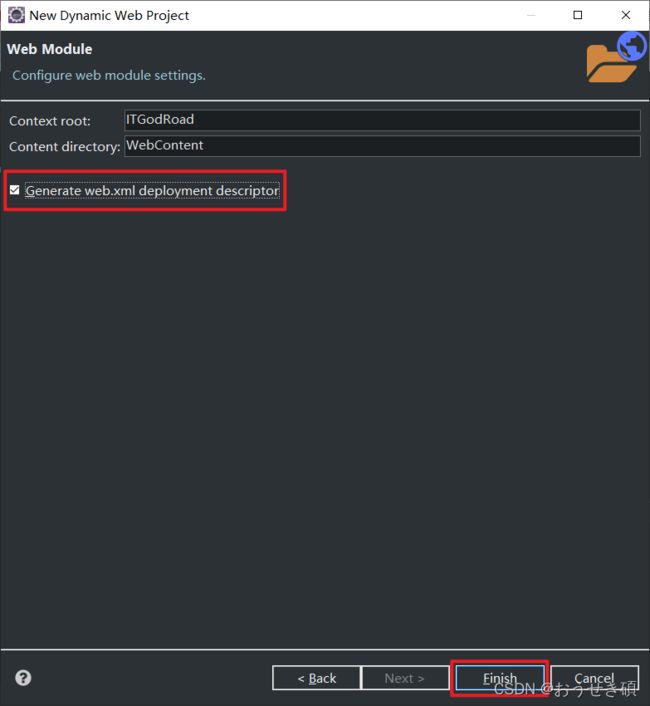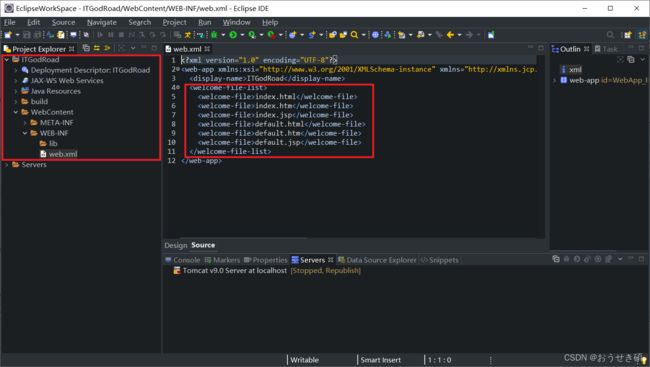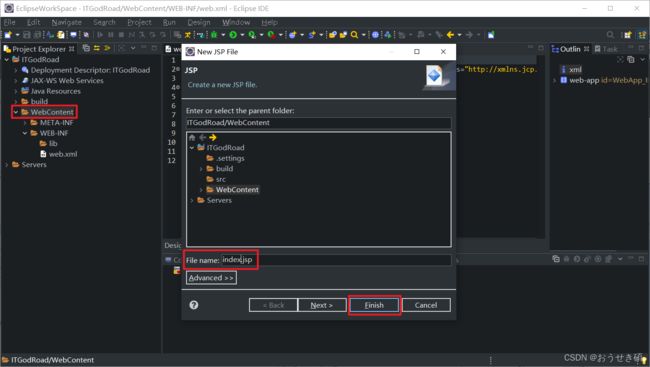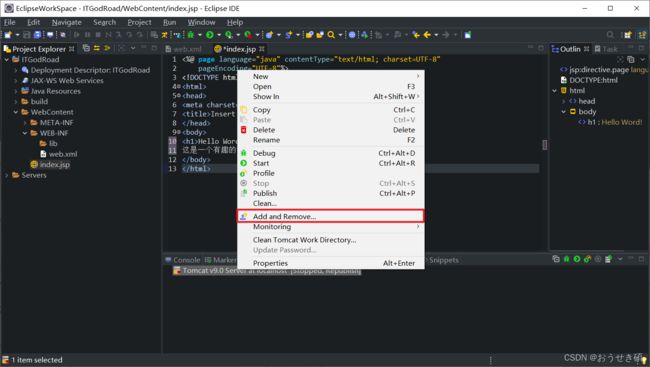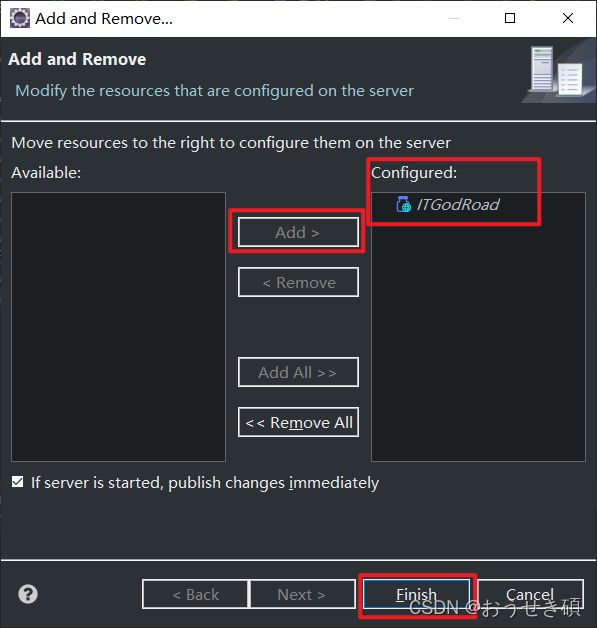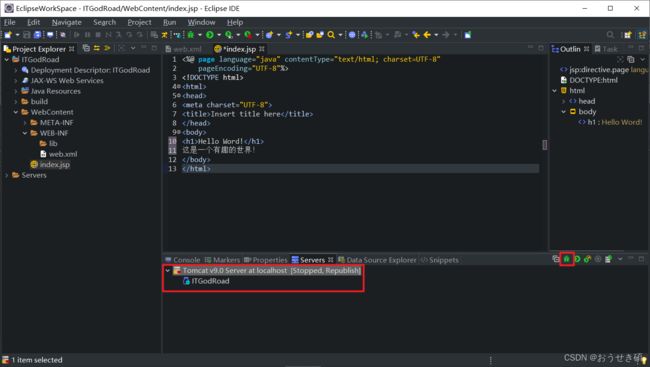【环境搭建】Eclipse 下载及安装
更新日期:2022/03/16
![]() 只要我们一起大笑,可怕的东西就会跑光光了。
只要我们一起大笑,可怕的东西就会跑光光了。
目録
-
- 1. Eclipse 下载及安装
- 2. Eclipse 配置 Tomcat
- 3. Eclipse 配置 Maven
- 4. Eclipse 美化界面
- 5. Eclipse 设置编码
-
- 5.1 设置工作空间编码格式
- 5.2 设置 JSP 页面编码格式
- 6. 创建我们的第一个 Dynamic Web Project 项目
友情链接 【环境搭建】JDK 下载及安装
友情链接 【环境搭建】Tomcat 下载及安装
友情链接 【环境搭建】Maven 下载及安装
为什么不用 IntelIij IDEA ?
1. Eclipse 下载及安装
Eclipse (日食,月食)本身只是一个框架平台,但是众多插件的支持使得 Eclipse 拥有其他功能相对固定的 IDE 软件很难具有的灵活性。许多软件开发商以 Eclipse 为框架开发自己的 IDE。
点击进入Eclipse官网下载
点击右上角的 Download 进入到下载页面
!!!如果点击后不跳转页面而是下载 HTML 就按住 Ctrl 再点,强制跳转新页面!!!
点击 Download Packages 进入到 Eclipse 安装包下载页面
直接点击 Dovnload 会下载当前最新版本,由于工作我需要下载相对旧一些的版本。
这里选择 Eclipse 2020-06 (4.16)
这里选的企业版,毕竟有工作才能去实现理想。右边对应操作系统,我的电脑是 Windows64 位的
等待下载 …
下载完成后解压,将 eclipse.exe 右键发送快捷方式到桌面即可
双击桌面的 eclipse 图标,打开软件。
Workspace 是工作空间,可以自己任意指定,可以看到我的工作空间名叫EclipseWorkSpace。然后点击 Launch 发射。
欢迎页面,注意右下角,不要打勾,关掉此页面,以后就不会每次进入 eclipse 都显示该页面了。
2. Eclipse 配置 Tomcat
单击 Window 菜单,选择下方的预设 Preferences
找到 Server 选项,单击下面的 Runtime Environment ,点击 Add 添加按钮,弹出界面。然后选择我们之前安装好的 Tomcat 版本(我安装的是9)单击 Next 下一步
只需指定一下Tomcat的安装路径即可,其他默认,无需更改,点击“Finish”完成
Tomcat 服务器就配置好了,点击 Apply and Close 应用并关闭
返回到 Eclipse 主界面查看 Servers 窗口,提示说:没有服务器可用,点击新建一个服务器
如果下面没有 Servers 窗口,单击 Window 菜单,选择下方的 Show View ,选择下方的 Servers
单击新建服务器后弹出界面,先直接 Finish ,因为现在还没有项目,没办法部署发布
最终效果如图,服务器窗口已经显示 Tomcat9 了,Eclipse 的工程资源管理器(Project Explorer)中也出现了 Tomcat 的配置文件,还需要最后一步!不要倒在黑暗前的黎明,我们要设置下服务器的启动位置,不然Eclipse 启动不了 Tomcat,双击下面的 Tomcat 服务器,进入设置页面
切换一下服务器地址,选中第二个选项,关闭页面,保存或者 Ctrl + s 保存后点击小绿箭头启动服务器
切换到 Console 视图,看到服务器启动成功的 log
打开浏览器,输入:http:localhost:8080 看到熟悉的汤姆猫就说明配置成功,可以进行下一步了,没出现的请重复以上步骤
3. Eclipse 配置 Maven
单击 Window 菜单,选择下方的 Preferences
找到 Maven 选项,单击下面的 Installations ,发现新版本的 Eclipse 已经自带了 maven 插件,无需自己再安装 maven
但仔细查看后,发现使用的都是默认配置,本地仓库的目录在C:\Users\Administrator\.m2\repository
这里是可以更改配置文件的,但之前我们自己都配置安装好 Maven 了,还是使用自己的 Maven 吧,毕竟我还是个菜鸡,万一以后出什么问题不好找。
回到 Installations 选项卡,点击 Add 弹出界面
这里只需要选择安装目录即可,下面会自动默认,点击 Finish 完成
这里不要忘了把刚添加的 Maven 打上 √,然后去检查下用户配置,看有没有自动更新
回到 User Settings 查看配置文件,发现引用的还是之前自带的配置文件
这里需要改一下引用配置文件的地址,点击 Browse…
找到自己下载安装好的 Maven,选中配置文件,确定
再次回到用户配置界面,路径和本地仓库的位置都更新正确了,点击 Apply 应用配置,点击 Apply and Close 应用配置并关闭,至此 Maven 也配置完毕了。
4. Eclipse 美化界面
单击 Window 菜单,选择下方的 Preferences ,点开 General 找到 Editors 选项卡,点击下方的 Text Editors ,拉到最下。
依次是:行号、当前行、打印线、作用域、选中行前景色、选中行背景色、前景色、背景色、超链接
颜色自行设置,挑自己喜欢的就可以。
护眼的豆沙绿:色调:85 饱和度:120 亮度:208
据说远离编程可以缓解眼疲劳哦。
看一下设置后的效果,字体有点小
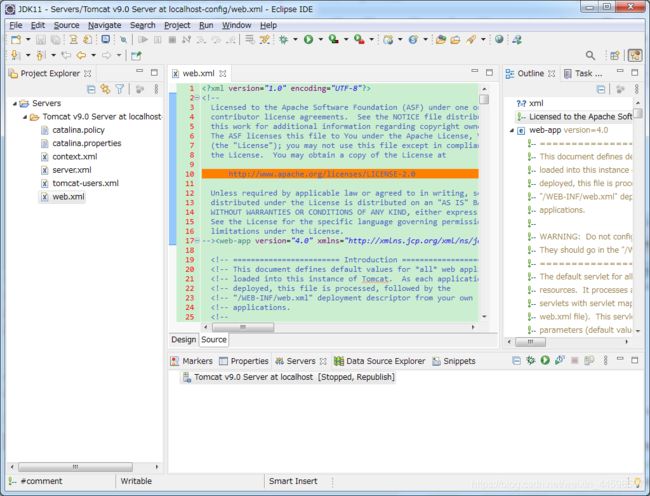
单击 Window 菜单,选择下方的 Preferences ,搜索栏搜索 font 点击 Color and Fonts 右面的选项卡选中 Basic
设置自己喜欢的字体样式和大小,应用并关闭。
最终效果如下:
如果觉得上述设置太过麻烦,直接下载一个主题也是可以的。点击 Help 然后点击下面的 Eclipse Marketplace
找到 Popular 选项卡,下载排名第一的暗黑主题。
无脑确认
无脑同意,完成
等待安装…
安装完成后,点击立即重启
炫酷下一步
选中暗黑主题,点击下一步
炫酷主题设置完成后的页面
5. Eclipse 设置编码
好的开始是成功的一半,在开发过程中,我们常会遇到中文乱码问题,因此我们需要将编码格式设一致,一般将编码格式设置为 UTF-8 格式(根据各自的项目需要设置编码,一般项目大多用UTF-8编码)。
5.1 设置工作空间编码格式
在Window–》Preferences–》General–》Workspace下,面板 Text file encoding 选择 UTF-8 格式
也可以直接搜索 Workspace ,应用 Apply
5.2 设置 JSP 页面编码格式
在 Window–》Preferences–》Web–》JSP Files 面板选择 ISO 10646/Unicode(UTF-8) 格式编码
也可以直接搜索 JSP Files ,应用并关闭
以防万一,顺便把其他的文件编码也看一下比较好。
6. 创建我们的第一个 Dynamic Web Project 项目
回到Eclipse的初始界面 File–》New–》Dynamic Web Project–》
快捷键:Alt + Shift + N
首先输入我们的项目名,点击 Next
source folders on build path:构建路径上的源文件夹
Out folder:.class编译输出的目录,如果不设置 output folder,默认输出路径为与 .java 文件同一个文件夹下。
默认就行,点击 Next
这里注意把生成 web.xml 的 √ 打上,不会写xml配置文件得让 Eclipse 帮助我们生成,最后点击 Finish
稍等片刻,我们的第一个 Dynamic Web Project 项目就建好了!
可以看到我们的项目下已经有生成好的 web.xml 了,打开 web.xml 文件,可以看到默认欢迎页面是 index.jsp,项目里没有 jsp,怎么办?右键新建 jsp
右键 WebContent 目录,New–》JSP File 创建新的 JSP 页面,把名字改成 index.jsp ,点击 Finish
打开刚刚建好的 jsp,找到 body 标签,随便打上两句话,保存,启动 Tomcat 服务器
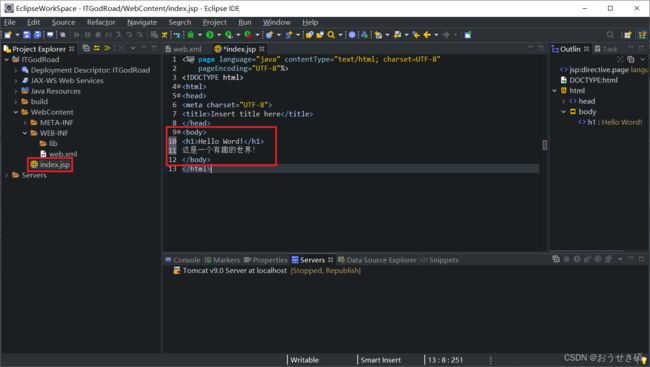
然后将项目部署到 Tomcat 服务器中,右键 Tomcat v9.0 Server ,点击弹出菜单中的 Add and Remove
咻~(高级转场特效)
打开浏览器,输入 http://localhost:8080/ITGodRoad(8080是端口号,ITGodRoad 是项目名)回车后就可以看见我们刚才在 jsp 里打的话了,这是一个有趣的世界!