网络运维与网络安全 学习笔记2023.11.14
今日目标
个人-企业邮箱介绍、PC端邮件收发、手机端邮件收发
PE急救工具盘、重置Win密码-磁盘分区、系统备份与恢复
网线制作及测试、小型局域网实现、互联网接入配置
宽带路由安全配置、制作U启系统盘、 U启安装Win10系统
回顾之前学习的内容
升级域控的条件有哪些?
①具有本地administrator管理员权限
②具有足够的磁盘空间
③TCP/IP的配置(IP地址、子网掩码)
④需要DNS服务器支持
⑤操作系统版本必须为Windows Server
⑥本地磁盘至少有一个NTFS文件系统的分区
GPO是域中组策略设置对象,默认有哪两个GPO?
默认域策略(Default Domain Policy)
默认域控制器策略(Default Domain Controllers Policy)
电子邮件
什么是电子邮件?
电子邮件(简称E-mail)又称电子信箱,是一种用电子手段提供交换的通信方式,这种非即时交互式的通信,加速了信息的交流及数据的传送。
**电子邮件的特点:**成本低廉、内容多样化、传送高速、安全性高
电子邮件系统的组成可以分为两个部分:
MUA:邮件用户代理
MTA:邮件传输代理
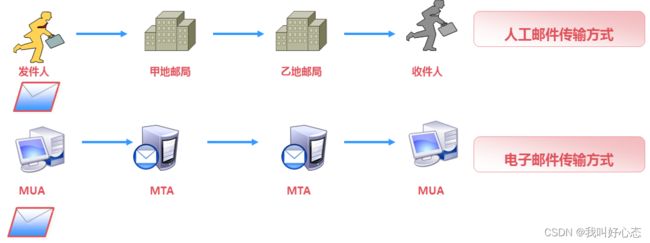
常见的邮件协议
SMTP,简单邮件传输协议
①通常用于电子邮件从客户端传送到服务器
②再将邮件从邮件服务器传送到另一个邮件服务器
③TCP端口25
POP3,邮局协议第3版
①用于客户端从邮件服务器下载邮件
②TCP端口110
PC端邮件收发
①企业邮箱注册
②添加邮箱账户
③更改用户邮箱密码
邮件往来规范
标题
①编辑邮件时,标题不能为空,内容应简短、明确
②标题要能反映邮件内容和重要性,切忌使用含义不清的标题
③回复对方时,可以根据回复内容需要更改标题
称呼
①邮件正文开头需称呼收件人,可使用“您好”等问候语
②如果收件人有职务,应按职务尊称对方
③多个收件人的情况下,可称呼“各位领导、同事”
邮件正文
①正文要简单扼要、重点突出,如果事情复杂,可使用序号或段落进行清晰明确的说明
②选择恰当规范的语言进行表述,应注意运用书面语言表达,避免使用口语,避免情绪化用语
③正文行文应通顺,多用简单词汇和语句,准确清晰的表达,不要出现晦涩难懂的语句
④撰写内容应严谨,尽可能避免拼写错误和错别字
⑤正文字体大小要适中、字体应统一
附件
①如果邮件中添加附件,应在正文里提示收件人查阅附件,重点内容应在邮件正文中呈现
②附件命名应概况附件内容
③带有多个附件时,正文中应对附件内容做简要说明
WEB方式收发邮件
使用WEB方式登录邮箱验证邮件收发
通过WEB方式登录邮件
发送用户写邮件
接受用户收邮件
Foxmail账号配置
Foxmail邮件客户端软件
Foxmail优秀的国产电子邮件客户端软件
基于Internet标准的电子邮件收发
①安装Foxmail
②设置邮箱账号
③Foxmail收发邮件
配置手机收发邮件
下载手机版QQ邮箱
安装手机版QQ邮箱
配置并登录手机版QQ邮箱
制作PE工具盘
什么是PE工具盘?
基于Windows PE制作,包含大量工具软件额U盘/光盘系统
磁盘分区、分区调整、分区格式化
系统安装、系统备份和还原
修改密码、数据恢复
注:网上的PE工具箱大同小异,以U深度为例。
制作WinPE工具箱
制作
安装PE到U盘
安装PE到移动硬盘
生成可启动ISO
PE工具箱系统体积小、速度快、便携
可作为应急修复工具盘
磁盘管理/密码重置/数据恢复等功能都非常实用
清除Windows登录密码
如果忘记Windows开机密码
win7/8/10/11/2008/2012/2016等全系列
原理
PE启动,修改密码文件 C:\Windows\System32\config\SAM
操作
NTPWEdit
清空密码/设置新密码
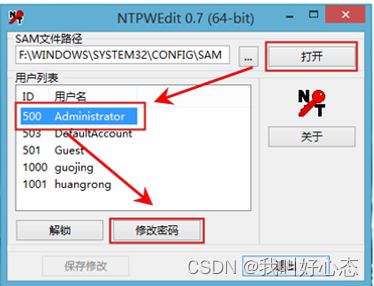
分区大小调整
Win磁盘管理的压缩卷、扩展卷只能对“右侧”操作
压缩只能“释放”到右侧
基本磁盘扩展只能“合并”右侧空间
傲梅分区助手、DiskGenius
快速分区
自由调整分区大小
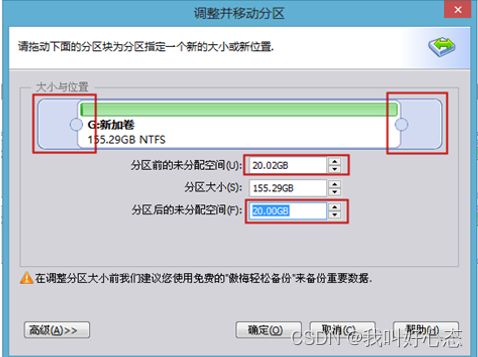
操作练习
调整D盘空间,实现C盘+20GB、E盘+20GB
通过Windows系统自带磁盘管理工具设置三个分区
–C盘100GB、D盘200GB、E盘200GB
关闭电脑,开机使用PE工具箱引导
打开磁盘管理工具“傲梅分区助手”
–调整使得C盘120GB、D盘160GB、E盘220GB
重启正常引导电脑,验证效果
Win系统备份与恢复
WIM是英文Microsoft Windows Imaging Format(WIM)的简称,它是Windows基于文件的映像格式。
一个文件中可以存储多个映像
可以离线维护映像
支持压缩
CGI备份还原工具
创建WIM备份

从WIM文件恢复
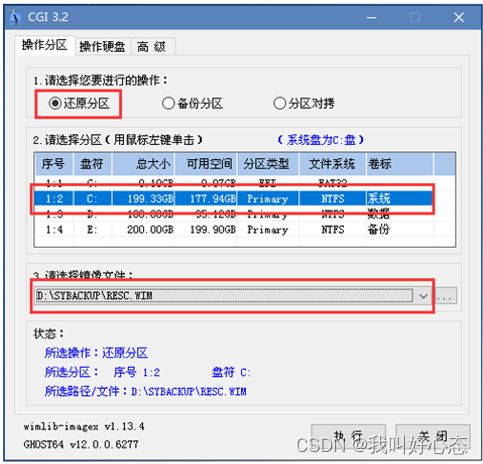
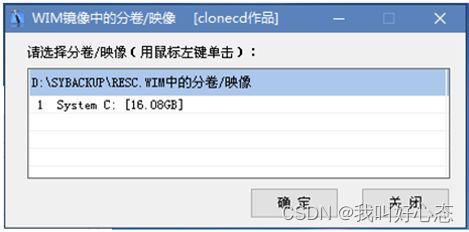
操作练习
1.备份Windows Server 2016
①正常关闭Windows Server 2016
②开机使用“微PE工具箱”引导
③打开“微PE工具箱”,使用“WIM”格式备份系统盘
2.模拟故障后,再恢复Windows Server 2016系统
①正常重启电脑,在桌面删除一些内容,模拟故障
②重启,再次使用“微PE工具箱”引导
③通过“微PE工具箱”还原系统
以太网接口
RJ-45接口
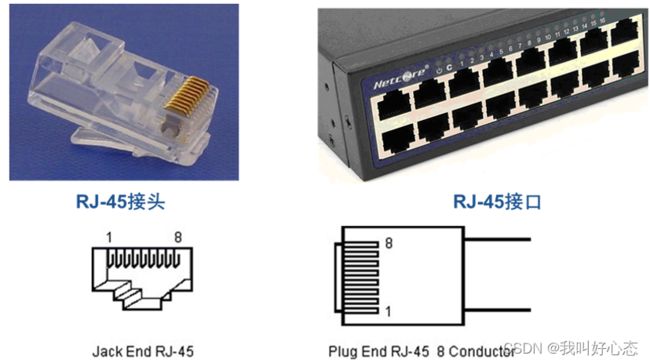

EIA/TIA 568A和568B
T568A线序:白绿、绿、白橙、蓝、白蓝、橙、白棕、棕
T568B线序:白橙、橙、白绿、蓝、白蓝、绿、白棕、棕

线缆的连接
①标准网线
②交叉网线
③全反线
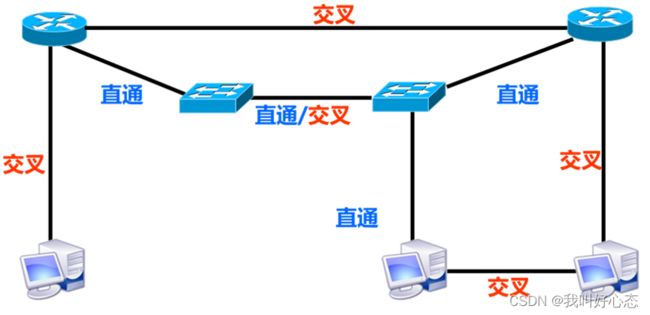
互联网接入方式
ISP服务商
Internet Service Provider ,互联网服务提供商
中国移动、中国联通、中国电信
长城宽带、方正宽带、歌华有线、电信通、……
可用的默认网关
用户办理互联网接入时,ISP会提供可用的IP参数
其中默认网关时ISP网络离用户最近的一台路由器的地址
用户网络通过此默认网关接入ISP网络
计算机网络接入
①计算机直接接入ISP网络:计算机->光猫->ISP服务商

②家庭计算机通过宽带路由器接入ISP网络:计算机->宽带路由器->光猫->ISP服务商

宽带路由基本配置
配置宽带路由器
配置方法参考路由器的用户手册,或设备底部的标签说明
通常连接192.168.1.1,管理员账号为admin
登录无线宽带路由
默认情况登录http://192.168.1.1配置
用户名:admin,密码:admin
配置向导
配置网络连接向导
上网方式
“网络参数”->“WAN口设置”,配置WAN
动态IP、静态IP、PPPoE拨号
无线SSID
配置SSID及密码
配置DHCP服务器
地址池、网关、DNS
查询客户端列表
查询已接入网络的客户端
Internet访问
测试Internet访问
将连接外部网络的网线与宽带路由WAN口相连
计算机与手机访问Internet
宽带路由安全配置
宽带路由安全常识
更改默认的用户名密码
屏蔽SSID广播
开启安全设置
IP与MAC地址绑定
无线与MAC地址过滤
IP与MAC绑定:设置局域网内计算机的MAC地址和IP地址的对应项,防止ARP欺骗、防蹭网
无线MAC地址过滤:设置MAC地址过滤来控制计算机对本无线网络的访问
U盘启动程序
下载制作U盘启动程序
Ventoy是一个制作可启动U盘的开源工具,只需要把ISO等类型的文件拷贝到U盘里就可以启动了
同时支持x86 Legacy BIOS、 x86_64 UEFI模式
支持Windows、Linux等操作系统
制作U盘启动盘
确认电脑已插上U盘后,并且事先备份U盘数据内容
双击“Ventoy2Disk”允许
复制操作系统ISO镜像文件到U盘
使用U盘启动
引导方式
BIOS,基本输入输出系统,Windows 7及以前操作系统
UEFI,统一的可扩展固件接口,Windows 8及以后的系统
设置的方法
开机后根据提示操作,通常为Del 键 或 F2 键
物理机进入“引导菜单”
插入U盘
进入“引导菜单”
根据提示按F12进入
注:不同的电脑按键可能不一样
选择U盘引导
可以根据U盘的型号或容量判断
在Ventoy界面选中Windows 10 ISO镜像
出现“Press any key to boot …”时,按回车或空格键
进入安装界面
U盘启动Win10系统
虚拟机进入“引导菜单”
1.打开Windows10虚拟机
2.插入U盘
3.重新启动虚拟机,进入引导菜单
按Ctrl + Alt + Insert键重启
重启后,不停按ESC键
注:不要“关机再开机”的方式启动
4.在Ventoy界面选中Windows10 ISO镜像
5.进入安装界面
