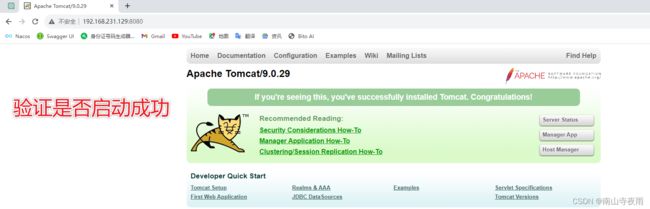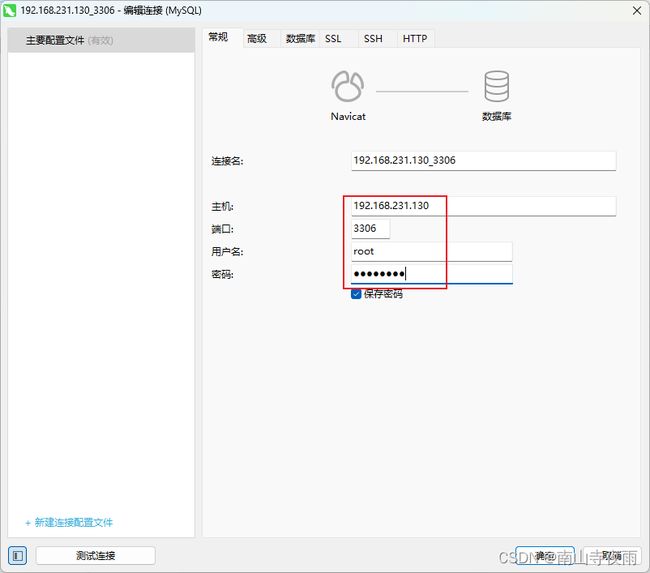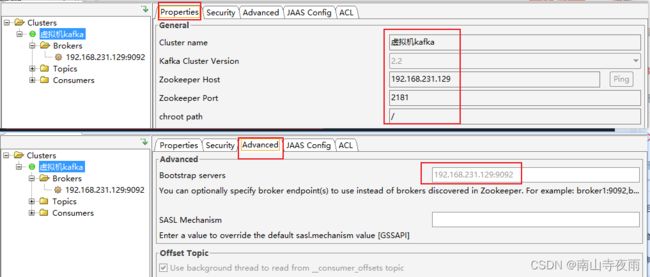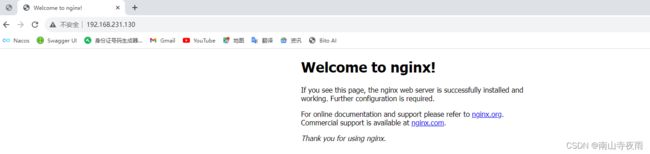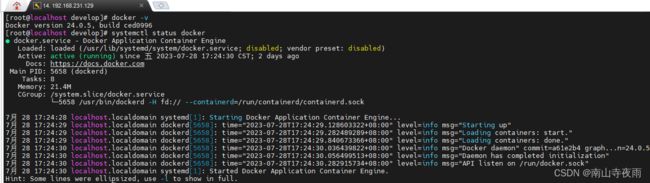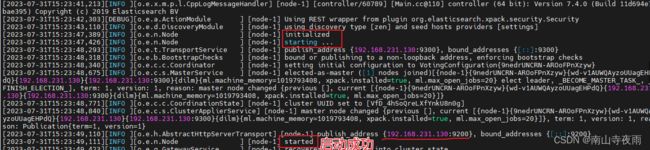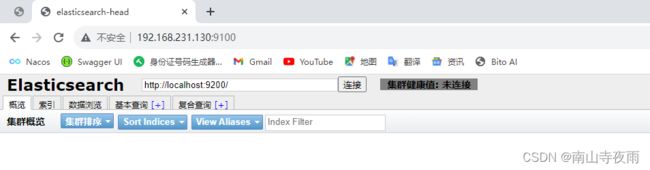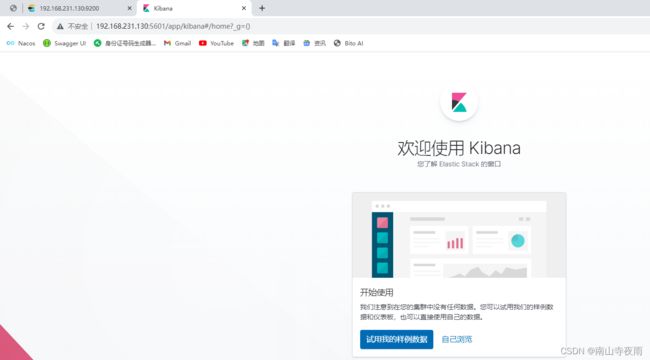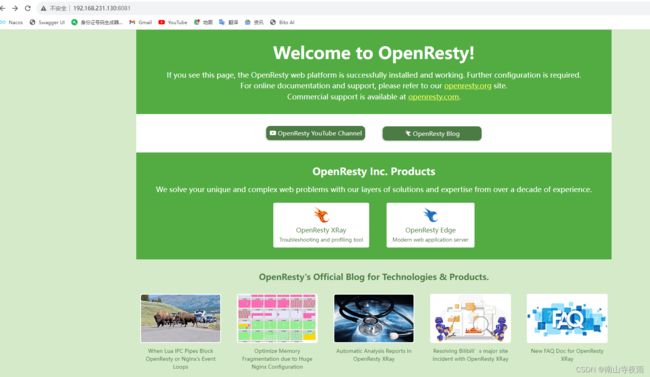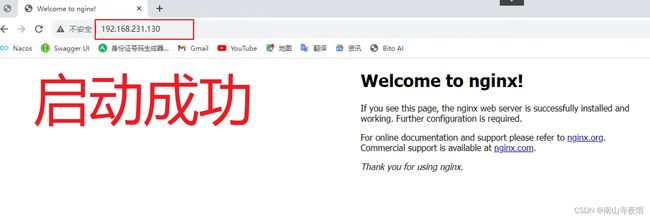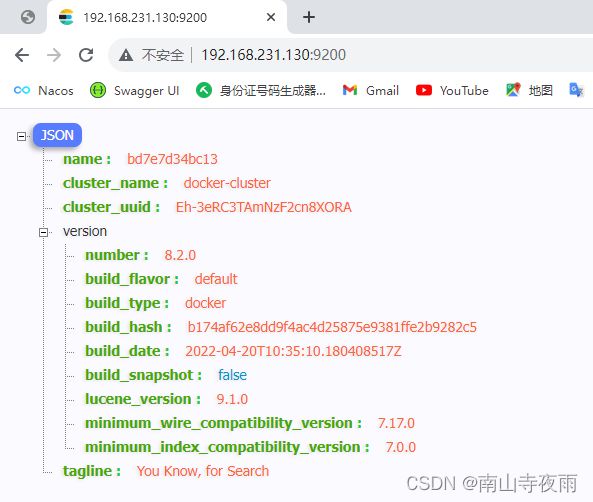史上最全的CentOS常用软件安装和启动步骤【包含Docker安装】
系统版本
环境版本:CentOS Linux release 7.9.2009 (Core),含GNOME桌面。
安装包:CentOS-7-x86_64-DVD-1810.iso
系统内核版本(默认使用第一个):
- CentOS Linux (5.4.254-1.e17.elrepo.x86_64) 7 (Core)
- CentOS Linux (3.10.0-1160.99.1.e17.x86_64) 7 (Core)
- CentOS Linux (0-rescue-8bb4fc8e956549ef89b281acc8ac2dda) 7 (Core)
硬件参数配置:2核/4G内存/40G存储/1网卡
账户密码:
- 超级管理员:root / root
- 普通用户: test/ test
默认IP:192.168.231.130
已安装软件
(1)常规方式安装的软件
所有的软件都在/usr/local/develop目录下, 内部都保留了安装包
对于已经配置了环境变量path的,在任意位置都可以执行命令,不需要去特定的目录下
| 序号 | 软件 | 安装路径 | 版本信息 | 备注 |
|---|---|---|---|---|
| 1 | JDK8 | /usr/local/develop/jdk8 | jdk-8u231-linux-x64.tar.gz | 替换OpenJDK,并已配置JAVA_HOME和path |
| 2 | Maven | /usr/local/develop/maven | apache-maven-3.6.3-bin.tar.gz | 已配置MAVEN_HOME和path |
| 3 | Tomcat | /usr/local/develop/tomcat | apache-tomcat-9.0.29.tar.gz | 已配置path,默认端口8080 |
| 4 | MySQL | /usr/local/develop/tomcat | mysql-5.7.27-1.el7.x86_64.rpm-bundle.tar | 已修改编码UTF-8,账密root/root,默认端口3306 |
| 5 | Redis | /usr/local/develop/redis | redis-6.2.4.tar.gz | 已配置path,默认端口6379 |
| 6 | Zookeeper | /usr/local/develop/zookeeper | apache-zookeeper-3.5.6-bin.tar.gz | 已配置path,默认端口2181 |
| 7 | Kafka | /usr/local/develop/kafka | kafka_2.12-2.2.1.tgz | 已配置path,默认端口9092 |
| 8 | nginx | /usr/local/develop/nginx | nginx-1.18.0.tar.gz | 已配置path,默认端口80 |
| 9 | Nacos | /usr/local/develop/nacos | nacos-server-2.2.3.tar.gz | 默认端口8848 |
| 10 | Docker | - | 24.0.5 | - |
| 11 | ElasticSearch | /usr/local/develop/elasticSearch | elasticsearch-7.4.0-linux-x86_64.tar.gz | 不能以root账号启动 访问端口:9200 |
| 12 | Elasticsearch-head | /usr/local/develop/elasticsearch-head | elasticsearch-head-5.0.0.tar.gz | 默认端口9100 |
| 13 | Kibana | /usr/local/develop/kibana | kibana-7.4.0-linux-x86_64.tar.gz | 不建议使用root账户启动,添加参数 –allow-root强制root账户启动访问端口:5601。 已汉化 |
| 14 | Node | /usr/local/develop/nodejs | node-v12.13.1-linux-x64.tar.xz | 已配置path |
| 15 | RocketMQ | /usr/local/develop/rocketmq | rocketmq-all-5.1.3-bin-release.zip | 已配置path,NameServer端口9876 |
| 16 | Grunt | - | 1.4.3 | - |
| 17 | lrzsz | yum安装 | - | 从Windows端上传文件至Linux端命令rz从Linux端下载文件至Windows端命令 sz |
| 18 | OpenResty | /usr/local/openresty | - | yum安装 |
| 19 | 防火墙 | - | - | 已关闭并禁止开机启动 #临时关闭防火墙 systemctl stop firewalld #禁止开机启动 systemctl disable firewalld #查看firewall的状态 systemctl status firewalld |
(2)docker安装的软件
所有容器的主机映射都挂载在/usr/local/develop/docker-app目录下
| 序号 | 软件 | 挂载路径的目录映射 | 版本信息 | 备注 |
|---|---|---|---|---|
| 1 | MySQL | /usr/local/develop/docker-app/mysql | 5.7或8.0.27 | 端口:3306 |
| 2 | Tomcat | /usr/local/develop/docker-app/tomcat | 10.0.14 | 端口:8080 |
| 3 | Redis | /usr/local/develop/docker-app/redis | 6.2.6 | 端口:6379 |
| 4 | nginx | /usr/local/develop/docker-app/nginx | 1.21.5 | 端口:80 |
| 5 | RocketMQ | /usr/local/develop/docker-app/rocketmq | 4.4.0 | 端口:9876 |
| 6 | Kafka | /usr/local/develop/docker-app/kafka | 2.13-2.8.1 | 端口:2181 |
| 7 | Zookeeper | /usr/local/develop/docker-app/zookeeper | 2.13-2.8.1 | 端口:9092 |
| 8 | ElasticSearch | /usr/local/develop/docker-app/elasticsearch | 8.2.0 | 端口:9200 超级管理员账密: elastic elastic test test |
| 9 | Kibana | /usr/local/develop/docker-app/kibana | 8.2.0 | 端口:5601 |
| 10 | Nacos | /usr/local/develop/docker-app/nacos | 2.0.3 | 端口:8848 |
| 11 | Canal | /usr/local/develop/docker-app/canal | latest | 端口:11111 |
注意
- 所有软件都是root账户安装的,操作的时候请使用root用户
- 本虚拟机默认IP地址是:
192.168.231.130。需要将IP修改为192.168.你的VMNet8网段.130才能正常通讯,修改步骤如下:
修改IP步骤
-
确认VMNet8网卡网段
打开VMWare,点
编辑菜单下的虚拟网络编辑器,在弹出的窗口中选择VMNet8,查询窗口左下角的子网IP中第三段,即为我们需要的网卡网段获取root权限
su root # 输入root密码,输入的时候没有任何提示,输入完回车就可以了。 -
修改网卡配置文件
vi /etc/sysconfig/network-scripts/ifcfg-ens33 -
修改文件内容
快捷键dd可以删一行,多次按键删除所有内容;
按i<小写>进入插入模式,把下面的内容粘贴
**注意:**网段改成你自己VMNet8的,改两个地方
TYPE=Ethernet PROXY_METHOD=none BROWSER_ONLY=no BOOTPROTO=static IPADDR=192.168.你的VMNet8网卡网段.130 #ip地址 NETMASK=255.255.255.0 #子网掩码 GATEWAY=192.168.你的VMNet8网卡网段.2 #网关 DNS1=119.29.29.29 #dns服务器1 DNS2=114.114.114.114 #dns服务器2 DEFROUTE=yes IPV4_FAILURE_FATAL=no IPV6INIT=yes IPV6_AUTOCONF=yes IPV6_DEFROUTE=yes IPV6_FAILURE_FATAL=no IPV6_ADDR_GEN_MODE=stable-privacy NAME=ens33 UUID=2c2371f5-ef29-4513-a468-c4904bd11c82 DEVICE=ens33 ONBOOT=yes改完后,按Esc ,再shift+分号,再输入wq保存退出<分号要是英文状态下的,中文无效>
-
重启网络服务
systemctl restart network -
查看IP是否修改成功
ifconfig -
ping宿主机网络网关/网卡地址(百度),验证网络是否联通
ping 192.168.你的宿主机网段.1 ping 你的宿主机IP
Tips
1.防火墙
#开放防火墙 9876 和 10911 端口
firewall-cmd --zone=public --add-port=9876/tcp --permanent
#删除开放的端口号命令
firewall-cmd --zone=public --remove-port=10911/tcp --permanent
#更新防火墙规则(无需断开连接,动态添加规则)
firewall-cmd --reload
#查看防火墙所有开放的端口
firewall-cmd --list-port
#临时关闭防火墙
systemctl stop firewalld
#禁止开机启动
systemctl disable firewalld
#查看firewall的状态
systemctl status firewalld
2.设置jar包开机自启动
#1.新建启动JAR包的sh文件,此sh文件,命名为startup.sh
touch startup.sh
vim startup.sh
#添加配置,用你的项目名称代替XXX
nohup java -jar xxx.jar > xxx.log &
#2.编辑文件
vim /etc/rc.d/rc.local
#添加配置
cd /usr/local/develop
sh /usr/local/develop/startup.sh
##说明
第一句为进入你项目所在的目录,我这里把项目放在/usr/local/develop下
第二句执行该目录下的sh文件
如果不提前进入所在目录,直接执行第二句,也会开机自启动,但是日志文件会在根目录下的log文件中。只有先进入,再执行,项目的日志文件才会在develop文件夹下
#develop下文件中有jar包、startup.sh、以及jar包的日志文件logs
#3.设置执行权限
chmod +x /etc/rc.d/rc.local
chmod +x /usr/local/develop/startup.sh
#4.执行命令:reboot,重启服务器
#5.重启后执行命令查看jar包是否自启动成功。
ps -ef |grep jar
3.编辑文件
#删除文件:
sudo rm 文件名
sudo rmdir 文件夹名
sudo rm -rf * 删除当前目录下所有文件
#编辑文件:
vim 文件名
#创建文件:
vi 文件名 //创建并进入该文件
touch 文件名 //只是单纯创建,不进入该文件
#linux编辑文件后如何保存退出?
第一步:按ESC(电脑左上角的键)进入Command模式
第二步:输入 :wq (一定要是英文的)
第三步:按下回车键即可保存并退出。
补充:vi编辑时,保存文件过程中,第二步中,冒号后不同的输入对应不同的命令
wq(保存文件并退出)
w(保存文件但不退出)
q(直接退出而不保存文件)
w 文件名(将该文件另存,输入w,空格后输入即为新的文件名)
#修改配置文件只读而无法修改:
sudo chmod 777 文件名 //在文件的所在目录下 执行该命令
sudo chmod 644 文件名 //完成之后要将权限修改回来,否则配置文件不生效
4.图形化界面开机免密登录root
#1.修改/etc/gdm/custom.conf文件
vim /etc/gdm/custom.conf
#2.在[daemon]下增加
AutomaticLoginEnable=true
AutomaticLogin=root
#3.重启虚拟机
reboot
5.设置禁止自动锁屏
几分钟不用Centos,系统就自动锁屏了,这是一种安全措施。但对于大部分人而言,这是没有必要的,每次锁屏后重新解锁非常浪费时间。
解决办法:
(1)打开系统设置,找到“Power” 和"privacy"
(2)根据提示可以设置屏幕关闭和锁屏时间,设置选项“关闭”和“从不”即可搞定。
6.安装搜狗输入法
#创建安装目录,并上传安装包
cd /usr/local/develop
mkdir sogoupinyin
cd sogoupinyin
#1、切换root权限。
su root
#2、更新yum,更新比较耗时,不更新没试行不,自行斟酌是否跳过这一步。
yum update
#3、卸载ibus。
rpm -e --nodeps ibus
#4、安装epel源。
#yum -y install epel-release
#5、安装fcitx。
yum -y install fcitx fcitx-configtool
#6、安装拼音输入法。
yum -y install fcitx-pinyin
#7、安装依赖包。
yum -y install dpkg
yum -y install qtwebkit
#8、下载搜狗输入法。
wget http://cdn2.ime.sogou.com/dl/index/1524572264/sogoupinyin_2.2.0.0108_amd64.deb
#9、安装alien。
yum -y install alien
#10、deb包 转 rpm包 (在deb包目录下或指定deb包目录)。
alien -r --scripts sogoupinyin_2.2.0.0108_amd64.deb
#11、安装转换的rpm包。
rpm -ivh --force sogoupinyin-2.2.0.0108-2.x86_64.rpm
#12、复制搜狗拼音库。
cp /usr/lib/x86_64-linux-gnu/fcitx/fcitx-sogoupinyin.so /usr/lib64/fcitx/
13、修改权限。
chown -R 776 /usr/share/fcitx-sogoupinyin/
#14、添加QT依赖。
yum install fcitx-qt5 fcitx-configtool -y
#15、配置修改/etc/profile。
vim /etc/profile
//添加下列内容到文件末尾
export XIM_PROGRAM=fcitx
export GTK_IM_MODULE=fcitx
export QT_IM_MODULE=fcitx
export XMODIFIERS="@im=fcitx"
#16、弹出输入法配置框。
fcitx -r; fcitx-configtool
#17、添加开机自启动,依次点击左上角:应用程序->附件->优化->开机自启动,然后点击加号添加fcitx。
#18、reboot重启虚拟机。
#19、使用ctrl+space 快捷键 或 点击右上角键盘图标切换到搜狗输入法,安装完成。
7.环境变量配置汇总
##########################################环境变量配置################################################
#JDK8配置
export JAVA_HOME=/usr/local/develop/jdk8/jdk1.8.0_231
export PATH=${JAVA_HOME}/bin:$PATH
export CLASSPATH=.:${JAVA_HOME}/jre/lib/rt.jar:${JAVA_HOME}/lib/dt.jar:${JAVA_HOME}/lib/tools.jar
#MAVEN配置
export MAVEN_HOME=/usr/local/develop/maven/apache-maven-3.6.3
export PATH=$PATH:$MAVEN_HOME/bin
#Tomcat配置
export TOMCAT_HOME=/usr/local/develop/tomcat/apache-tomcat-9.0.29
export PATH=$PATH:$TOMCAT_HOME/bin
#Redis配置
export REDIS_HOME=/usr/local/develop/redis/redis-6.2.4
export PATH=$PATH:$REDIS_HOME/bin
#zookeeper配置
export ZOOKEEPER_HOME=/usr/local/develop/zookeeper/apache-zookeeper-3.5.6-bin
export PATH=$PATH:$ZOOKEEPER_HOME/bin
export ZK_LOG_DIR=/usr/local/develop/zookeeper/apache-zookeeper-3.5.6-bin/logs
#kafka配置
export KAFKA_HOME=/usr/local/develop/kafka/kafka_2.12-2.2.1
export PATH=$PATH:$KAFKA_HOME/bin
#nginx配置
#export NGINX_HOME=/usr/local/nginx
#export PATH=$PATH:$NGINX_HOME/sbin
#nodejs配置
export NODE_HOME=/usr/local/develop/nodejs/node-v12.13.1-linux-x64
export PATH=$PATH:$NODE_HOME/bin
#RocketMQ配置
export ROCKETMQ_HOME=/usr/local/develop/rocketmq/rocketmq-all-5.1.3-bin-release
export PATH=$PATH:$ROCKETMQ_HOME/bin
export NAMESRV_ADDR=127.0.0.1:9876
#openresty配置
export OPENRESTY_HOME=/usr/local/openresty/nginx
export PATH=${OPENRESTY_HOME}/sbin:$PATH
#idea配置
export IDEA_HOME=/usr/local/develop/idea/idea-IC-232.9559.62
export PATH=:$PATH:${IDEA_HOME}/bin
#elasticsearch配置
export ELASTICSEARCH_HOME=/usr/local/develop/elasticsearch/elasticsearch-7.4.0/
export PATH=:$PATH:${ELASTICSEARCH_HOME}/bin
#kibana配置
export KIBANA_HOME=/usr/local/develop/kibana/kibana-7.4.0-linux-x86_64
export PATH=:$PATH:${KIBANA_HOME}/bin
#搜狗输入法配置
export XIM_PROGRAM=fcitx
export GTK_IM_MODULE=fcitx
export QT_IM_MODULE=fcitx
export XMODIFIERS="@im=fcitx"
####################################################################################################
8.Docker常用命令
#通过命令启动docker:
systemctl start docker # 启动docker服务
systemctl stop docker # 停止docker服务
systemctl restart docker # 重启docker服务
systemctl status docker # 查看docker服务状态
#查看docker版本:
docker -v
#删除容器的命令,删除前如果容器在运行中,要先停止
docker rm 容器名
#如果你不知道容器的名称,可以使用docker ps -a命令查看所有容器,其中包括其名称和ID。
docker ps -a
#查看正在运行的容器
docker ps
#进入容器的命令
docker exec -it 容器名称 /bin/bash
#运行容器
docker start 容器名称
#停止容器
docker stop 容器名称
#查看镜像:
docker images 或 docker image ls
#删除镜像:
docker rmi 镜像名或者镜像id
#查看卷:
docker volume ls
#查看容器详细信息,容器的ip
docker inspect 容器id/容器名称
#查看容器启动日志
docker logs 容器id/容器名称
--------------------------------------------------------------------------------------------------------------
#开启容器自启动
#在docker启动容器时可以增加参数
docker run –-restart=always
#容器已经启动,通过update命令进行修改
docker update –-restart=always <CONTAINER ID>
#关闭自启
#容器关闭自启动:
docker update --restart=no <CONTAINER ID>
#取消所有容器自启动
docker update --restart=no $(docker ps -q)
--------------------------------------------------------------------------------------------------------------
#查看所有当前可用的Docker网络
docker network ls
#删除网络
docker network rm 网络名称
#查看所有未使用的网络并删除
docker network prune
#创建自定义网络(默认是桥接模式)
## 方式一
docker network create 网络名称
## 方式二:指定IP和网关
docker network create --subnet=172.10.0.0/16 --gateway=172.10.0.1 网络名称
## 方式三:创建网络并绑定物理网卡,网络模式 macvlan bridge
docker network create -d macvlan --subnet=172.16.86.0/24 --gateway=172.16.86.1 -o parent=eth0 网络名称
#解除容器绑定的网络
docker network disconnect 网络名称 容器名称
#为容器重新指定网络
docker network connect 网络名称 容器名称
#为容器重新指定网络和ip
docker network connect 网络名称 容器名称 --ip 192.168.252.10
--------------------------------------------------------------------------------------------------------------
#容器文件映射到本地目录(挂载)
docker cp 容器名称:容器中的目录 本地目录的路径
例:docker cp tomcat:/usr/local/tomcat/conf /usr/local/develop/docker-app/tomcat
常规方式安装软件和启动步骤
1.JDK8
#1.先卸载open-jdk
rpm -qa | grep java #查询openjdk对应的版本信息
rpm -e --nodeps java-1.7.0-openjdk-1.7.0.45-2.4.3.3.el6.x86_64 #逐个卸载,后面复制粘贴版本信息即可
#2.创建安装目录,并上传安装包
cd /usr/local
mkdir develop
cd develop
mkdir jdk8
cd jdk8
#3.解压安装包
tar -xzvf jdk-8u231-linux-x64.tar.gz -C /usr/local/develop/jdk8
#4.修改环境变量
vim /etc/profile
复制到文件的最末尾:
export JAVA_HOME=/usr/local/develop/jdk8/jdk1.8.0_231
export PATH=${JAVA_HOME}/bin:$PATH
export CLASSPATH=.:${JAVA_HOME}/jre/lib/rt.jar:${JAVA_HOME}/lib/dt.jar:${JAVA_HOME}/lib/tools.jar
#5.刷新配置文件
source /etc/profile
#6.查看java版本信息
java -version
2.Maven
#1.创建安装目录,并上传安装包
cd /usr/local
mkdir develop
cd develop
mkdir maven
cd maven
#2.解压安装包
tar -xzvf apache-maven-3.6.3-bin.tar.gz -C /usr/local/develop/maven
#3.解压完毕以后,新建一个repository仓库,用于存放Maven下载下来的jar包
mkdir maven_local_repository
#4.编辑settings.xml文件
vi apache-maven-3.6.3/conf/settings.xml
#5.设置Maven仓库,就是我刚才新建的文件夹
<localRepository>/usr/local/develop/maven/maven_local_repository</localRepository>
#6.配置为阿里云镜像地址
<mirror>
<id>nexus-aliyun</id>
<mirrorOf>central</mirrorOf>
<name>Nexus aliyun</name>
<url>https://maven.aliyun.com/repository/public</url>
</mirror>
#7.配置环境变量
vim /etc/profile
#添加下面的配置
export MAVEN_HOME=/usr/local/develop/maven/apache-maven-3.6.3
export PATH=$PATH:$MAVEN_HOME/bin
#8.运行以下命令使profile文件生效
source /etc/profile
#9.检查环境配置是否成功
mvn -v
3.Tomcat
#1.创建安装目录,并上传安装包
cd /usr/local
mkdir develop
cd develop
mkdir tomcat
cd tomcat
#2.解压安装包
tar -xzvf apache-tomcat-9.0.29.tar.gz -C /usr/local/develop/tomcat
#3.配置环境path
vim /etc/profile
#添加下面的配置
#Tomcat配置
export TOMCAT_HOME=/usr/local/develop/tomcat/apache-tomcat-9.0.29
export PATH=$PATH:$TOMCAT_HOME/bin
#4.运行以下命令使profile文件生效
source /etc/profile
#5.启动/关闭 Tomcat
tomcat 解压缩后就可以使用了,用 cd 命令切换到 tomcat 主目录下的 bin 目录
./startup.sh
./shutdown.sh
由于已经配置了环境变量了,在任意位置都可以执行命令
在浏览器中访问 tomcat,要关闭linux的防火墙
4.MySQL
#1.创建安装目录,并上传安装包
cd /usr/local
mkdir develop
cd develop
mkdir mysql
cd mysql
#2.解压安装包
tar -xvf mysql-5.7.27-1.el7.x86_64.rpm-bundle.tar -C /usr/local/develop/mysql
#3.安装客户端
rpm -ivh mysql-community-client-5.7.27-1.el7.x86_64.rpm --force --nodeps
#4.安装服务端
rpm -ivh mysql-community-server-5.7.27-1.el7.x86_64.rpm --force --nodeps
#5.修改mysql默认字符集
vi /etc/my.cnf
添加如下内容:
[mysqld]
character-set-server=utf8
collation-server=utf8_general_ci
-- 在文件最下方添加
[client]
default-character-set=utf8
#6.启动mysql服务,在Linux中MySQL安装好了之后系统会自动的注册一个服务,服务名称叫做mysqld,所以可以通过以下命令操作MySQL:
启动 MySQL 服务:systemctl start mysqld
重启 MySQL 服务:systemctl restart mysqld
关闭 MySQL 服务:systemctl stop mysqld
#7.登录mysql,rpm安装MySQL会自动生成一个随机密码,可在/var/log/mysqld.log这个文件中查找该密码
查看初始密码:cat /var/log/mysqld.log
mysql -u root -p (密码 敲回车)
密码类似ohHmyrmQE1!D
在A temporay password is generated for root@localhost: ****密码**** ;root@localhost:后面的就是初始密码
#8.修改mysql登录密码
set global validate_password_policy=0;
set global validate_password_length=1;
set password=password('密码');
#9.授予远程连接权限
//授权
grant all privileges on *.* to 'root' @'%' identified by '密码';
//刷新
flush privileges;
#10.关闭Linux系统防火墙
systemctl stop firewalld
systemctl disable firewalld
#11.重启mysql服务
systemctl restart mysqld
#12.使用navicat工具连接mysql
5.Redis
(1)安装
#1.创建安装目录,并上传安装包
cd /usr/local
mkdir develop
cd develop
mkdir redis
cd redis
#2.解压安装包
tar -xzvf redis-6.2.4.tar.gz -C /usr/local/develop/redis
#3.redis是c语言开发,安装redis需要先将官网下载的源码进行编译,编译依赖gcc环境,如果没有gcc环境,需要安装gcc,需要输入以下命令
yum install gcc
#4.进入redis-6.2.4,使用make命令进行编译将.c文件编译成.o文件
cd redis-6.2.4
make
编译成功之后会出现“It's a good idea to run 'make test'”的提示
#5.使用命令 进行安装
make PREFIX=/usr/local/develop/redis/redis-6.2.4 install
安装完成会出现一个bin目录,里面的结构如下:
redis-benchmark ----性能测试工具
redis-check-aof ----AOF文件修复工具
redis-check-rdb ----RDB文件检查工具(快照持久化文件)
redis-cli ----命令行客户端
redis-sentinel ----哨兵
redis-server ----redis服务器启动命令
#6.修改配置文件
cd /usr/local/develop/redis/redis-6.2.4
vim redis.conf
进入后使用编辑模式进行修改以下部分
将bind 127.0.0.1 -::1 替换为bind 0.0.0.0
将 daemonize on 替换成 daemonize yes
(2)启动
cd /usr/local/develop/redis/redis-6.2.4
如果输入以下第一个命令无法启动 提示./redis.conf没有权限 在输入命令这个命令即可
chmod 777 redis.conf
#启动redis服务
bin/redis-server ./redis.conf
#查看已经启动的redis服务关闭redis服务
ps -ef|grep redis
#redis的客户端
bin/redis-cli
#关闭redis命令,需要先退出redis客户端
#退出redis客户端
exit
#关闭redis
bin/redis-cli shutdown
#查看关于redis 的进程
ps -ef|grep redis
6.Zookeeper
(1)安装
#1.环境准备
ZooKeeper服务器是用Java创建的,必须安装jdk
#2.创建安装目录,并上传安装包
cd /usr/local
mkdir develop
cd develop
mkdir zookeeper
cd zookeeper
#3.解压安装包
tar -xzvf apache-zookeeper-3.5.6-bin.tar.gz -C /usr/local/develop/zookeeper
#4.配置zoo.cfg
#进入到conf目录
cd /usr/local/develop/zookeeper/apache-zookeeper-3.5.6-bin/conf
#拷贝
cp zoo_sample.cfg zoo.cfg
#创建zooKeeper存储目录
cd /usr/local/develop/zookeeper/apache-zookeeper-3.5.6-bin/logs
mkdir zkData
#修改zoo.cfg
vim /usr/local/develop/zookeeper/apache-zookeeper-3.5.6-bin/conf/zoo.cfg
#进入修改页面后修改dataDir=/usr/local/develop/zookeeper/apache-zookeeper-3.5.6-bin/logs/zkData
#5.设置环境变量
vim /etc/profile
#zookeeper配置
export ZOOKEEPER_HOME=/usr/local/develop/zookeeper/apache-zookeeper-3.5.6-bin
export PATH=$PATH:$ZOOKEEPER_HOME/bin
export ZK_LOG_DIR=/usr/local/develop/zookeeper/apache-zookeeper-3.5.6-bin/logs
#6.使配置生效:
source /etc/profile
(2)启动
cd /usr/local/develop/zookeeper/apache-zookeeper-3.5.6-bin/bin
#启动
./zkServer.sh start
#关闭
./zkServer.sh stop
#查看ZooKeeper状态
./zkServer.sh status
7.Kafka
(1)安装
#1.创建安装目录,并上传安装包
cd /usr/local
mkdir develop
cd develop
mkdir kafka
cd kafka
#2.解压安装包
tar -xzvf kafka_2.12-2.2.1.tgz -C /usr/local/develop/kafka
#3.配置环境变量
vim /etc/profile
#kafka配置
export KAFKA_HOME=/usr/local/develop/kafka/kafka_2.12-2.2.1
export PATH=$PATH:$KAFKA_HOME/bin
#4.使配置生效:
source /etc/profile
5.配置config中的server.properties文件
cd /usr/local/develop/kafka/kafka_2.12-2.2.1/config
vim server.properties
#broker.id属性在kafka集群中必须要是唯⼀
broker.id=0
#kafka部署的机器ip和提供服务的端⼝号
listeners=PLAINTEXT://192.168.231.130:9092
#kafka的消息存储⽂件
log.dir=/usr/local/develop/kafka/kafka_2.12-2.2.1/logs/kafka-logs
#kafka连接zookeeper的地址
zookeeper.connect=192.168.231.130:2181
#另外:
kafka安装包内集成的有zookeeper,其实不用单独安装zookeeper。kafka在2.8之后就可以不用zookeeper来管理节点了
#配置zookeeper:
cd /usr/local/develop/kafka/kafka_2.12-2.2.1/config
vim zookeeper.properties
dataDir=/usr/local/develop/kafka/kafka_2.12-2.2.1/logs/zookeeper-logs
(2)启动
#启动
#先启动zookeeper,再启动kafka
cd /usr/local/develop/kafka/kafka_2.12-2.2.1/bin
zookeeper-server-start.sh ../config/zookeeper.properties
kafka-server-start.sh ../config/server.properties
#查看kafka进程
ps -ef | grep kafka
#停止后台运行
kafka-server-stop.sh
#验证kafka是否可以正常使用 ,运行kafka生产者发送消息
kafka-console-producer.sh --topic topic_1 --broker-list localhost:9092
#另打开窗口消费者消费消息
kafka-console-consumer.sh --bootstrap-server localhost:9092 - -topic topic_1 --from-beginning
注意:
Java或者kafka_tool连接不上虚拟机的kafka解决方法:
首先,关闭防火墙
其次在config/server.properties的配置文件中,要把这两行注释打开
listeners=PLAINTEXT://:9092
advertised.listeners=PLAINTEXT://192.168.231.129:9092
8.nginx
(1)安装
#1.安装nginx依赖
#安装gcc
yum install gcc-c++
#安装PCRE pcre-devel
yum install -y pcre pcre-devel
#安装zlib
yum install -y zlib zlib-devel
#安装Open SSL
yum install -y openssl openssl-devel
#2.创建安装目录,并上传安装包
cd /usr/local
mkdir develop
cd develop
mkdir nginx
cd nginx
#3.解压安装包
tar -xzvf nginx-1.18.0.tar.gz -C /usr/local/develop/nginx
#编译 执行命令 考虑到后续安装ssl证书 添加两个模块 如不需要直接执行./configure即可
cd nginx-1.18.0
./configure --with-http_stub_status_module --with-http_ssl_module
#执行make命令(要是执行不成功请检查最开始安装的四个依赖有没有安装成功)
make
#执行make install命令
make install
(2)启动
执行完上面的所有命令后,会在/usr/local目录下生成一个nginx文件夹
cd /usr/local/nginx/sbin
#配置环境
vim /etc/profile
#nginx配置
export NGINX_HOME=/usr/local/nginx
export PATH=$PATH:$NGINX_HOME/sbin
#使配置生效:
source /etc/profile
# 默认配置文件启动
./nginx
# 指定配置文件启动
./nginx -c /usr/local/nginx/conf/nginx.conf
cd /usr/local/nginx/sbin
# 停止指令
./nginx -s stop
# 或
./nginx -s quit
# 重启命令
./nginx -s reload
# 查看nginx进程
ps -ef|grep nginx
#设置开机自启动nginx
#编辑
vim /etc/rc.local
#最底部增加这一行
/usr/local/nginx/sbin/nginx
#若要修改监听端口,可打开nginx的配置文件进行修改。
# 打开配置文件
vi /usr/local/nginx/conf/nginx.conf
9.Nacos
#1.创建安装目录,并上传安装包
cd /usr/local
mkdir develop
cd develop
mkdir nacos
cd nacos
#2.解压安装包
tar -xzvf nacos-server-2.2.3.tar.gz -C /usr/local/develop/nacos
#3.启动
cd /usr/local/develop/nacos/nacos/bin
sh startup.sh -m standalone
#4.验证是否启动成功
#访问地址 默认账号密码是nacos/nacos
http://ip:8848/nacos
#关闭
sh shutdown.sh
#Nacos的默认端口是8848,如果你电脑上的其它进程占用了8848端口,请先尝试关闭该进程。
#如果无法关闭占用8848端口的进程,也可以进入nacos的conf目录,修改配置文件中的端口:
#进入nacos配置文件目录
cd /usr/local/develop/nacos/nacos/conf
#编辑nacos配置文件
vim application.properties
10.Docker
(1)安装
#1.如果之前安装过旧版本的Docker,可以使用下面命令卸载:
yum remove docker \
docker-client \
docker-client-latest \
docker-common \
docker-latest \
docker-latest-logrotate \
docker-logrotate \
docker-selinux \
docker-engine-selinux \
docker-engine \
docker-ce
#2.安装docker,需要虚拟机联网,安装yum工具
yum install -y yum-utils \
device-mapper-persistent-data \
lvm2 --skip-broken
#3.然后更新本地镜像源:
# 设置docker镜像源
yum-config-manager \
--add-repo \
https://mirrors.aliyun.com/docker-ce/linux/centos/docker-ce.repo
sed -i 's/download.docker.com/mirrors.aliyun.com\/docker-ce/g' /etc/yum.repos.d/docker-ce.repo
yum makecache fast
#4.然后输入命令:docker-ce为社区免费版本。稍等片刻,docker即可安装成功。
yum install -y docker-ce
(2)启动
#启动docker前,一定要关闭防火墙!!
# 关闭防火墙
systemctl stop firewalld
# 禁止开机启动防火墙
systemctl disable firewalld
#通过命令启动docker:
systemctl start docker # 启动docker服务
systemctl stop docker # 停止docker服务
systemctl restart docker # 重启docker服务
systemctl status docker # 查看docker服务状态
#然后输入命令,可以查看docker版本:
docker -v
注意:
docker官方镜像仓库网速较差,我们需要设置国内镜像服务:
参考阿里云的镜像加速文档:https://cr.console.aliyun.com/cn-hangzhou/instances/mirrors
11.ElasticSearch
(1)安装
#1.创建安装目录,并上传安装包
cd /usr/local
mkdir develop
cd develop
mkdir elasticsearch
cd elasticsearch
#2.解压安装包
tar -xzvf elasticsearch-7.4.0-linux-x86_64.tar.gz -C /usr/local/develop/elasticsearch
#3.创建普通用户(本linux中已经创建过了普通用户test,所以可以跳过此步骤)
#因为安全问题,Elasticsearch 不允许root用户直接运行,所以要创建新用户,在root用户中创建新用户,执行如下命令
useradd test # 新增test用户
passwd test # 为test用户设置密码
#4.为新用户授权,如下图
chown -R test:test /usr/local/develop/elasticsearch/elasticsearch-7.4.0 #文件夹所有者
将/usr/local/develop/elasticsearch/elasticsearch-7.4.0文件夹授权给test用户,由下图可见,我们的文件夹权限赋给了test
#5.修改elasticsearch.yml文件
vim /usr/local/develop/elasticsearch/elasticsearch-7.4.0/config/elasticsearch.yml
# ======================== Elasticsearch Configuration =========================
cluster.name: my-application
node.name: node-1
network.host: 0.0.0.0
http.port: 9200
cluster.initial_master_nodes: ["node-1"]
#cluster.name:配置elasticsearch的集群名称,默认是elasticsearch。建议修改成一个有意义的名称
#node.name:节点名,elasticsearch会默认随机指定一个名字,建议指定一个有意义的名称,方便管理
#network.host:设置为0.0.0.0允许外网访问
#http.port:Elasticsearch的http访问端口
#cluster.initial_master_nodes:初始化新的集群时需要此配置来选举master
#ES默认不开启跨域访问,需要添加以下配置:
#配置
#开启cors跨域访问支持,默认为false
http.cors.enabled: true
#跨域访问允许的域名地址,(允许所有域名)以上使用正则
http.cors.allow-origin: "*"
#6.修改配置文件
# 切换到root用户
su root
#6.1. ===最大可创建文件数太小=======
vim /etc/security/limits.conf
# 在文件末尾中增加下面内容
test soft nofile 65536
test hard nofile 65536
# =====
vim /etc/security/limits.d/20-nproc.conf
# 在文件末尾中增加下面内容
test soft nofile 65536
test hard nofile 65536
* hard nproc 4096
# 注:* 代表Linux所有用户名称
#6.2. ===最大虚拟内存太小=======
vim /etc/sysctl.conf
# 在文件中增加下面内容
vm.max_map_count=655360
# 重新加载,输入下面命令:
sysctl -p
(2)启动
su test # 切换到test用户启动
cd /usr/local/develop/elasticsearch/elasticsearch-7.4.0/bin
./elasticsearch #启动
#在访问elasticsearch前,请确保防火墙是关闭的
#安装ik分词器!!!!!
cd /usr/local/develop/elasticsearch/elasticsearch-7.4.0/plugins/
#创建ik目录并进入
mkdir ik-7.10.0
cd ik-7.10.0
#上传安装包并解压,然后删除安装包
unzip elasticsearch-analysis-ik-7.10.0.zip
rm elasticsearch-analysis-ik-7.10.0.zip
#修改配置文件
vim plugin-descriptor.properties
# 修改下面的内容
elasticsearch.version=你的es的版本(本文中是7.10.0)
重点几个关注下即可:
number" : “7.4.0” 表示elasticsearch版本
lucene_version" : “8.2.0” 表示lucene版本
name : 默认启动的时候指定了 ES 实例名称
cluster_name : 默认名为 elasticsearch
12.Elasticsearch-head
下载地址:https://github.com/mobz/elasticsearch-head/releases
#1.创建安装目录,并上传安装包
cd /usr/local
mkdir develop
cd develop
mkdir elasticsearch-head
cd elasticsearch-head
#2.解压安装包
tar -xzvf elasticsearch-head-5.0.0.tar.gz -C /usr/local/develop/elasticsearch-head
#3.进入目录
cd elasticsearch-head-5.0.0
#在运行之前我们需要修改下elasticsearch.yml,因为ES默认不开启跨域访问,需要添加以下配置:
vim /usr/local/develop/elasticsearch/elasticsearch-7.4.0/config/elasticsearch.yml
#加入下面两个配置
#开启cors跨域访问支持,默认为false
http.cors.enabled: true
#跨域访问允许的域名地址,(允许所有域名)以上使用正则
http.cors.allow-origin: "*"
#4.安装
npm install
#5.运行服务
npm run start
#或者后台启动
nohup npm run-script start &
#6.访问head
浏览器输入ip:port:9100,如下图
13.Kibana
#配合ElasticSearch使用
#1.创建安装目录,并上传安装包
cd /usr/local
mkdir develop
cd develop
mkdir kibana
cd kibana
#2.解压安装包
tar -xzvf kibana-7.4.0-linux-x86_64.tar.gz -C /usr/local/develop/kibana
#3.修改配置文件
vim /usr/local/develop/kibana/kibana-7.4.0-linux-x86_64/config/kibana.yml
# 在文件中修改下面内容
server.port: 5601
server.host: "0.0.0.0"
server.name: "kibana-itcast"
elasticsearch.hosts: ["http://127.0.0.1:9200"]
elasticsearch.requestTimeout: 99999
i18n.locale: "zh_CN"
#server.port:http访问端口
#server.host:ip地址,0.0.0.0表示可远程访问
#server.name:kibana服务名
#elasticsearch.hosts:elasticsearch地址
#elasticsearch.requestTimeout:请求elasticsearch超时时间,默认为30000,此处可根据情况设置
#i18n.locale: 汉化
#4、启动kibana
由于kibana不建议使用root用户启动,如果用root启动,需要加--allow-root参数
# 切换到kibana的bin目录
cd /usr/local/develop/kibana/kibana-7.4.0-linux-x86_64/bin
# 启动
./kibana --allow-root
14.Node
cd /usr/local
mkdir develop
cd develop
mkdir nodejs
cd nodejs
#1.执行wget命令下载Node
wget https://nodejs.org/dist/v12.13.1/node-v12.13.1-linux-x64.tar.xz
#2.解压
tar -xvf node-v12.13.1-linux-x64.tar.xz -C /usr/local/develop/nodejs
#3.设置软连接
#解压文件的 bin 目录底下包含了 node、npm 等命令,我们可以使用 ln 命令来设置软连接:
ln -s bin/npm /usr/local/develop/nodejs/node-v12.13.1-linux-x64/bin/
ln -s bin/node /usr/local/develop/nodejs/node-v12.13.1-linux-x64/bin/
#4.配置环境变量
vim /etc/profile
export NODE_HOME=/usr/local/develop/nodejs/node-v12.13.1-linux-x64
export PATH=$PATH:$NODE_HOME/bin
#5.运行以下命令使profile文件生效
source /etc/profile
#6.查看版本信息
node -v
15.RocketMQ
(1)安装
#1.创建安装目录,并上传安装包
cd /usr/local
mkdir develop
cd develop
mkdir rocketmq
cd rocketmq
#2.解压安装包
unzip -d /usr/local/develop/rocketmq rocketmq-all-5.1.3-bin-release.zip
#如果没有安装 unzip,可以执行下面命令安装
yum install -y unzip zip
#3.进入rocketmq安装目录
cd rocketmq-all-5.1.3-bin-release
#4.创建存放数据的目录
mkdir -p store store/commitlog store/consumequeue
#5.进入conf目录
cd conf
#6.编辑broker.conf文件
vi broker.conf
# 在broker.conf文件中追加下面内容
listenPort=10911
namesrvAddr=localhost:9876
storePathRootDir=/usr/local/develop/rocketmq/rocketmq-all-5.1.3-bin-release/store
storePathCommitLog=/usr/local/develop/rocketmq/rocketmq-all-5.1.3-bin-release/store/commitlog
storePathConsumerQueue=/usr/local/develop/rocketmq/rocketmq-all-5.1.3-bin-release/store/consumequeue
#7.修改内存大小(这步不是必须的,如果你的机器内存足够,可以跳过这步,笔者机器内存只有1g,因此需要修改内存大小)
#进入bin目录
cd /usr/local/develop/rocketmq/rocketmq-all-5.1.3-bin-release/bin
#编辑runbroker.sh文件和runserver.sh文件,修改内存大小
#编辑runbroker.sh文件,将 8g 修改为 512m
vi runbroker.sh
#编辑runserver.sh文件,都修改为 512m
vi runserver.sh
#8.配置环境变量
vim /etc/profile
export ROCKETMQ_HOME=/usr/local/develop/rocketmq/rocketmq-all-5.1.3-bin-release
export PATH=$PATH:$ROCKETMQ_HOME/bin
export NAMESRV_ADDR=127.0.0.1:9876
#运行以下命令使profile文件生效
source /etc/profile
#9.开放防火墙 9876 和 10911 端口
firewall-cmd --zone=public --add-port=9876/tcp --permanent
firewall-cmd --zone=public --add-port=10911/tcp --permanent
#更新防火墙规则(无需断开连接,动态添加规则)
firewall-cmd --reload
#查看防火墙所有开放的端口
firewall-cmd --list-port
(2)启动
#在 bin 目录下,执行下面命令
nohup命令可以将程序以忽略挂起信号的方式运行起来,被运行的程序的输出信息将不会显示到终端。&>后面指定隐藏的启动信息输出到指定文件,如果不指定默认输出到当前目录的nohup.out
#1.启动nameserver,下面命令任选其一
nohup sh mqnamesrv &> namesrv-out.txt
sh mqnamesrv
#2.启动 broker,下面命令任选其一
nohup sh mqbroker -n localhost:9876 -c ../conf/broker.conf &> broker-out.txt
./mqbroker -n localhost:9876 -c ../conf/broker.conf
#启动过程中会在/root/logs/rocketmqlogs/产生日志文件
tail -f ~/logs/rocketmqlogs/broker.log
#测试发送消息
#使⽤bin/tools.sh⼯具验证消息的发送,默认会发1000条消息
./tools.sh org.apache.rocketmq.example.quickstart.Producer
#使⽤bin/tools.sh⼯具验证消息的接收
./tools.sh org.apache.rocketmq.example.quickstart.Consumer
#关闭
sh mqshutdown broker
sh mqshutdown namesrv
16.Grunt
#安装grunt(运行在Node.js上面的任务管理器(task runner)),为了获得Grunt的更多产品特性,需要全局安装Grunt's 命令行接口(CLI),使用npm进行安装,如下:
npm install -g grunt-cli
#查看grunt版本
grunt --version
输出grunt版本信息,表示安装成功。
![]()
17.OpenResty
# 1.安装
首先你的Linux虚拟机必须联网
# **1)安装开发库**
首先要安装OpenResty的依赖开发库,执行命令:
yum install -y pcre-devel openssl-devel gcc --skip-broken
# **2)安装OpenResty仓库**
#你可以在你的 CentOS 系统中添加 `openresty` 仓库,这样就可以便于未来安装或更新我们的软件包(通过 `yum check-update` 命令)。运行下面的命令就可以添加我们的仓库:
yum-config-manager --add-repo https://openresty.org/package/centos/openresty.repo
#如果提示说命令不存在,则运行:
yum install -y yum-utils
#然后再重复上面的命令
# **3)安装OpenResty**
#然后就可以像下面这样安装软件包,比如 `openresty`:
yum install -y openresty
# **4)安装opm工具**
#opm是OpenResty的一个管理工具,可以帮助我们安装一个第三方的Lua模块。
#如果你想安装命令行工具 `opm`,那么可以像下面这样安装 `openresty-opm` 包:
yum install -y openresty-opm
# **5)目录结构**
#默认情况下,OpenResty安装的目录是:/usr/local/openresty
看到里面的nginx目录了吗,OpenResty就是在Nginx基础上集成了一些Lua模块。
# **6)配置nginx的环境变量**
#打开配置文件:
vi /etc/profile
#在最下面加入两行:
export NGINX_HOME=/usr/local/openresty/nginx
export PATH=${NGINX_HOME}/sbin:$PATH
#NGINX_HOME:后面是OpenResty安装目录下的nginx的目录
#然后让配置生效:
source /etc/profile
# 2.启动和运行
#OpenResty底层是基于Nginx的,查看OpenResty目录的nginx目录,结构与windows中安装的nginx基本一致:
#所以运行方式与nginx基本一致:
# 启动nginx
nginx
# 重新加载配置
nginx -s reload
# 停止
nginx -s stop
#nginx的默认配置文件注释太多,影响后续我们的编辑,这里将nginx.conf中的注释部分删除,保留有效部分。
修改`/usr/local/openresty/nginx/conf/nginx.conf`文件,内容如下:
#user nobody;
worker_processes 1;
error_log logs/error.log;
events {
worker_connections 1024;
}
http {
include mime.types;
default_type application/octet-stream;
sendfile on;
keepalive_timeout 65;
server {
listen 8081;
server_name localhost;
location / {
root html;
index index.html index.htm;
}
error_page 500 502 503 504 /50x.html;
location = /50x.html {
root html;
}
}
}
#在Linux的控制台输入命令以启动nginx:
nginx
#然后访问页面:http://192.168.231.130:8081,注意ip地址替换为你自己的虚拟机IP
# 3.备注
加载OpenResty的lua模块:
```nginx
#lua 模块
lua_package_path "/usr/local/openresty/lualib/?.lua;;";
#c模块
lua_package_cpath "/usr/local/openresty/lualib/?.so;;";
```
#common.lua
```lua
-- 封装函数,发送http请求,并解析响应
local function read_http(path, params)
local resp = ngx.location.capture(path,{
method = ngx.HTTP_GET,
args = params,
})
if not resp then
-- 记录错误信息,返回404
ngx.log(ngx.ERR, "http not found, path: ", path , ", args: ", args)
ngx.exit(404)
end
return resp.body
end
-- 将方法导出
local _M = {
read_http = read_http
}
return _M
```
#释放Redis连接API:
```lua
-- 关闭redis连接的工具方法,其实是放入连接池
local function close_redis(red)
local pool_max_idle_time = 10000 -- 连接的空闲时间,单位是毫秒
local pool_size = 100 --连接池大小
local ok, err = red:set_keepalive(pool_max_idle_time, pool_size)
if not ok then
ngx.log(ngx.ERR, "放入redis连接池失败: ", err)
end
end
```
#读取Redis数据的API:
```lua
-- 查询redis的方法 ip和port是redis地址,key是查询的key
local function read_redis(ip, port, key)
-- 获取一个连接
local ok, err = red:connect(ip, port)
if not ok then
ngx.log(ngx.ERR, "连接redis失败 : ", err)
return nil
end
-- 查询redis
local resp, err = red:get(key)
-- 查询失败处理
if not resp then
ngx.log(ngx.ERR, "查询Redis失败: ", err, ", key = " , key)
end
--得到的数据为空处理
if resp == ngx.null then
resp = nil
ngx.log(ngx.ERR, "查询Redis数据为空, key = ", key)
end
close_redis(red)
return resp
end
```
#开启共享词典:
```nginx
# 共享字典,也就是本地缓存,名称叫做:item_cache,大小150m
lua_shared_dict item_cache 150m;
```
Docker安装软件和启动步骤
1.MySQL
#1.在宿主机创建挂载容器的目录映射,创建目录用于存储数据信息
cd /usr/local/develop
mkdir docker-app
cd docker-app
mkdir mysql
cd mysql
#2.搜索mysql镜像
docker search mysql
#3.拉取mysql镜像
docker pull mysql:5.7
#4.创建容器,设置端口映射、目录映射
docker run -id \
-p 3306:3306 \
--name=mysql \
-v $PWD/conf:/etc/mysql/conf.d \
-v $PWD/logs:/logs \
-v $PWD/data:/var/lib/mysql \
-e MYSQL_ROOT_PASSWORD=root \
mysql:5.7
#参数说明:
- **-p 3306:3306**:将容器的 3306 端口映射到宿主机的 3306 端口。
- **-v $PWD/conf:/etc/mysql/conf.d**:将主机当前目录下的 conf/my.cnf 挂载到容器的 /etc/mysql/my.cnf。配置目录
- **-v $PWD/logs:/logs**:将主机当前目录下的 logs 目录挂载到容器的 /logs。日志目录
- **-v $PWD/data:/var/lib/mysql** :将主机当前目录下的data目录挂载到容器的 /var/lib/mysql 。数据目录
- **-e MYSQL_ROOT_PASSWORD=root:**初始化 root 用户的密码。
#5.进入容器,操作mysql
docker exec -it mysql /bin/bash
mysql -u root -p
输入密码
#6.使用外部机器连接容器中的mysql
#7.启动容器命令
docker start mysql
#8.停止容器
docker stop mysql
2.Tomcat
#1.在宿主机创建挂载容器的目录映射,创建目录用于存储数据信息
cd /usr/local/develop
mkdir docker-app
cd docker-app
mkdir tomcat
cd tomcat
#2.搜索镜像
docker search tomcat
#3.拉取镜像
docker pull tomcat
#4.启动容器
docker run -d -p 8080:8080 --name tomcat tomcat
#说明
#-d后台运行 -p指定端口号
#docker run -d -p 宿主机端口:容器端口 --name 容器名 镜像名
-------------------------------------------------------------------------------------------------
#5.解决访问tomcat404报错
#进入容器
docker exec -it tomcat /bin/bash
#以列表形式查看文件
ls -l
#查看webapps发现里面没东西,查看webapps.dist发现里面有东西(examples),因此删除webapps,将webapps.dist重命名为webapps
rmdir webapps
mv webapps.dist webapps
exit #退出容器
-------------------------------------------------------------------------------------------------
#6.容器文件映射到本地目录(挂载)
docker cp tomcat:/usr/local/tomcat/conf /usr/local/develop/docker-app/tomcat
docker cp tomcat:/usr/local/tomcat/logs /usr/local/develop/docker-app/tomcat
docker cp tomcat:/usr/local/tomcat/webapps /usr/local/develop/docker-app/tomcat
#7.启动容器命令
docker start tomcat
#8.停止容器
docker stop tomcat
3.Redis
cd /usr/local/develop/docker-app
mkdir redis
cd redis
#1. 搜索redis镜像
docker search redis
#2. 拉取redis镜像
docker pull redis
#因为 docker 安装运行 redis容器,是没有配置文件的,需要自己手动创建一个 redis.conf 文件
mkdir conf data log
vim conf/redis.conf
[粘贴或者上传redis.conf配置文件]
进入后使用编辑模式进行修改以下部分
将bind 127.0.0.1 -::1 替换为bind 0.0.0.0
将 daemonize on 替换成 daemonize yes
#3. 创建容器,设置端口映射
docker run -id --name redis -p 6379:6379 -v /usr/local/develop/docker-app/redis/conf/redis.conf:/usr/local/etc/redis/redis.conf -v /usr/local/develop/docker-app/redis/data/:/data -v /var/log/redis.log:/usr/local/develop/docker-app/redis/log/redis.log redis
#4. 使用工具连接redis
4.nginx
#1.在宿主机创建挂载容器的目录映射,创建目录用于存储数据信息
cd /usr/local/develop
mkdir docker-app
cd docker-app
mkdir nginx
cd nginx
#2.搜索nginx镜像
docker search nginx
#3..拉取nginx镜像
docker pull nginx
#4. 创建容器,设置端口映射
docker run -id --name nginx -p 80:80 nginx
#4.容器文件映射到本地目录(挂载)
mkdir conf
docker cp nginx:/etc/nginx/nginx.conf /usr/local/develop/docker-app/nginx/conf/nginx.conf
docker cp nginx:/var/log/nginx /usr/local/develop/docker-app/nginx/logs
docker cp nginx:/usr/share/nginx/html /usr/local/develop/docker-app/nginx/html
5.RocketMQ
#1.在宿主机创建挂载容器的目录映射,创建目录用于存储数据信息
cd /usr/local/develop
mkdir docker-app
cd docker-app
mkdir rocketmq
cd rocketmq
#2.搜索rocketmq镜像
docker search rocketmq
#3..拉取rocketmq镜像
docker pull rocketmqinc/rocketmq
docker pull pangliang/rocketmq-console-ng
#4.创建namesrv需要挂载的目录
mkdir -p /usr/local/develop/docker-app/rocketmq/namesrv/logs /usr/local/develop/docker-app/rocketmq/namesrv/store
#5.启动namesrv容器
docker run -d -p 9876:9876 --name rmqnamesrv \
-v /usr/local/develop/docker-app/rocketmq/namesrv/logs:/root/logs \
-v /usr/local/develop/docker-app/rocketmq/namesrv/store:/root/store \
rocketmqinc/rocketmq:latest \
sh mqnamesrv
#6.创建broker容器需要挂载的目录
mkdir -p /usr/local/develop/docker-app/rocketmq/broker/logs \
/usr/local/develop/docker-app/rocketmq/broker/store \
/usr/local/develop/docker-app/rocketmq/conf
#7. 创建broker.conf文件
touch /usr/local/develop/docker-app/rocketmq/conf/broker.conf
cd conf
vim broker.conf
#添加下面的内容
brokerClusterName = DefaultCluster
brokerName = broker-a
brokerId = 0
deleteWhen = 04
fileReservedTime = 48
brokerRole = ASYNC_MASTER
flushDiskType = ASYNC_FLUSH
brokerIP1 = 192.168.231.130 #这里需要根据自己服务器IP替换
#8.启动broker容器
docker run -d -p 10911:10911 -p 10909:10909 --name rmqbroker --link rmqnamesrv:namesrv \
-e "NAMESRV_ADDR=namesrv:9876" \
-v /usr/local/develop/docker-app/rocketmq/broker/logs:/root/logs \
-v /usr/local/develop/docker-app/rocketmq/broker/store:/root/store \
-v /usr/local/develop/docker-app/rocketmq/conf/broker.conf:/opt/rocketmq-4.4.0/conf/broker.conf \
rocketmqinc/rocketmq:latest \
sh mqbroker -n namesrv:9876
#9.创建RocketMQ-console可视化工具
docker run -d \
--name rmqadmin \
-e "JAVA_OPTS=-Drocketmq.namesrv.addr=192.168.231.130:9876 \
-Dcom.rocketmq.sendMessageWithVIPChannel=false" \
-p 8080:8080 \
pangliang/rocketmq-console-ng
#10. 查看启动状态
docker ps -a
#11.浏览器预览
6.Kafka和Zookeeper
#1.首先安装zookeeper
docker pull wurstmeister/zookeeper
#2.安装kafka
docker pull wurstmeister/kafka
#3.启动zookeeper
docker run -d --name zookeeper -p 2181:2181 -e TZ="Asia/Shanghai" wurstmeister/zookeeper
#4.启动kafka
docker run -d --name kafka -p 9092:9092 -e KAFKA_BROKER_ID=0 -e KAFKA_ZOOKEEPER_CONNECT=192.168.231.130:2181 -e KAFKA_ADVERTISED_LISTENERS=PLAINTEXT://192.168.231.130:9092 -e KAFKA_LISTENERS=PLAINTEXT://0.0.0.0:9092 -e TZ="Asia/Shanghai" wurstmeister/kafka
#5.进入kafka容器
docker exec -it kafka /bin/bash
#6.进入kafka的bin目录下
cd /opt/kafka_2.13-2.8.1/bin
#7.创建一个新主题(test-kafka)来存储事件
./kafka-topics.sh --create --topic test-kafka --bootstrap-server localhost:9092
#8.测试消费消息:
./kafka-console-consumer.sh --topic test-kafka --from-beginning --bootstrap-server localhost:9092
#9.测试生产消息:
./kafka-console-producer.sh --topic test-kafka --bootstrap-server localhost:9092
7.ElasticSearch
#1.安装
docker pull elasticsearch:8.2.0
#2.启动
docker run -it elasticsearch:8.2.0 /bin/bash
#先简单启动 看一下我们要挂载一些什么样的目录,这个不是我们最终的启动命令。通过ls和pwd命令我们大概知道了es的关键目录大概是以下三个。
#存放配置相关的:/usr/share/elasticsearch/config
#存放数据相关的:/usr/share/elasticsearch/data
#存放插件相关的:/usr/share/elasticsearch/plugins
#3.退出容器
exit 或者 ctrl+c
#4.最终构建容器命令
docker run \
--name elasticsearch \
--privileged=true \
-p 9200:9200 \
-p 9300:9300 \
-v /usr/local/develop/docker-app/elasticsearch/config:/usr/share/elasticsearch/config \
-v /usr/local/develop/docker-app/elasticsearch/data:/usr/share/elasticsearch/data \
-v /usr/local/develop/docker-app/elasticsearch/plugins:/usr/share/elasticsearch/plugins \
-e ES_JAVA_OPTS="-Xms512m -Xmx512m" \
-e "discovery.type=single-node" \
-d elasticsearch:8.2.0
--------------------------------------------------------------------------------------------------------------
#启动之后如果发现没成功启动容器,通过docker logs es看到以下错误,那么就是咋们自己创建的挂载目录可能权限不够高。
Exception in thread "main" java.nio.file.NoSuchFileException: /usr/share/elasticsearch/config/jvm.options
#给三个挂载目录进行chmod 777
chmod 777 /usr/local/develop/docker-app/elasticsearch/config
chmod 777 /usr/local/develop/docker-app/elasticsearch/data
chmod 777 /usr/local/develop/docker-app/elasticsearch/plugins
#直接先启动一个简单的es容器
docker run -d --name es -p 9200:9200 -p 9300:9300 -e "discovery.type=single-node" elasticsearch:8.2.0
#将容器里的config文件夹的东西拷贝到宿主机上
docker cp es:/usr/share/elasticsearch/config /usr/local/develop/docker-app/elasticsearch
#删除临时容器
docker stop es
docker rm -f es
#修改elasticsearch.yml文件,将true都改为false
vim /usr/local/develop/docker-app/elasticsearch/config/elasticsearch.yml
#重新启动elasticsearch
docker start elasticsearch
--------------------------------------------------------------------------------------------------------------
#添加新用户
#1.先进入容器
docker exec -it elasticsearch /bin/bash
#2.添加test用户
./bin/elasticsearch-users useradd test
#3.赋角色权限: 这一步要执行,不然无法访问
./bin/elasticsearch-users roles -a superuser test (超级管理员角色)
./bin/elasticsearch-users roles -a kibana_system test (kibana的用户角色)
#给自己创建的用户修改密码
./bin/elasticsearch-users passwd test
#生成超级管理员elastic的密码,随机的密码
docker exec -it elasticsearch /usr/share/elasticsearch/bin/elasticsearch-reset-password -u elastic
#如果忘记密码,重置elastic的密码
docker exec -it elasticsearch /usr/share/elasticsearch/bin/elasticsearch-reset-password -u elastic -i
--------------------------------------------------------------------------------------------------------------
#给elasticsearch设置用户名和密码,elastic默认为超级管理员
#1.编辑挂载的配置文件
cd /usr/local/develop/docker-app/elasticsearch/config
vim elasticsearch.yml
#添加如下内容
http.cors.enabled: true
http.cors.allow-origin: "*"
http.cors.allow-headers: Authorization
xpack.security.enabled: true
xpack.security.transport.ssl.enabled: true
#2.先启动es
docker start elasticsearch
#3.进入es
docker exec -it elasticsearch /bin/bash
#4.执行下面命令,会提示你如果确定开启密码的话,需要设置以下六种账户的密码,按y回车,然后密码都设置成elastic,账号也为elastic
./bin/elasticsearch-setup-passwords interactive
#5.完成以上的设置后,需要再次重启ES容器,重启后,输入ES的访问地址:http://192.168.231.130:9200发现已经提示让你输入账号密码了
+++++++++++++++++++++++++++++++++++++++++++++++++++++++++++++++++++++++++++++++++++++++++++++++++++++++++++
#elasticsearch.yml最终的样子如下:
cluster.name: "docker-cluster"
network.host: 0.0.0.0
#开启跨域
http.cors.enabled: true
#所有人访问
http.cors.allow-origin: "*"
xpack.security.enabled: true
xpack.security.enrollment.enabled: true
xpack.security.http.ssl:
enabled: false
keystore.path: certs/http.p12
xpack.security.transport.ssl:
enabled: true
verification_mode: certificate
keystore.path: certs/transport.p12
truststore.path: certs/transport.p12
8.Kibana
#1.拉取镜像
docker pull kibana:8.2.0
#2.创建容器挂载的目录,并进入目录
mkdir /usr/local/develop/docker-app/kibana/config
cd config
#3.创建配置文件
vi kibana.yml
添加如下配置:
#设置Kibana映射端口
server.port: 5601
#设置网关地址
server.host: "0.0.0.0"
#设置Kibana实例对外展示的名称
server.name: "kibana"
#设置ES集群地址
elasticsearch.hosts: ["http://192.168.231.130:9200"]
#设置请求超时时长
elasticsearch.requestTimeout: 120000
#设置页面语言
i18n.locale: "zh-CN"
#设置es的普通用户的用户名密码,普通用户的创建步骤在第7条ElasticSearch中有介绍
elasticsearch.username: "test"
elasticsearch.password: "test"
----------------------------------------------------------------------------------------------------
#4.创建容器
docker run -d --network es_kibana --privileged=true \
--name kibana -p 5601:5601 \
-v /usr/local/develop/docker-app/kibana/config/kibana.yml:/usr/share/kibana/config/kibana.yml \
-e "I18N_LOCALE=zh-CN" \
kibana:8.2.0
#5.访问测试http://ip:5601
#生成超级管理员elastic的密码
docker exec -it elasticsearch /usr/share/elasticsearch/bin/elasticsearch-reset-password -u elastic
#如果忘记密码,重置elastic的密码
docker exec -it elasticsearch /usr/share/elasticsearch/bin/elasticsearch-reset-password -u elastic -i
#生成enrollment-token(目前只发现kibana登录需要使用)
docker exec -it elasticsearch /usr/share/elasticsearch/bin/elasticsearch-create-enrollment-token -s kibana
9.Nacos
#1.搜索可以使用的镜像
docker search nacos
#2.拉取镜像
docker pull nacos/nacos-server
#3.创建挂载目录
mkdir -p /usr/local/develop/docker-app/nacos/logs/ #新建logs目录
mkdir -p /usr/local/develop/docker-app/nacos/init.d/
#4.配置配置文件
vim /usr/local/develop/docker-app/nacos/init.d/custom.properties
#配置文件中添加
server.contextPath=/nacos
server.servlet.contextPath=/nacos
server.port=8848
spring.datasource.platform=mysql
db.num=1
db.url.0=jdbc:mysql://192.168.231.130:3306/nacos_config? characterEncoding=utf8&connectTimeout=1000&socketTimeout=3000&autoReconnect=true #这里需要修改端口
db.user=root #用户名
db.password=root #密码
nacos.cmdb.dumpTaskInterval=3600
nacos.cmdb.eventTaskInterval=10
nacos.cmdb.labelTaskInterval=300
nacos.cmdb.loadDataAtStart=false
management.metrics.export.elastic.enabled=false
management.metrics.export.influx.enabled=false
server.tomcat.accesslog.enabled=true
server.tomcat.accesslog.pattern=%h %l %u %t "%r" %s %b %D %{User-Agent}i
nacos.security.ignore.urls=/,/**/*.css,/**/*.js,/**/*.html,/**/*.map,/**/*.svg,/**/*.png,/**/*.ico,/console-fe/public/**,/v1/auth/login,/v1/console/health/**,/v1/cs/**,/v1/ns/**,/v1/cmdb/**,/actuator/**,/v1/console/server/**
nacos.naming.distro.taskDispatchThreadCount=1
nacos.naming.distro.taskDispatchPeriod=200
nacos.naming.distro.batchSyncKeyCount=1000
nacos.naming.distro.initDataRatio=0.9
nacos.naming.distro.syncRetryDelay=5000
nacos.naming.data.warmup=true
nacos.naming.expireInstance=true
--------------------------------------------------------------------------------------------------------------
#5.建库建表
创建数据库nacos_config,执行conf目录下的mysql-schema.sql文件
#6.运行nacos,创建nacos容器
docker run \
--name nacos -d \
-p 8848:8848 \
--privileged=true \
--restart=always \
-e JVM_XMS=256m \
-e JVM_XMX=256m \
-e MODE=standalone \
-e PREFER_HOST_MODE=hostname \
-v /usr/local/develop/docker-app/nacos/logs:/home/nacos/logs \
-v /usr/local/develop/docker-app/nacos/init.d/custom.properties:/home/nacos/init.d/custom.properties \
nacos/nacos-server
#--restart=always 开机启动
#7.检查是否启动
docker ps
#8.访问地址 默认账号密码是nacos/nacos
http://ip:8848/nacos
10.Canal
# 安装和配置Canal
下面我们就开启mysql的主从同步机制,让Canal来模拟salve
# 1.开启MySQL主从
Canal是基于MySQL的主从同步功能,因此必须先开启MySQL的主从功能才可以。
这里以之前用Docker运行的mysql为例:
## 1.1.开启binlog
打开mysql容器挂载的日志文件,我的在`/usr/local/develop/docker-app/mysql/conf`目录:
修改文件:
vi /usr/local/develop/docker-app/mysql/conf/my.cnf
添加内容:
log-bin=/var/lib/mysql/mysql-bin
binlog-do-db=redis_mult_cache
配置解读:
- `log-bin=/var/lib/mysql/mysql-bin`:设置binary log文件的存放地址和文件名,叫做mysql-bin,名字随便取
- `binlog-do-db=redis_mult_cache`:指定对哪个database记录binary log events,这里记录redis_mult_cache这个库
最终效果:
[mysqld]
skip-name-resolve
character_set_server=utf8
datadir=/var/lib/mysql
server-id=1000
log-bin=/var/lib/mysql/mysql-bin
binlog-do-db=redis_mult_cache
## 1.2.设置用户权限
接下来添加一个仅用于数据同步的账户,出于安全考虑,这里仅提供对redis_mult_cache这个库的操作权限。
在mysql控制台,或者Navicat中新建查询:
create user canal@'%' IDENTIFIED by 'canal';
GRANT SELECT, REPLICATION SLAVE, REPLICATION CLIENT,SUPER ON *.* TO 'canal'@'%' identified by 'canal';
FLUSH PRIVILEGES;
重启mysql容器即可
docker restart mysql
测试设置是否成功:在mysql控制台,或者Navicat中,输入命令:
show master status;
# 2.安装Canal
## 2.1.创建网络
我们需要创建一个网络,将MySQL、Canal、MQ放到同一个Docker网络中:
docker network create mysql_canal
让mysql加入这个网络:
docker network connect mysql_canal mysql
## 2.3.安装Canal
将canal的镜像压缩包上传到虚拟机,然后通过命令导入:
docker load -i canal.tar
然后运行命令创建Canal容器:
docker run -p 11111:11111 --name canal \
-e canal.destinations=test \
-e canal.instance.master.address=mysql:3306 \
-e canal.instance.dbUsername=canal \
-e canal.instance.dbPassword=canal \
-e canal.instance.connectionCharset=UTF-8 \
-e canal.instance.tsdb.enable=true \
-e canal.instance.gtidon=false \
-e canal.instance.filter.regex=redis_mult_cache\\..* \
--network mysql_canal \
-d canal/canal-server:latest
说明:
- `-p 11111:11111`:这是canal的默认监听端口
- `-e canal.destinations=test`:这是给canal集群起个名字
- `-e canal.instance.master.address=mysql:3306`:数据库地址和端口,如果不知道mysql容器地址,可以通过`docker inspect 容器id`来查看
- `-e canal.instance.dbUsername=canal`:数据库用户名
- `-e canal.instance.dbPassword=canal` :数据库密码
- `-e canal.instance.filter.regex=redis_mult_cache\\..*`:要监听redis_mult_cache库下所有的表
表名称监听支持的语法:
mysql 数据解析关注的表,Perl正则表达式.
多个正则之间以逗号(,)分隔,转义符需要双斜杠(\\)
常见例子:
1. 所有表:.* or .*\\..*
2. canal schema下所有表: canal\\..*
3. canal下的以canal打头的表:canal\\.canal.*
4. canal schema下的一张表:canal.test1
5. 多个规则组合使用然后以逗号隔开:canal\\..*,mysql.test1,mysql.test2
未完待续~~~~
如果这份博客对大家有帮助,希望各位给南山寺夜雨一个免费的点赞作为鼓励,并评论收藏一下⭐,谢谢大家!!!
制作不易,如果大家有什么疑问或给南山寺夜雨的意见,欢迎评论区留言。
⭐⭐⭐如果有小伙伴需要本文中安装好了各种软件的虚拟机CentOS,私聊我获取哦~⭐⭐⭐