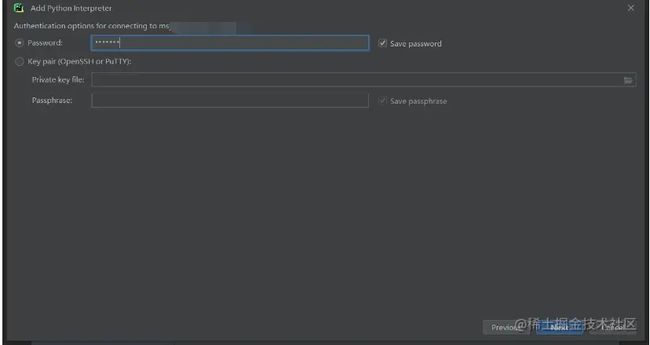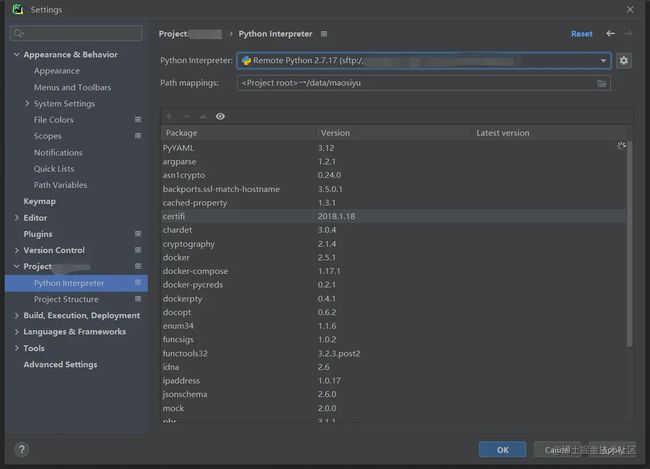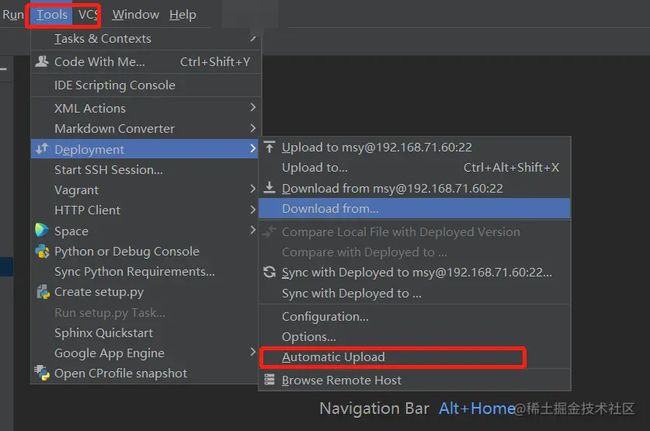pycharm连接远端服务器
引言
- 由于上篇文章叙述的原因,卸载了原来的绿色版pycharm后,我原本配置的很多东西也没有了比如配置连接远程服务器,以及设置pycharm的背景色等等,本文就只单独介绍如何连接远端服务器不作其他介绍,关于字体,背景色等等设置专门写文章记录
正文
- 首先说明,专业版pycahrm才有直接内置git,多种数据库,远程服务器连接等专属功能,社区版是没有的,请查看自己下载的版本再配合使用
- 本来其实想写如何连接需要跳板机跳转的服务器的,但是搜了下发现需要本地配置很多文件尤其是密码,由于所在公司只能连跳板机来连接服务器,跳板机密码90天失效要发邮件给运维生成密码,所以本文只介绍如何直接连接远程服务器
配置
File → Settings → Project:当前项目名称 →Python Interpreter- 显然解释器是空的,需要配置解释器,右上角add添加
- 使用SSH,输入你的远端服务器地址IP和用户名(如果存在就选下面那个existing***)
- 配置远端解释器路径,以及本地和远端代码目录的映射关系
- 注意配置的时候把这个关掉,或者不关也行,这个会发现代码更新后自动上传到远端服务器,会覆盖,万一本地还没改好自动上传了覆盖了估计会很难受。。
- 然后就可以写好代码后右键选项,选择下载或者上传了
结尾
- 上述步骤只是在理想情况下,过程中还是会有各种各样的幺蛾子的,只能遇水搭桥喽
- 由于是跳板机跳转服务器,在服务器里的dockers里运行,所以上述方法我不频繁用方法介绍到此,我觉得也可以搭配notepad ++破解版来连接远端服务器也蛮好用的,各有优劣吧,感兴趣可以试试
题外话
![]()
感兴趣的小伙伴,赠送全套Python学习资料,包含面试题、简历资料等具体看下方。
CSDN大礼包:全网最全《Python学习资料》免费赠送!(安全链接,放心点击)
一、Python所有方向的学习路线
Python所有方向的技术点做的整理,形成各个领域的知识点汇总,它的用处就在于,你可以按照下面的知识点去找对应的学习资源,保证自己学得较为全面。
![]()
![]()
二、Python必备开发工具
工具都帮大家整理好了,安装就可直接上手!
三、最新Python学习笔记
当我学到一定基础,有自己的理解能力的时候,会去阅读一些前辈整理的书籍或者手写的笔记资料,这些笔记详细记载了他们对一些技术点的理解,这些理解是比较独到,可以学到不一样的思路。
![]()
四、Python视频合集
观看全面零基础学习视频,看视频学习是最快捷也是最有效果的方式,跟着视频中老师的思路,从基础到深入,还是很容易入门的。
![]()
五、实战案例
纸上得来终觉浅,要学会跟着视频一起敲,要动手实操,才能将自己的所学运用到实际当中去,这时候可以搞点实战案例来学习。
![]()
六、面试宝典
![]()
![]()
简历模板
CSDN大礼包:全网最全《Python学习资料》免费赠送!(安全链接,放心点击)
若有侵权,请联系删除