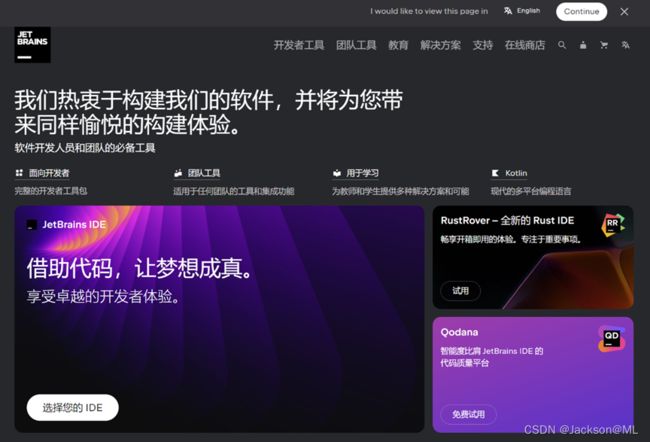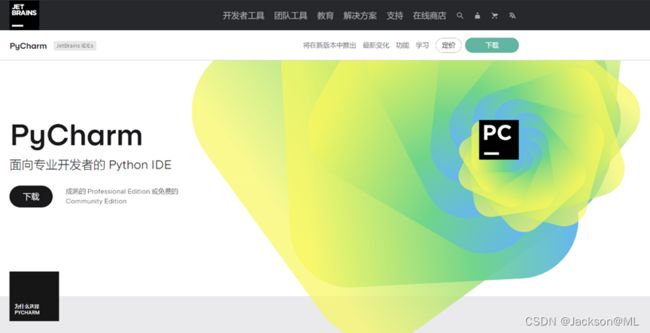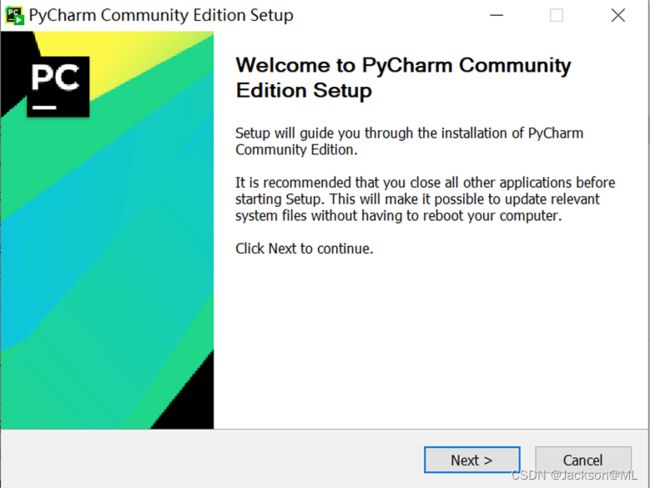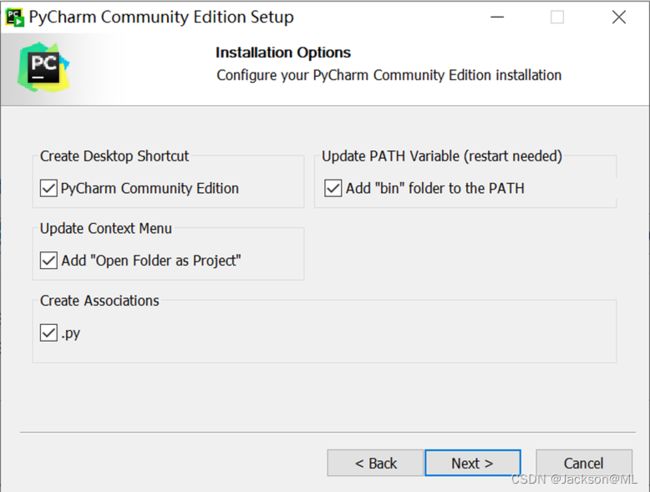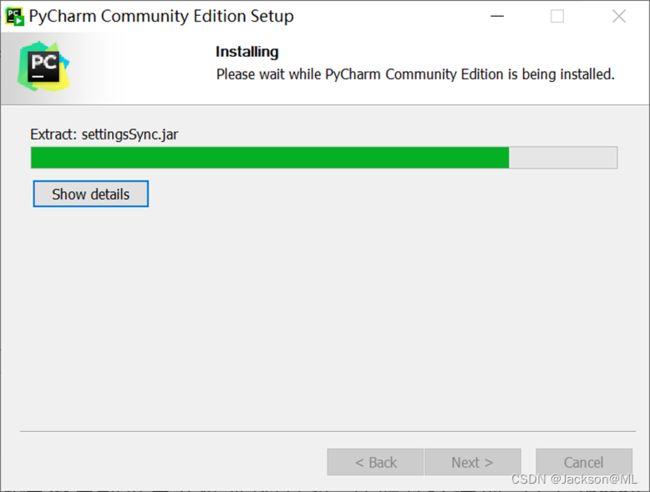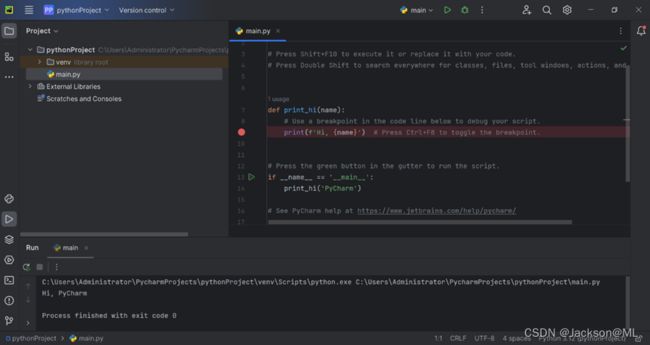安装2023最新版PyCharm来开发Python应用程序
安装2023最新版PyCharm来开发Python应用程序
Install the Latest JetBrains PyCharm Community to Develop Python Applications
Python 3.12.0最新版已经由其官网python.org发布,这也是2023年底的最新的版本。
0. PyCharm与Python
自从1991年2月20日,荷兰程序员Guido van Rossum发布Python的第一个版本至今,Python编程语言已经伴随我们走过了23年。如今Python成长为一个精力充沛、能量满满的“小伙子”。
三十年来,因Python而产生的集成开发环境(IDE, 即Integrated Development Environment) 发布了很多种;其中,捷克的高科技公司JetBrains可谓是异军突起,其研发的PyCharm系列IDE开发工具迅速占领全球市场,在数据科学、人工智能领域和程序员社区引起了广泛关注及使用。
本文简要介绍JetBrains PyCharm Community Edition (JetBrains PyCharm社区版)的安装使用过程,希望您用起来得心应手,流畅地开启您的Python开发之旅。
1. 下载安装Python最新版3.12.0
打开Chrome浏览器,访问Python官网:www.python.org, 如下图所示:
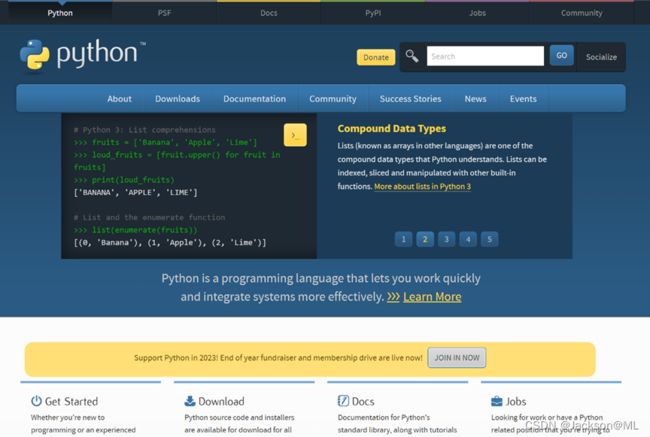
关于如何在Python官网下载并安装最新版Python 3.12.0,请参照文档:2023最新版Python3.12.0安装使用指南。本文不再赘述。
2. 下载 PyCharm Community Edition
访问JetBrains中国官网:https://www.jetbrains.com.cn/ , 如下图:
点击导航栏上的开发者工具菜单,选择PyCharm,如下图所示:
点击下载,继续下一步,进入下载选项页面。
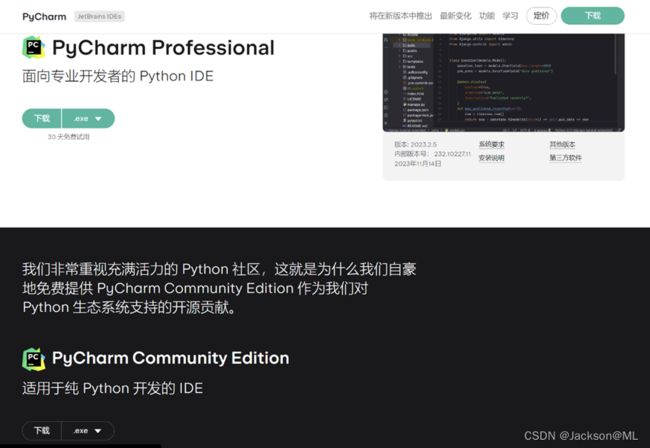
我们看到首先出现的是PyCharm Professional (PyCharm专业版),专业版许可证需要购买后才能使用 。
为了使用免费版,将鼠标滚动到下载页面下方,选择PyCharm Community Edition (PyCharm社区版),点击下载。
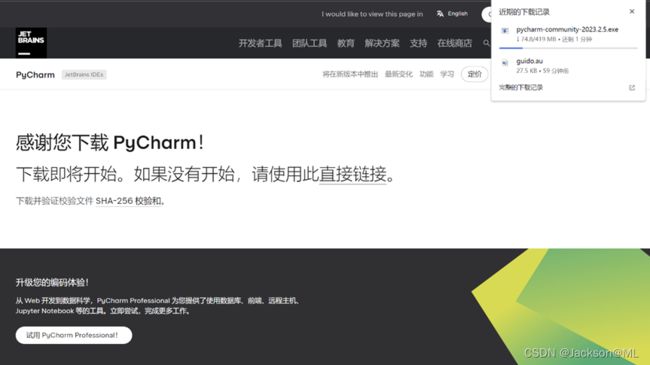
Chrome浏览器开始下载软件包(如右上方下载记录)。同时,页面提示:如果没有开始,请使用直接链接 来下载。
下载完毕后,找到Windows 10/11的下载 文件夹里的安装可执行文件 pycharm-community-2023.2.5.exe, 双击它启动安装向导。
3. 安装PyCharm Community Edition
启动PyCharm安装向导,出现欢迎画面对话框Welcome to PyCharm Community Edition Setup。

进入Choose Install Location(选择安装位置)对话框,保留默认Desination Foler(目标安装文件夹),点击Next 进入下一步。
进入Installation Options(安装选项)对话框,复选四个选项,分别实现1)创建.py文件关联;2)增加上下文菜单;3)创建桌面快捷方式,以及4)增加bin文件夹到PATH环境变量。
点击Next进入下一步。
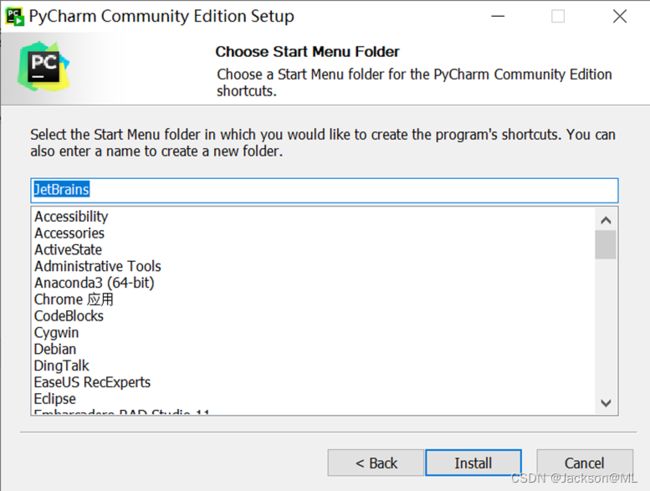
进入Choose Start Menu Folder(选择启动菜单文件夹)对话框,按照默认选项,点击Install开始安装。
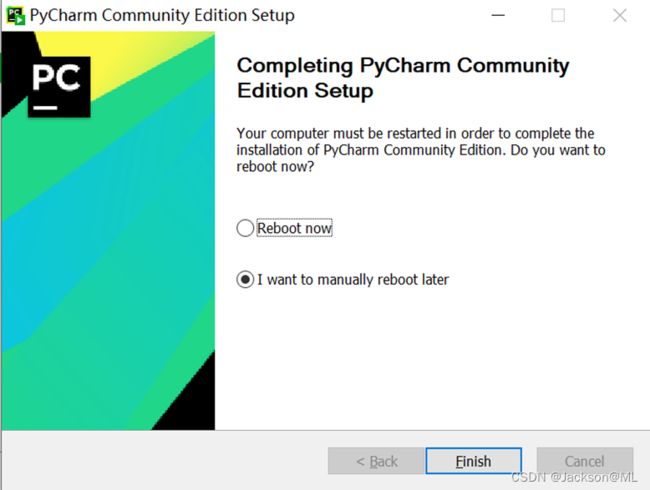
选择I want to manually reboot later (我想稍后手动重启),点击Finish退出安装向导。
4. 用PyCharm创建第一个Python应用程序!
安装完成,需要启动PyCharm来进行Python编程。
在Windows搜索栏,搜索PyCharm关键字,找到该程序,选择 以管理员身份运行启动PyCharm Community Edition 2023.2.5。

出现Import PyCharm Settings(输入PyCharm设置)对话框,由于首次启动,尚未设置,遂选择默认选项Do not import settings (不输入设置),点击OK进入。

这样,就启动了PyCharm Community Edition 2023.2.5版本,如下图:
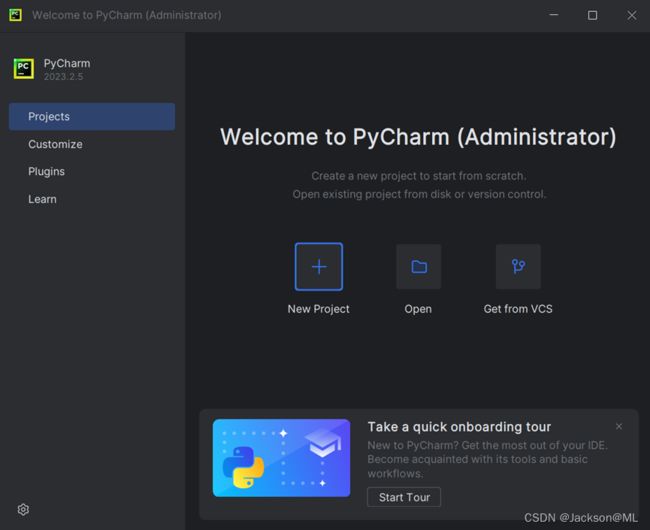
点击New Project, 创建一个新的项目(前提是已经在PyCharm之前安装了Python 3.12.0最新版)。
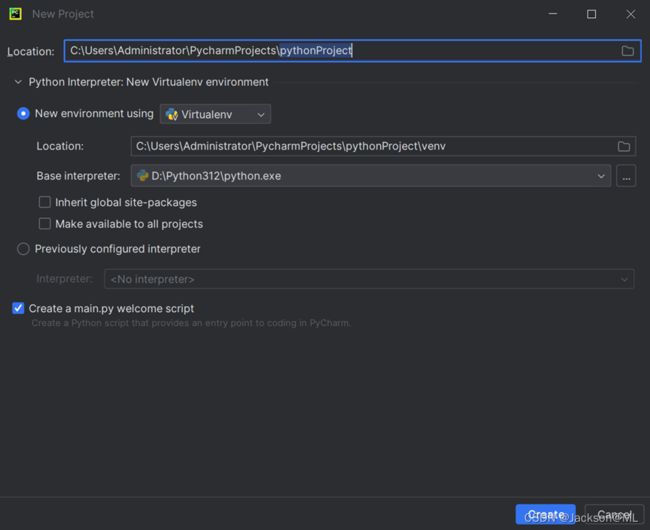
按照默认的虚拟环境(Virtualenv)位置,系统已经自动识别了Base Interpreter (基本解释器),即安装在D:\Python312的Python最新版3.12.0。 点击Create创建这个项目。
打开PyCharm的同时,还会创建一个Main.py的文件,就是第一个Python应用程序的默认文件名。
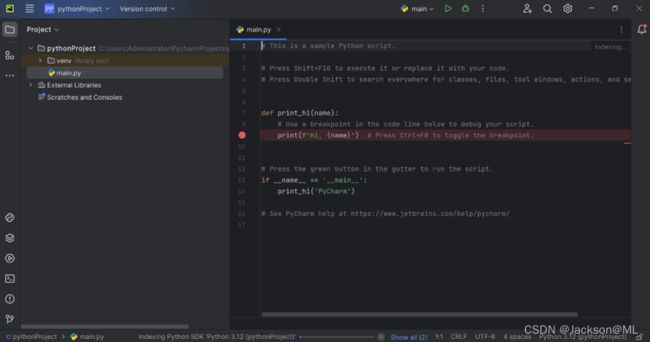
可以看出,默认创建的main.py程序文件,添加了一些注释,并且有一个初始化函数判断 if _ name _ == ‘main’: 点击运行Run ‘main’, 或者按组合键Shift + F10,运行该程序。
终端打印输出了Hi, PyCharm, 表明运行成功!
同时,为了简化第一个Python应用程序,也可以修改文件内容,力图打印输出Hello, world! 结果。代码如下:
def print_hi(name):
# Use a breakpoint in the code line below to debug your script.
print(f'Hello, {name}!')
# Press the green button in the gutter to run the script.
if __name__ == '__main__':
print_hi('World')
可以看到,终端打印输出Hello, world! 说明Python程序运行成功!
接下来,就可以使用PyCharm开发您所需要的应用程序了。
技术好文陆续推出,敬请关注。
喜欢就点赞哈!
相关阅读:
- Python编程技巧 - 对象和类
- Python编程技巧 - 使用列表(List)
- Python编程技巧 - 转换二进制、八进制和十六进制的函数
- Python编程技巧 - 函数入门
- 安装最新版Visual Studio Code来开发Python应用程序
- 2023最新版Python 3.12.0安装使用指南