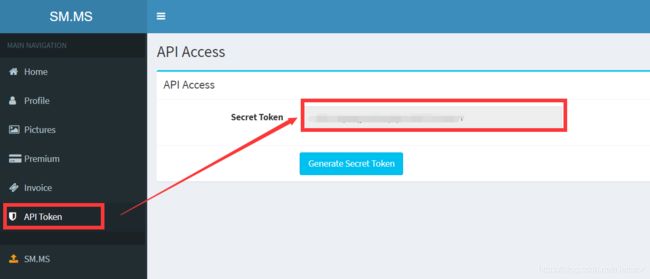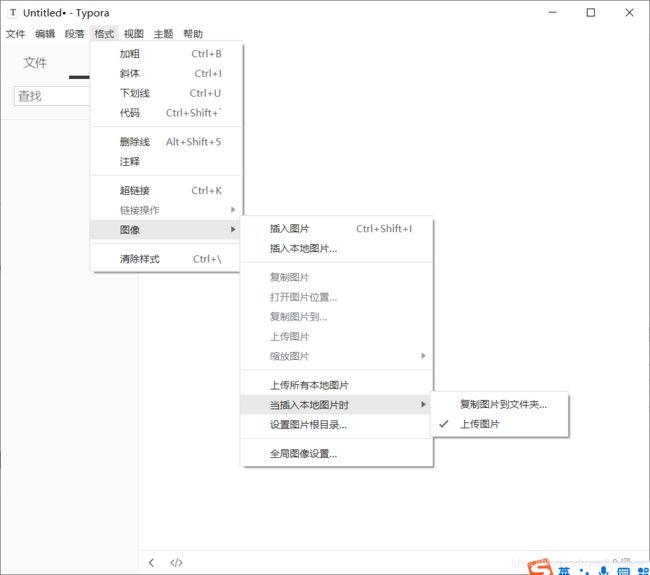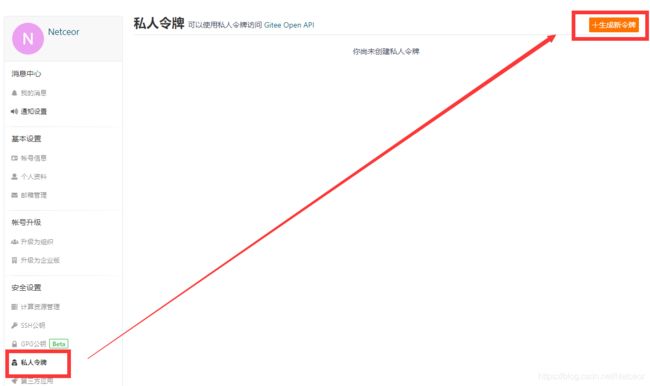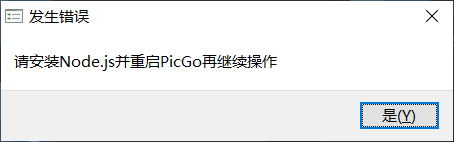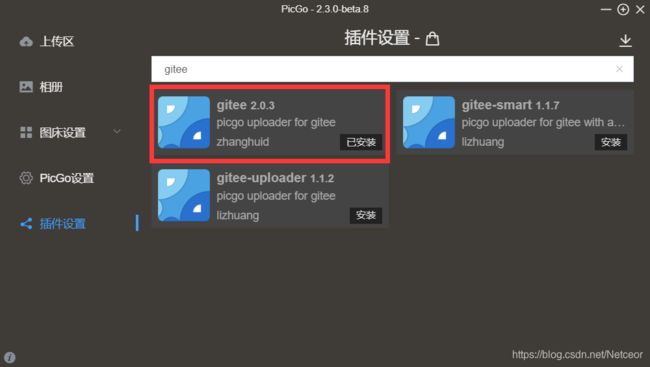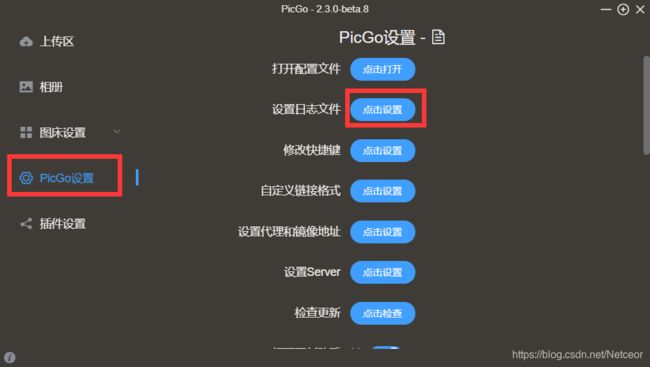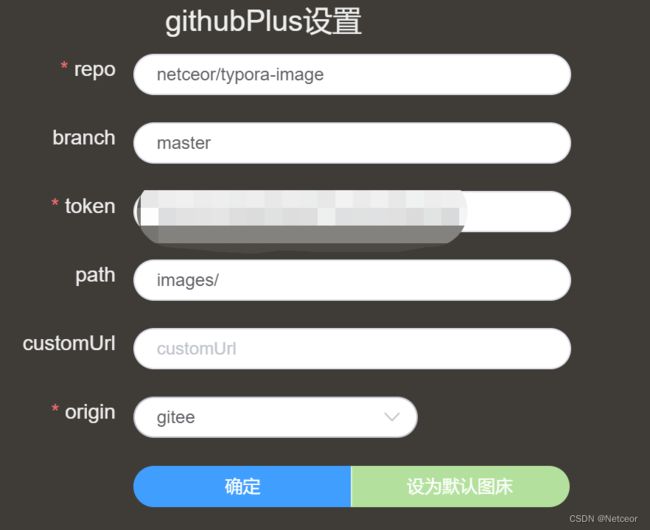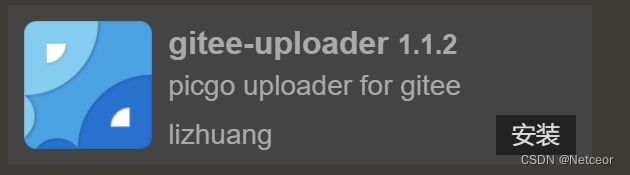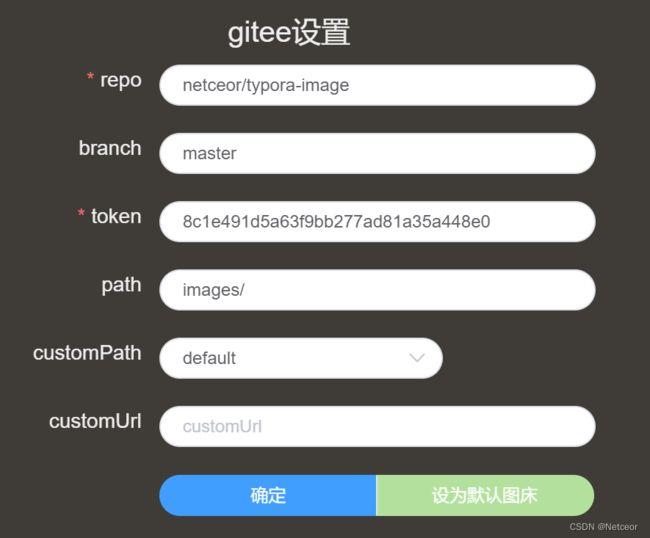(5.1)Typora——Typora 图像保存和上传( 本地 + PicGo + SMMS/Gitee)
Typora 相关应用见
Typora——MarkDown格式文本编辑器
typora中的图片显示都是依赖于相对路径或绝对路径读取的,如果不设置专门的文件夹保存图片容易造成丢失而无法读取。
官方手册:Upload Images
一、保存到本地
1、创建图像文件夹
在自己想要的位置创建一个存放图片的文件夹 images
2、配置
① Typora → 文件 → 偏好设置 → 图像,设置对应框
② Typora → 格式 → 图像 → 当插入图片时 → 勾选复制图片到文件夹
二、上传到图床
官网指导:配置手册 | PicGo
解决方案其实就是每次将图片上传到一个图床。图床有很多,如 SMMS、Gitee、Giyhub 图床等等。
在图片上传中列出两种上传方式:
- PicGo-Core(Command line)配置上传(以SMMS图床为例)
- PicGo(app)上传(以Gitee图床为例)
都可以尝试一下。
1、配置上传(以SMMS为例)
(1)下载 PicGo-Core
文件 → 偏好设置 → 图像 → 上传服务 PicGo-Core(Command line)→ 下载或更新
(2)注册 SM.MS 账户
打开网址 :Register - SM.MS - Simple Free Image Hosting
注册一个账户,完成后登录
① 进入用户界面
② 单击灰色框,会出现一串字符(后面配置有用)
(3)配置
① 打开配置文件
② 复制以下代码作为配置文件的内容
{
"picBed": {
"uploader": "smms", // 代表当前的默认上传图床为 SM.MS,
"smms": {
"token": "API Access:Secret Token" // 从https://sm.ms/home/apitoken获取的token
}
},
"picgoPlugins": {} // 为插件预留
}
③ 保存代码并进行方框的设置,最后 验证图片上传选项
④ 等待验证结束
PS:如果这里验证失败也没事!!打开一个Typora页面,插入一张图,如果发现链接不是本地,而是“http://”之类的,就说明成功上传到图床了
(4)使用
如果成功的话,设置使每次插入图片都对图片进行上传
2、PicGo(app)上传(以Gitee为例)
(1)注册
官网链接:Gitee - 基于 Git 的代码托管和研发协作平台
注册完成后进入页面
(2)创建仓库并初始化readme
- 两个地方都可以创建仓库
-
初始化readme
进入仓库并初始化readme
(3)获取令牌口令
① 进入设置页面
② 私人令牌 - 生成新令牌
② 复制字符串,口令只会生成一次,忘记的话需要重新设置
(4)下载 Pic-Go
github链接:Releases · Molunerfinn/PicGo · GitHub
Ubuntu下安装PicGo可参考其他博客:
【Linux环境配置】4. Ubuntu下PicGO配置gitee图床
(5)下载插件 Gitee + Node.js
如果插件安装失败,参考博客解决:PicGo插件安装失败,失败码为1(404)
① 插件设置 - 搜索插件 Gitee
② 点击安装会弹出一个框,单击“是”后将跳转到 Node.js 下载界面。下载并安装。
③ 重启 PicGo ,安装 gitee 插件
(6)设置图床
图床设置 - Gitee 图床,进行相关配置
(7)测试
打开 Typora → 文件 → 偏好设置 → 图像,进行方框中的设置,完成后点击“验证图片上传选项”
验证成功即可以正确上传图像
如果失败可以到 PicGo 查看日志文件,看报错原因
PS:如果这里验证失败也没事!!打开一个Typora页面,插入一张图,如果发现链接不是本地,而是“http://”之类的,就说明成功上传到图床了
(8)使用
如果成功的话,设置使每次插入图片都对图片进行上传
三、其他图床
1、Gitee图床+不同插件
关于repo地址,打开自己的Gitee图床,复制地址
- 插件github-plus
- 插件gitee-uploader
四、问题小结
1、上传失败:Not Found Project
报错
"error":"{\"message\":\"Not Found Project\"}"解决方案见 解决:PicGo 上传图床 Gitee 时报错 Not Found Project
2、上传失败:A file with this name already exists
报错
"error":"{\"message\":\"A file with this name already exists\"}"解决方案见 解决:PicGo 上传图床报错 A file with this name already exists
3、启动失败:A JavaScript error occurred in the main process
PicGo启动不了,一旦启动就报错如下图
A JavaScript error occurred in the main process
Cannot read property 'push' of undefiened
# 同类问题解决
The 'path' argument must be of type string.Received type undefined解决方案见 解决:PicGo启动失败-Cannot read property ‘push‘ of undefiened(A JavaScript error occurred in the main proce
4、未登录:You must be logged in to use
出现这个问题可能是太久未使用或更新过,信息被清了,按照前面的方法重新部署一下即可
5、PicGo插件安装失败,失败码为1
如果插件安装失败,先显示“安装中”,随后又变为显示“安装”,而不是“已安装”
参考博客解决:PicGo插件安装失败,失败码为1(404)
6、其他
如果报出其他错误,可以尝试换一个图床,或者换一个插件,参考第三大板块:其他图床
参考链接:
Typora笔记上传到CSDN图片问题解决
typora免费将图片上传到CSDN
Typora图片保存到本地