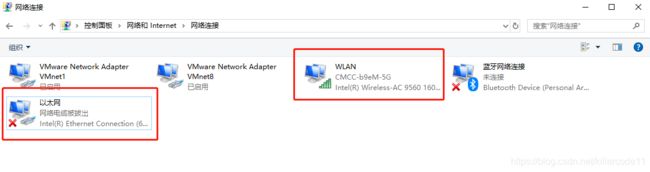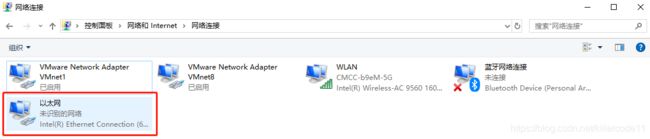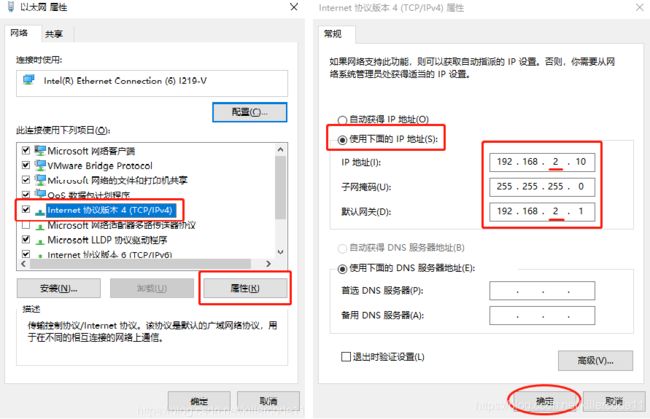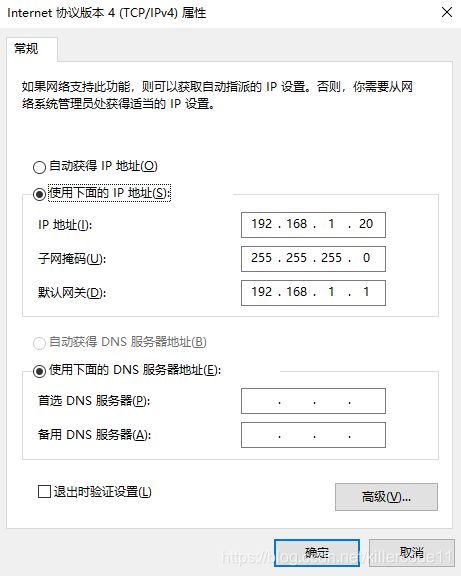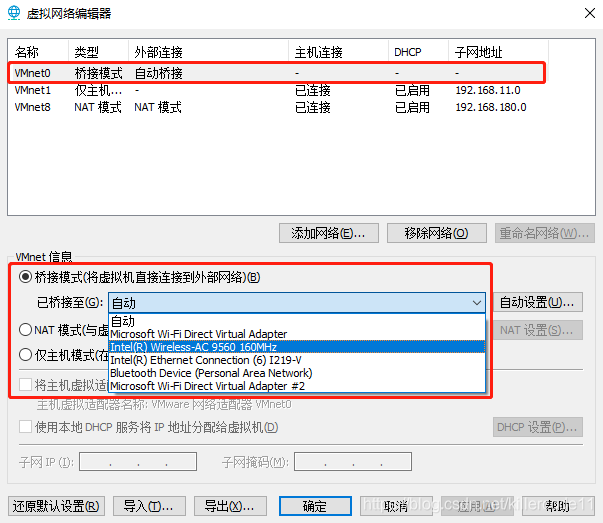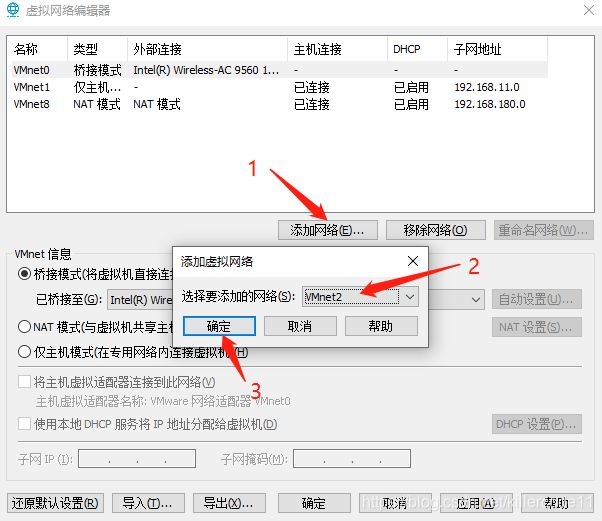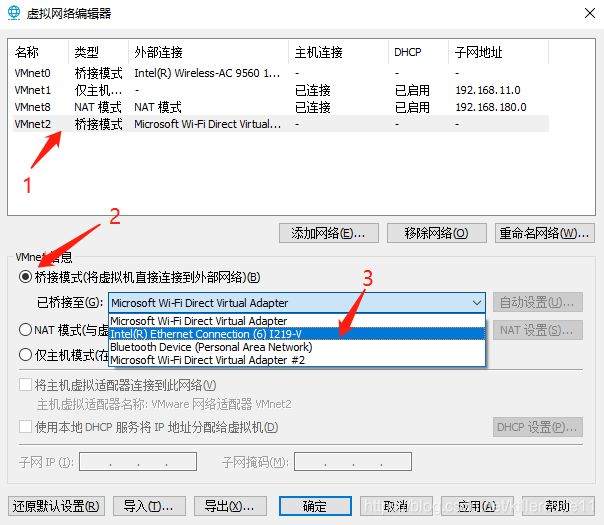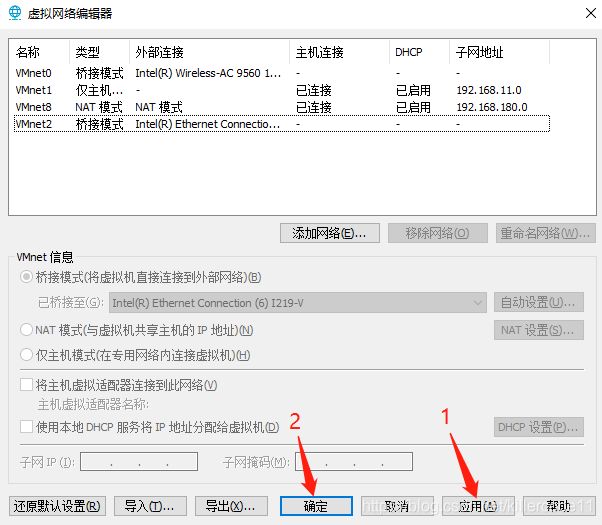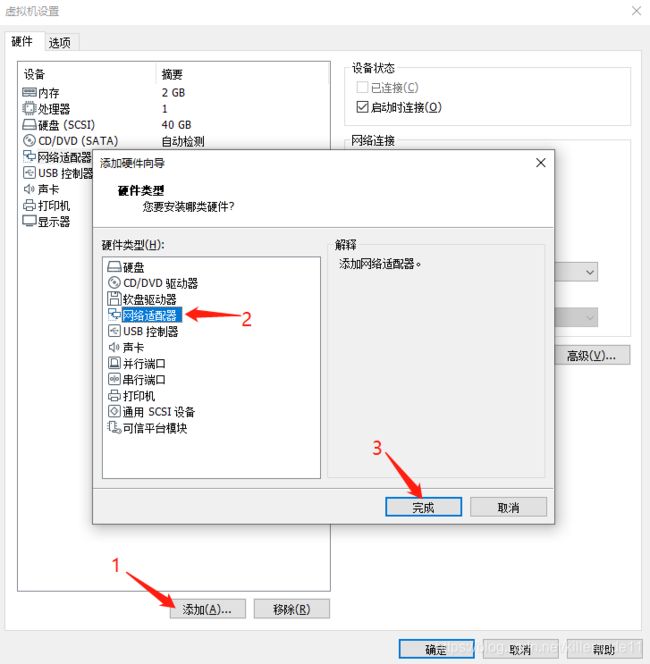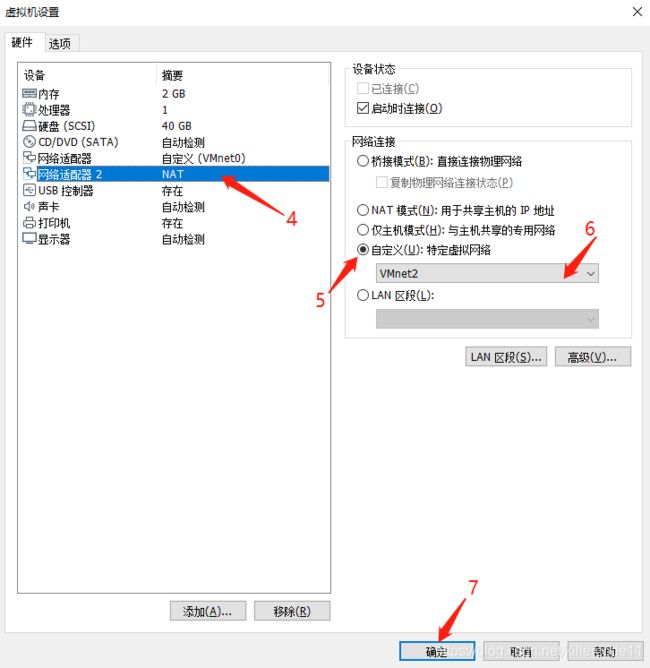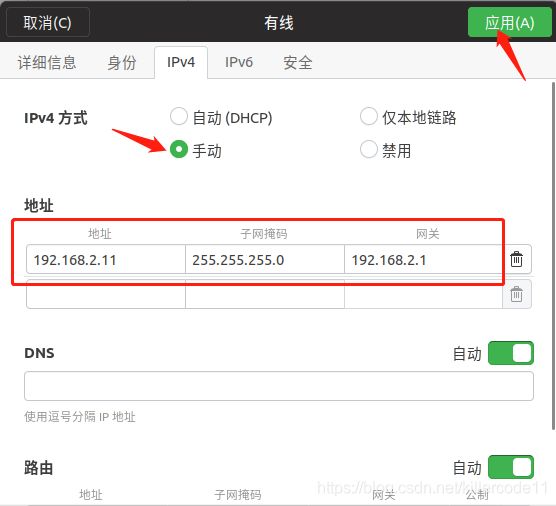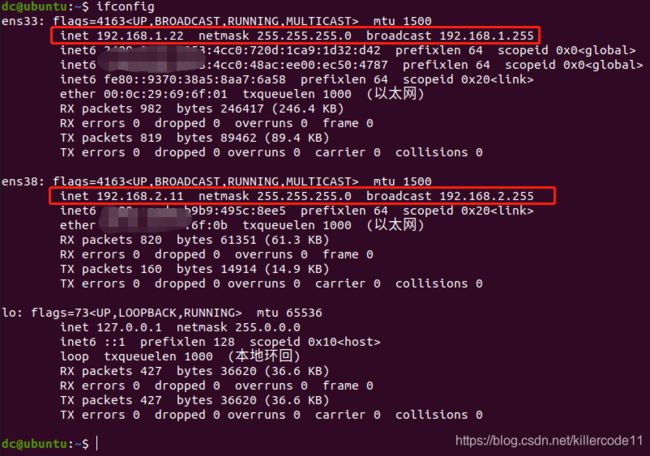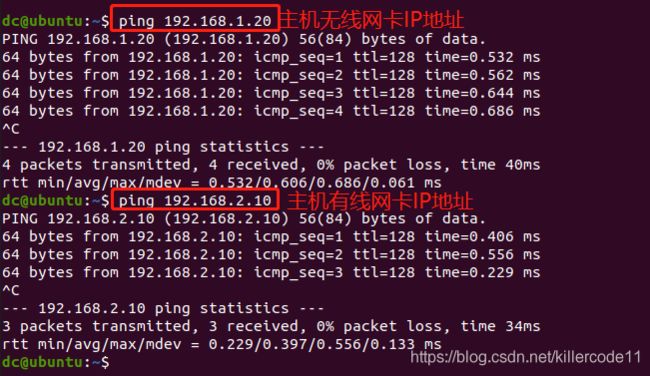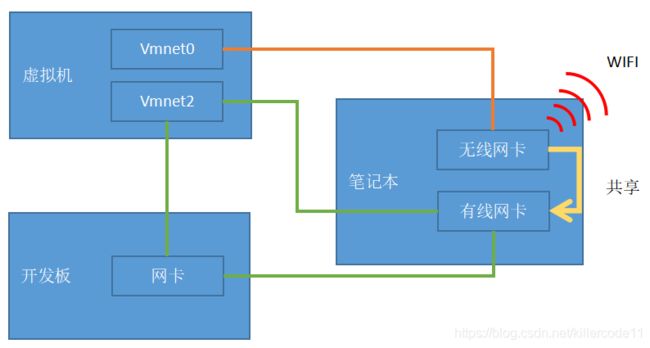开发板网线直连电脑的设置方法且能上网
开发板网线直连电脑的设置方法,主要是实现调试开发板的目的,而本文的目的是既能实现调试开发板,又能使得电脑和虚拟机能上网,保持外网的连接。
背景
由于环境限制,笔记本和开发板无法通过路由器连接起来,所以本文的目的是要实现笔记本和虚拟机能够通过WIFI上网,并且开发板通过网线连接笔记本和虚拟机在同一个网段内,最终实现TFTP或NFS来进行开发调试。
通常笔记本都是有WIFI和网口,这是两个独立网卡(无线网卡和有线网卡),我看了一些文章都是禁用WIFI来使得笔记本,虚拟机和开发板配置在一个网段,那么这个调试过程中要上网查资料,那怎么办?请看下图。其原理是使得虚拟机其中的一个虚拟网卡和笔记本的无线网卡在一个网段内,能够连接外网;而另一个虚拟网卡VMnet2、笔记本有线网卡和开发板在另一个网段内,组成一个局域网,达到调试的目的,但这个网段是不能够上网的。其实还有一种想法,留在最后面说。本文就实现下图的网络。
条件
首先要做到主机,虚拟机,开发板在同一个网络中,网关都设置为一样,IP地址在同一网段内。通常把IP地址设置静态地址,避免下次开机IP地址更换,不利于调试。以下的配置先看,至于怎么操作后面详细写出。
主机WIFI和虚拟机VMnet0的IP配置:(注意网关是X.X.1.X)
主机WIFI的IP:192.168.1.20(这里的IP可以不需要固定,只是为了统一而设置)
虚拟机VMnet0的IP:192.168.1.22(这里的IP可以不需要固定,只是为了统一而设置)
主机有线网卡,虚拟机VMnet2和开发板的IP配置:(注意网关是X.X.2.X)
主机以太网IP(用网线和开发板连接):192.168.2.10
虚拟机VMnet2的IP:192.168.2.11
开发板的IP:192.168.2.12
其实具体怎么配置还是需要看你现场的网络环境,如果你的网络配置了多级路由,那么你的网关要按照该原理来实际配置。需要你有一点点网络拓扑知识,不要冲突即可。
1、配置主机IP
首先设置网线连接好主机和开发板后没有上电的情况下,可以看到以太网显示网络电缆被拔出。
当开发板上电以后,与主机连接后,显示如下,然后右键点击以太网,选择属性。
配置好点击确定,会弹出提示信息,不用理会,点击确定即可。
主机的有线网卡就配置好了,无线IP同理配置。
这样就配置好了主机的网络信息,接下来就配置虚拟机的信息,虚拟机的配置比较麻烦一些。
2、配置虚拟机的IP
第一步:打开VMware,注意是打开软件,并不是打开你的Ubuntu系统,在菜单里打开:编辑->虚拟网络编辑器
从上图可以看到VMnet1和VMnet8,并没有上面所说的VMnet0和VMnet2,VMnet0并不是没有,而是被隐藏了,它是主要连接网络的网桥,而VMnet1和VMnet8分别为Host-Only网络模式和NAT的组网方式,具体不在讨论,主要关心VMnet0和VMnet2,而VMnet2是真没有,这需要创建一个虚拟网桥出来。这样做的目的是VMnet0连接无线网卡起上网的作用,VMnet2连接有线网卡起连接开发板作调试的作用,按照上图点击:更改设置。
打开更改设置,点击是后,在名称列表里可以看到VMnet0了,终于找到它了,点击选中VMnet0,然后在VMnet信息桥接模式中默认是桥接方式为自动,在下拉菜单中选中无线网卡:Inter(R) Wireless-AC 9560 160MHz;为何是它,字面意思可以看到无线wireless,追究原因可以在网络连接信息中看到:
VMnet0设置好了以后,就该VMnet2登场,有条件就上,没有条件创造条件也要上,没有VMnet2那就创造VMnet2。按照下图点击:添加网络,弹出对话框中就是VMnet2,这么巧?其实VMware的VMnet提供了很多供我们使用,那就VMnet2吧。
添加以后,选中VMnet2,设置为桥接模式,桥接至:Intel(R) Ethernet Connection (6) I219-V,为什么选中的它,因为它就是有线网卡,哈哈哈。
在网络连接信息中可以看到有线网卡的名称,如下:
设置好以后,点击:应用,确定
好了,虚拟机的两块网卡已经做了物理属性的连接配置。再配置网络属性后工作就完成了三分之二了。
打开系统之前还有一件事要做,将VMnet2分配进操作系统里才可以使用。如下图,点击:网络适配器。(可以看到当前要打开系统的网络适配器里只有一个VMnet0,所以需要添加VMnet2来实现我们目的)。按照下图的步骤操作。
这样,VMnet2就添加进我们的操作系统了。接下里就是打开虚拟机系统,配置两个网络的IP信息。
进入系统后,配置网络信息,具体系统的设置自己找,以ubuntu为例:
先配置无线网卡(ens33):
再配置有线网卡(ens38,可能不一样):
配置好以后可以重启网络或重启系统,ifconfig检查是否配置好网络IP。
按照我们的逻辑,ens33为VMnet0,用于连接主机的虚拟网卡,ens38为VMnet2,用于连接有线网卡。有没有设置好,ping一下就知道了。
从下图可以看到无论是192.168.1.20还是192.168.2.10都可以ping通。说明配置没有问题。这样就完成了虚拟机的配置。
3、配置开发板IP
开发板配置很简单,也最重要,因为这方便我们裸机调试,驱动开发,系统移植的工作。在uboot倒计时结束前启动按下回车键,设置网络环境变量,这里使用原子新出的开发板测试。
依次输入一下命令:
setenv ipaddr 192.168.2.12
setenv ethaddr 00:04:9f:04:d2:35
setenv gatewayip 192.168.2.1
setenv netmask 255.255.255.0
setenv serverip 192.168.2.11
saveenv设置好以后print查看是否写入,然后复位重启,解析来就是ping主机有线网卡IP和虚拟机VMnet2的IP是否连接。
从下图可以看出,成功了。至于电脑和虚拟机是否可以上网,打开浏览器随便浏览一个网页不久知道了。实测是完全OK的,这里就贴图。
至此,我们就完成了开发板既能连接主机和虚拟机来调试开发,又能够实现主机和虚拟机上网。可以愉快的进行调试开发了!!!
开文说到,还有一种想法,如果开发板有系统,也想让开发板上网呢?是不是可以通过主机无线网卡的网络共享给有线网卡,最终实现开发板上网,如下图,有空在测试吧!!!