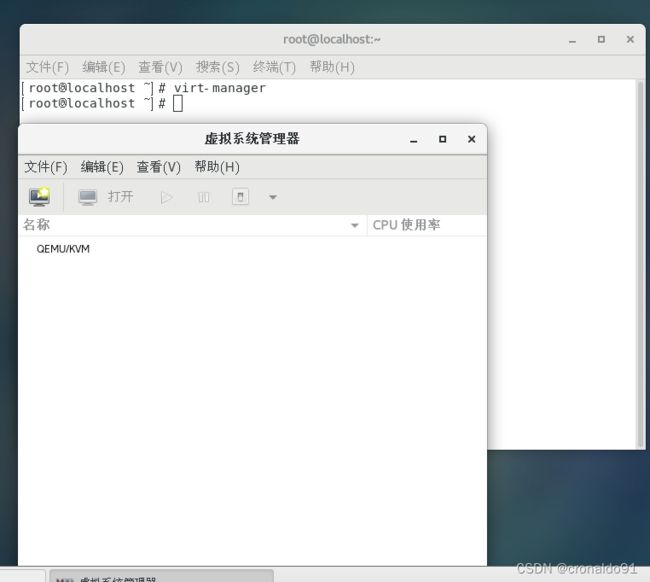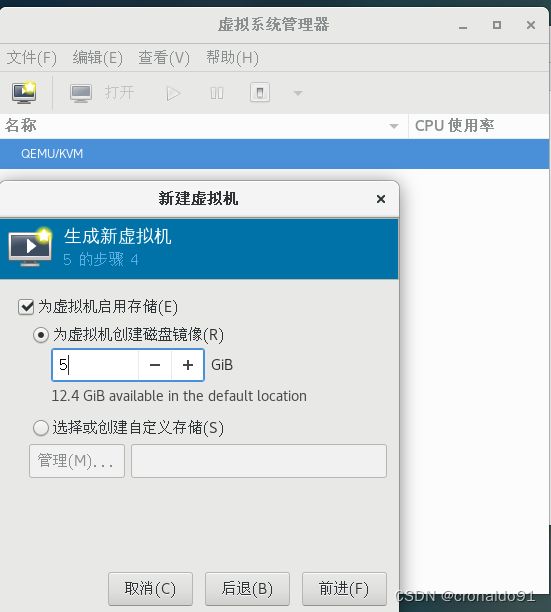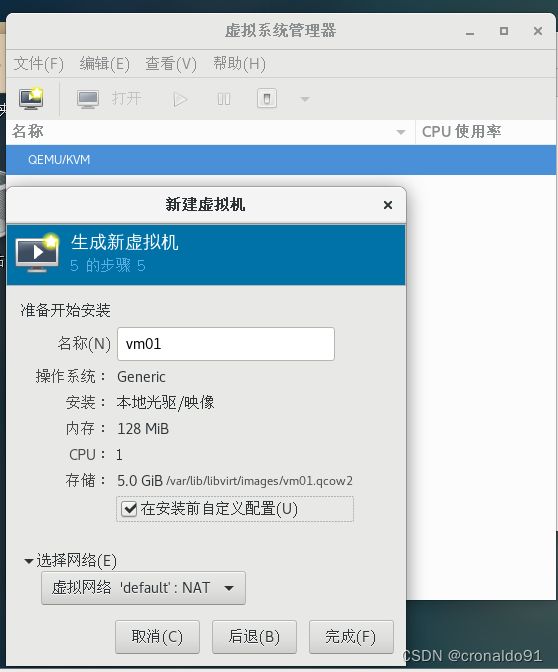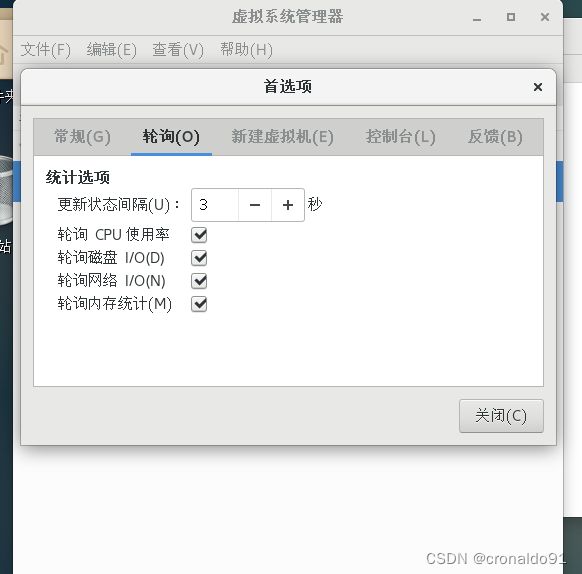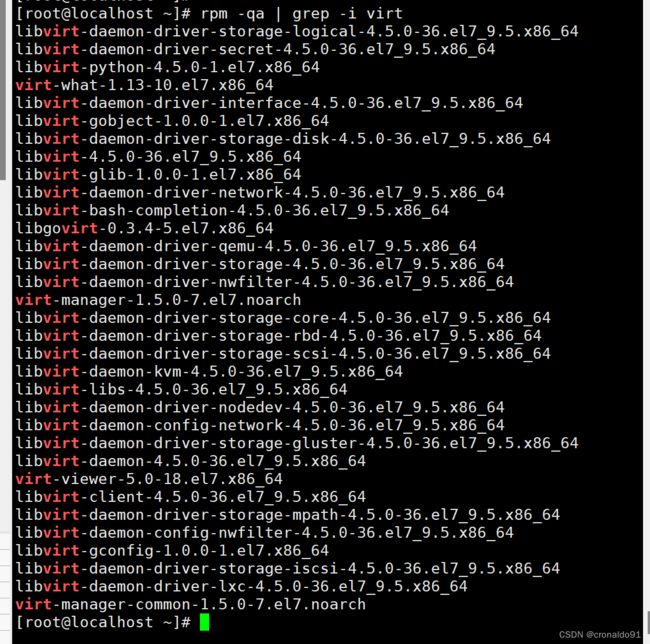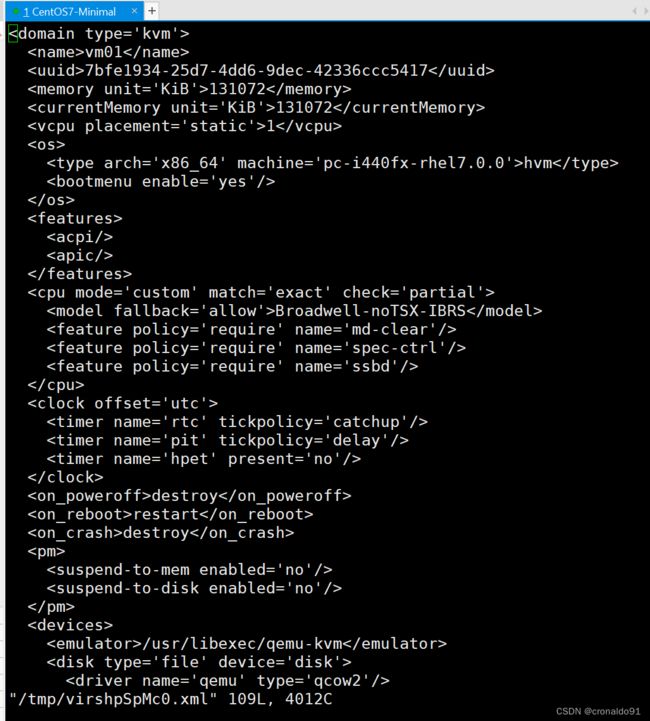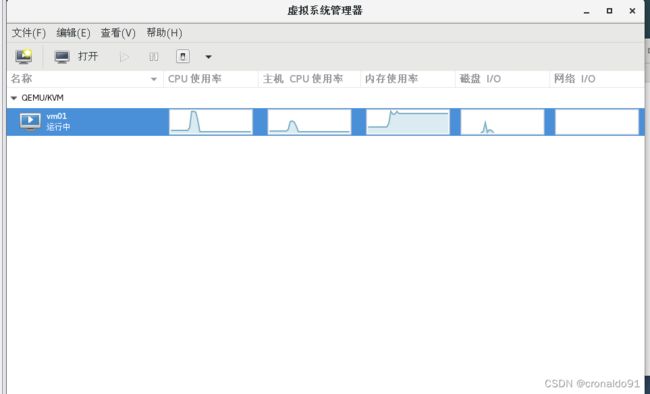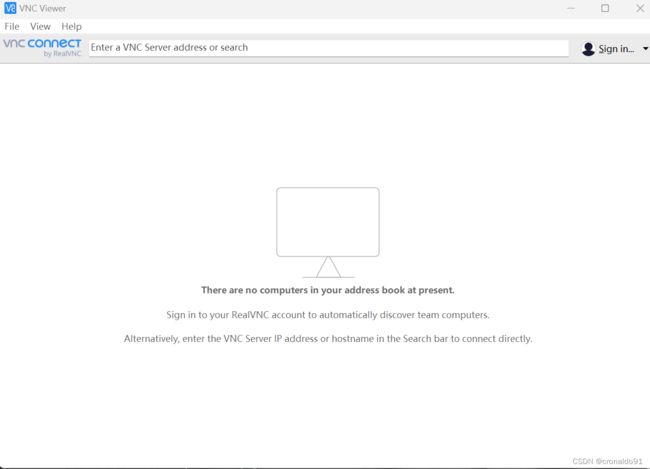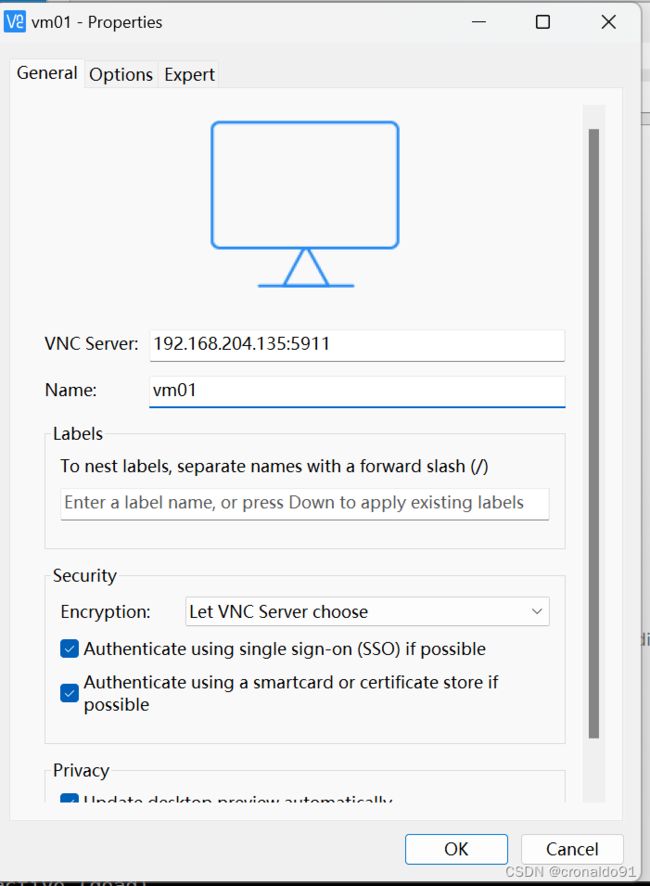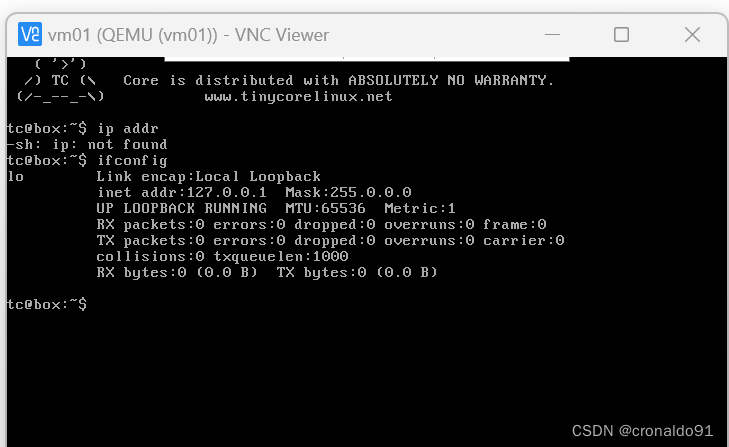- 说下 Oracle 中有哪几种文件?思维导图 代码示例(java 架构)
用心去追梦
oraclejava架构
在Oracle数据库中,存在多种类型的文件来支持其正常运作和数据管理。这些文件对于确保数据库的性能、安全性和可靠性至关重要。以下是Oracle数据库中常见的几种文件类型及其用途。Oracle数据库中的文件类型数据文件(DataFiles)用于存储表空间中的实际用户数据。重做日志文件(RedoLogFiles)记录所有对数据库所做的更改,以确保在故障发生时可以恢复数据。控制文件(ControlFil
- .NET Core项目中添加MIME类型
AitTech
.NetCore.netcore
在.NETCore项目中添加MIME类型(也称为媒体类型)通常涉及配置Web服务器或中间件来识别和处理特定文件类型的请求和响应。在ASP.NETCore应用中,这通常是通过中间件配置来完成的,尤其是在处理静态文件或API响应时。1.处理静态文件的MIME类型如果你的.NETCore项目需要为静态文件(如图片、CSS、JavaScript等)提供MIME类型支持,你可以通过配置StaticFileM
- 使用CentOS7系统iso构建docker基础镜像
小百菜
docker容器运维
1、下载上传系统文件CentOS-7-x86_64-Minimal-2009.iso到docker服务器。#创建挂载点mkdir/mnt/iso#挂载ISO文件mountCentOS-7-x86_64-Minimal-2009.iso/mnt/iso2、备份yum源cd/etc/yum.repos.dmkdirbakmv*bak3、新建yum源##vi/etc/yum.repo.d/local.r
- ARM架构与ARM内核
tangYi0_0
#MCUARM架构ARM内核Cortex-M
参考:https://blog.csdn.net/qq_34160841/article/details/105611131到底什么是Cortex、ARMv8、arm架构、ARM指令集、soc?一文帮你梳理基础概念认识ARM、Cortex-M内核,以及ARMv8-M架构ARM架构ARM的架构指的是ARM的指令集架构。ARM指令集从1985年ARMv1架构诞生起,到2011年,ARM架构已经发展到了
- 如何安装 CUDA Toolkits
Channing Lewis
AIcuda
安装CUDAToolkit的步骤如下,具体步骤根据你的操作系统(Windows/Linux/Mac)有所不同。以下是Windows和Linux系统的安装步骤:Windows系统安装CUDAToolkit前提条件确保你的计算机上已经安装了NVIDIA显卡,并且它支持CUDA。确保你安装了适合你的显卡的NVIDIA驱动程序。下载CUDAToolkit访问NVIDIACUDAToolkit下载页面。选择
- LLM的实时性:迈向毫秒级响应的AI
AI大模型应用之禅
AI大模型与大数据javapythonjavascriptkotlingolang架构人工智能
LargeLanguageModel(LLM),实时性,响应时间,微服务架构,并行处理,知识图谱,优化算法,延迟最小化1.背景介绍大型语言模型(LLM)在自然语言处理领域取得了令人瞩目的成就,展现出强大的文本生成、翻译、摘要和问答能力。然而,现有的LLM模型通常面临着响应时间较慢的问题,这限制了其在实时应用场景中的应用。例如,在聊天机器人、实时翻译和智能客服等领域,用户期望能够获得即时响应,而传统
- 云原生后端开发:技术、实践与应用
一ge科研小菜鸡
Java后端后端
个人主页:一ge科研小菜鸡-CSDN博客期待您的关注引言云原生技术的快速发展彻底改变了后端开发的模式,使应用能够在现代化的基础设施上高效运行。云原生后端的核心理念是通过容器化、微服务、持续集成与交付(CI/CD)、可观察性等技术,构建高度可扩展、弹性、高可用的后端服务。本文将围绕云原生后端的技术栈与架构设计展开,结合实践案例,介绍云原生后端的关键技术、开发流程和最佳实践。一、云原生后端的核心概念1
- python实现webrtc通过whep拉取实时音频流
眉梢i
webrtc音视频
需求背景:通过whep的方式从流媒体服务器平台(基于srs服务器改造的平台)拉取实时音频流,数据传递采用48khz、16bit、双声道音频流,接收到数据后,转换成16khz、16bit、单声道音频流,并将其以base64加密字节流方式通过websocket传递给第三方;1:通道及轨道的建立classAudioTrack(MediaStreamTrack):kind="audio"def__init
- pytthon实现webrtc通过whip推送实时流式音频流
眉梢i
webrtc音视频
需求背景:通过whip的方式推送流式的实时音频流到流媒体服务器平台(基于srs服务器改造的平台)数据传递采用48khz、16bit、双声道音频流,将需要发送的数据,从16khz、16bit、单声道音频流转换成所需传递的格式,并对源音频流进行大小切割,阻塞限速,按照实际播放器的一倍速进行推送;核心代码:1:将音频流转换成可传递的音频帧asyncdefbytes_to_audio_frames(sel
- Dubbo配置文件详解:构建高效微服务架构
朝朝暮暮@蒙
笔记javaspringclouddubbo
作为一名经验丰富的软件工程师,我深知在当今的软件开发环境中,微服务架构已成为主流。Dubbo作为一款高性能、轻量级的JavaRPC框架,被广泛应用于微服务架构中。它通过简化服务之间的调用和配置管理,极大地提升了系统的灵活性和可扩展性。然而,要充分发挥Dubbo的优势,正确编写和管理其配置文件是关键。今天,我将分享一份详尽的Dubbo配置文件示例及其解释,帮助大家理解并正确使用Dubbo框架进行服务
- Uvicorn:安装、部署与开发详解
醉心编码
人工智能基础编程基础通信软件人工智能WEB
Uvicorn:安装、部署与开发详解一、Uvicorn简介二、Uvicorn安装三、Uvicorn基本使用四、Uvicorn部署方法1.手动启动服务器2.使用Gunicorn和Uvicorn3.使用Docker容器4.虚拟环境运行五、Uvicorn开发方法1.异步API服务2.使用中间件3.处理WebSocket连接Uvicorn是一个高性能的异步Web服务器框架,专为异步PythonWeb应用设
- uvicorn,一个无敌的 Python 库!
可口可乐没有乐
python开发语言
大家好,今天为大家分享一个无敌的Python库-uvicorn。Github地址:https://github.com/encode/uvicornPythonUvicorn是一个快速的ASGI(AsynchronousServerGatewayInterface)服务器,用于构建异步Web服务。它基于asyncio库,支持高性能的异步请求处理,适用于各种类型的Web应用程序。本文将介绍Uvico
- Java 大视界 -- Java 大数据实时数仓的构建与运维实践(55)
青云交
大数据新视界Java大视界大数据实时数仓FlumeFlinkHBaseClickHouseLambda架构
亲爱的朋友们,热烈欢迎你们来到青云交的博客!能与你们在此邂逅,我满心欢喜,深感无比荣幸。在这个瞬息万变的时代,我们每个人都在苦苦追寻一处能让心灵安然栖息的港湾。而我的博客,正是这样一个温暖美好的所在。在这里,你们不仅能够收获既富有趣味又极为实用的内容知识,还可以毫无拘束地畅所欲言,尽情分享自己独特的见解。我真诚地期待着你们的到来,愿我们能在这片小小的天地里共同成长,共同进步。一、欢迎加入【福利社群
- Python Uvicorn库:构建高性能的异步Web服务器
程序员喵哥
python前端服务器开发语言运维
更多Python学习内容:ipengtao.comPythonUvicorn库是一个基于ASGI(AsynchronousServerGatewayInterface)标准的高性能异步Web服务器,它能够处理大量并发请求并提供快速响应。本文将详细介绍Uvicorn库的功能和用法,并通过丰富的示例代码演示其强大之处。安装和基础用法安装Uvicorn库首先,需要安装Uvicorn库。可以通过以下命令进
- 使用Python实现实时视频传输的WebRTC
IdcEditor
python音视频webrtcWebRTC
WebRTC(Web实时通信)是一种开源项目,提供了在Web浏览器之间进行实时音视频通信的能力。在Python中,我们可以使用WebRTC库来实现实时视频传输。为了实现两台计算机之间的实时视频传输,我们需要在两台计算机上分别运行服务器端和客户端代码。下面是一个示例:服务器端代码:importasyncioimportcv2importaiortcfromaiortc.contrib.mediaim
- 探索React项目的Typescript Monorepo架构
赵品静Ambitious
探索React项目的TypescriptMonorepo架构typescript-monorepo项目地址:https://gitcode.com/gh_mirrors/ty/typescript-monorepo项目介绍在现代前端开发中,随着项目规模的不断扩大,如何高效地管理多个相关联的包成为了一个重要课题。TypescriptmonorepoforReactproject项目应运而生,旨在为R
- 日常题解——LCA和RMQ1
xiaowang524
深度优先算法图论
Tarjan算法:DFS+并查集求LCARMQ查询区间最大最小值,st(动态规划写法)dfs序/dfn序->使用dfn编号构建的dfs序,在dfs序上rmq查询区间最小值得到的就是lca的编号,映射得到的是节点板子话不多说,贴代码这个代码没有具体的建树,只有核心的代码原理和代码实现,建树用python的邻接表最方便,遍历子节点部分参照Python遍历邻接表逻辑理解publicclassLCA_RM
- Ajax的基本使用和原理
天涯学馆
大前端&移动端全栈架构ajax前端javascript
目录基础概念简单示例原理解析原理深入基础概念什么是Ajax?Ajax是一种在无需重新加载整个网页的情况下,通过JavaScript异步地从服务器获取数据并更新部分网页的技术。关键技术组成:XMLHttpRequest(XHR)对象:这是实现Ajax通信的核心对象,用于在后台与服务器交换数据。JavaScript:编写客户端逻辑,处理用户交互,发送请求和处理响应。HTML/CSS:构建和美化用户界面
- Vue 3 30天精进之旅:Day 03 - Vue实例
码上飞扬
vue.js前端javascript
引言在前两天的学习中,我们成功搭建了Vue.js的开发环境,并创建了我们的第一个Vue项目。今天,我们将深入了解Vue的核心概念之一——Vue实例。通过学习Vue实例,你将理解Vue的基础架构,掌握数据绑定、模板语法和指令的使用方法。1.什么是Vue实例?Vue实例是Vue.js应用的根实例,作为应用的核心,它将数据与视图联系起来。每个Vue应用都是通过创建一个Vue实例来启动的。Vue实例通过配
- 【技术分享】 hysteria2从服务端到客户端部署教程
爱技术的小伙子
计算机网络
hysteria2从服务端到客户端部署教程前言在如今的网络环境中,尤其是涉及跨国访问的场景中,hysteria2作为一个新兴的传输协议工具,凭借其高效的传输能力和灵活的配置方式,受到了越来越多用户的青睐。本教程将带您一步步完成hysteria2的部署,包括在服务端和客户端的安装与配置,适用于AlmaLinux8和Ubuntu两种常用操作系统。系统要求服务端操作系统:AlmaLinux8或Ubunt
- 基于TS手写前端MVC框架简单实现购物车功能
千锋HTML5大前端
前端html5前端技术文章前端mvcjavascript
一、后端TS版搭起MVC架构的web服务器注意点:1.用TS写node服务器需要先下nodeAPI的TS库2.通过引入文件,通过回调方式,将参数传入引入文件进行不同层的联动操作3.事件侦听,抛发的方式完成路由操作项目目录说明:1.main:0)入口文件1)创建了main单例,在当前页面执行main实例的init方法,即直接nodemain.js开启服务2)init方法中根据引入的sever类,创建
- React Native性能优化方案(新旧架构对比,只看这一篇文章即可拿下面试官)
头脑旋风
reactnative性能优化架构
文章开始之前希望大家支持一下我独立开发的微信小程序“头脑旋风”,或微信扫描我的头像进入,谢谢支持~文章目录1.ReactNative中如何优化应用的性能?2.如何减少重新渲染?3.如何使用memo和useCallback?4.为什么需要优化ReactNative的启动时间?如何进行优化?5.什么是`ReactNative`的`bridge`,它会影响性能吗?6.如何减少JavaScript和原生模
- 深度学习-图像数据标注工具使用(LabelImg和BBox)
AI研习图书馆
方法教程LabelImgBBox图像标注工具
文章与视频资源多平台更新微信公众号|知乎|B站|头条:AI研习图书馆深度学习、大数据、IT编程知识与资源分享,欢迎关注,共同进步~图像数据标注工具的使用教程1.LabelImgLabelImg下载地址:https://github.com/tzutalin/labelImg(下载源码,需要编译)Windows和Linux系统可运行软件:http://tzutalin.github.io/label
- socket服务器断开消息,详解JS WebSocket断开原因和心跳机制
反海
socket服务器断开消息
1、断开原因WebSocket断开的原因有很多,最好在WebSocket断开时,将错误打印出来。ws.onclose=function(e){console.log('websocket断开:'+e.code+''+e.reason+''+e.wasClean)console.log(e)}错误状态码:WebSocket断开时,会触发CloseEvent,CloseEvent会在连接关闭时发送给使
- 小米盒子显示服务器断开,小米盒子故障原因排查及检修方法
未登录导
小米盒子显示服务器断开
小米盒子无法开机怎么办?小米盒子没有关机功能,通电即会自动开机;无法开机的原因可能与供电不足或者系统数据异常有关。1.检查电源插座是否正常工作。检查插座指示灯,或者连接其它插座验证。(小米盒子mini没有指示灯)2.若可以显示系统启动界面,但无法正常进入系统桌面的,参考如下2个方面排查:①将盒子断开电源,再重新通电。设备会重新尝试加载系统。②从关机状态进入“系统恢复”模式,清除数据再尝试开机。小米
- QModbusTCPClient 服务器断开引起的程序崩溃
千秋10000
QtQModbus
最近使用QModbusTCPClient与一套设备通信,有一个QTimer频繁的通过读取设备寄存器。程序运行良好,但是有个问题:正常进行中设备断电了,整个程序都会崩溃。解决过程如下:1.失败方案一在QModbusTCPClient的errorOccurred()信号中判断错误后及时关闭QTimer,避免出错之后还要频繁访问。此方案失败,问题不在这里。2.失败方案二m_reply=m_modbus-
- 把Python的pip源修改为国内
亦安✘
python开发语言
我们在用pip下载时访问的是国外pip源超级慢,因此可将源改为国内的镜像,就能飞速的下载,可临时修改,也可永久修改国内pip源:豆瓣http://pypi.douban.com/华中理工大学http://pypi.hustunique.com/山东理工大学http://pypi.sdutlinux.org/中国科学技术大学http://pypi.mirrors.ustc.edu.cn/阿里云htt
- Python中如何获取HTTP请求的Response Body
傻啦嘿哟
关于python那些事儿pythonhttp开发语言
目录一、引言二、使用urllib库获取ResponseBody1.基本用法2.发送POST请求三、使用requests库获取ResponseBody1.安装requests库2.基本用法3.发送POST请求4.处理JSON响应四、高级用法1.处理请求头2.设置超时3.处理Cookies五、案例:爬取网页内容六、总结在Python中进行网络编程和Web开发时,经常需要发送HTTP请求并处理服务器返回
- ESP8266开发环境搭建
D_kity
ESP8266iot物联网c语言
1、工具安装sudoapt-getinstallgccgitwgetmakelibncurses-devflexbisongperfpythonpython-serial2、下载编译工具or64-bitLinux:https://dl.espressif.com/dl/xtensa-lx106-elf-gcc8_4_0-esp-2020r3-linux-amd64.tar.gzfor32-bitL
- 海思媒体处理平台架构分析
海思平台记录linux嵌入式
1.系统架构编辑2.海思媒体处理平台架构编辑主要分为:视频输入(VI):VI模块捕获视频图像,可对其做剪切、去噪等处理,并输出多路不同分辨率的图像数据。视频处理(VPSS):VPSS模块接收VI和解码模块发送过来的图像,可对图像进行图像增强、锐化等处理,并实现同源输出多路不同分辨率的图像数据用于编码、预览或抓拍。视频编码(VENC):编码模块接收VI捕获并经VPSS处理后输出的图像数据,可叠加用户
- 集合框架
天子之骄
java数据结构集合框架
集合框架
集合框架可以理解为一个容器,该容器主要指映射(map)、集合(set)、数组(array)和列表(list)等抽象数据结构。
从本质上来说,Java集合框架的主要组成是用来操作对象的接口。不同接口描述不同的数据类型。
简单介绍:
Collection接口是最基本的接口,它定义了List和Set,List又定义了LinkLi
- Table Driven(表驱动)方法实例
bijian1013
javaenumTable Driven表驱动
实例一:
/**
* 驾驶人年龄段
* 保险行业,会对驾驶人的年龄做年龄段的区分判断
* 驾驶人年龄段:01-[18,25);02-[25,30);03-[30-35);04-[35,40);05-[40,45);06-[45,50);07-[50-55);08-[55,+∞)
*/
public class AgePeriodTest {
//if...el
- Jquery 总结
cuishikuan
javajqueryAjaxWebjquery方法
1.$.trim方法用于移除字符串头部和尾部多余的空格。如:$.trim(' Hello ') // Hello2.$.contains方法返回一个布尔值,表示某个DOM元素(第二个参数)是否为另一个DOM元素(第一个参数)的下级元素。如:$.contains(document.documentElement, document.body); 3.$
- 面向对象概念的提出
麦田的设计者
java面向对象面向过程
面向对象中,一切都是由对象展开的,组织代码,封装数据。
在台湾面向对象被翻译为了面向物件编程,这充分说明了,这种编程强调实体。
下面就结合编程语言的发展史,聊一聊面向过程和面向对象。
c语言由贝尔实
- linux网口绑定
被触发
linux
刚在一台IBM Xserver服务器上装了RedHat Linux Enterprise AS 4,为了提高网络的可靠性配置双网卡绑定。
一、环境描述
我的RedHat Linux Enterprise AS 4安装双口的Intel千兆网卡,通过ifconfig -a命令看到eth0和eth1两张网卡。
二、双网卡绑定步骤:
2.1 修改/etc/sysconfig/network
- XML基础语法
肆无忌惮_
xml
一、什么是XML?
XML全称是Extensible Markup Language,可扩展标记语言。很类似HTML。XML的目的是传输数据而非显示数据。XML的标签没有被预定义,你需要自行定义标签。XML被设计为具有自我描述性。是W3C的推荐标准。
二、为什么学习XML?
用来解决程序间数据传输的格式问题
做配置文件
充当小型数据库
三、XML与HTM
- 为网页添加自己喜欢的字体
知了ing
字体 秒表 css
@font-face {
font-family: miaobiao;//定义字体名字
font-style: normal;
font-weight: 400;
src: url('font/DS-DIGI-e.eot');//字体文件
}
使用:
<label style="font-size:18px;font-famil
- redis范围查询应用-查找IP所在城市
矮蛋蛋
redis
原文地址:
http://www.tuicool.com/articles/BrURbqV
需求
根据IP找到对应的城市
原来的解决方案
oracle表(ip_country):
查询IP对应的城市:
1.把a.b.c.d这样格式的IP转为一个数字,例如为把210.21.224.34转为3524648994
2. select city from ip_
- 输入两个整数, 计算百分比
alleni123
java
public static String getPercent(int x, int total){
double result=(x*1.0)/(total*1.0);
System.out.println(result);
DecimalFormat df1=new DecimalFormat("0.0000%");
- 百合——————>怎么学习计算机语言
百合不是茶
java 移动开发
对于一个从没有接触过计算机语言的人来说,一上来就学面向对象,就算是心里上面接受的了,灵魂我觉得也应该是跟不上的,学不好是很正常的现象,计算机语言老师讲的再多,你在课堂上面跟着老师听的再多,我觉得你应该还是学不会的,最主要的原因是你根本没有想过该怎么来学习计算机编程语言,记得大一的时候金山网络公司在湖大招聘我们学校一个才来大学几天的被金山网络录取,一个刚到大学的就能够去和
- linux下tomcat开机自启动
bijian1013
tomcat
方法一:
修改Tomcat/bin/startup.sh 为:
export JAVA_HOME=/home/java1.6.0_27
export CLASSPATH=$CLASSPATH:$JAVA_HOME/lib/tools.jar:$JAVA_HOME/lib/dt.jar:.
export PATH=$JAVA_HOME/bin:$PATH
export CATALINA_H
- spring aop实例
bijian1013
javaspringAOP
1.AdviceMethods.java
package com.bijian.study.spring.aop.schema;
public class AdviceMethods {
public void preGreeting() {
System.out.println("--how are you!--");
}
}
2.beans.x
- [Gson八]GsonBuilder序列化和反序列化选项enableComplexMapKeySerialization
bit1129
serialization
enableComplexMapKeySerialization配置项的含义
Gson在序列化Map时,默认情况下,是调用Key的toString方法得到它的JSON字符串的Key,对于简单类型和字符串类型,这没有问题,但是对于复杂数据对象,如果对象没有覆写toString方法,那么默认的toString方法将得到这个对象的Hash地址。
GsonBuilder用于
- 【Spark九十一】Spark Streaming整合Kafka一些值得关注的问题
bit1129
Stream
包括Spark Streaming在内的实时计算数据可靠性指的是三种级别:
1. At most once,数据最多只能接受一次,有可能接收不到
2. At least once, 数据至少接受一次,有可能重复接收
3. Exactly once 数据保证被处理并且只被处理一次,
具体的多读几遍http://spark.apache.org/docs/lates
- shell脚本批量检测端口是否被占用脚本
ronin47
#!/bin/bash
cat ports |while read line
do#nc -z -w 10 $line
nc -z -w 2 $line 58422>/dev/null2>&1if[ $?-eq 0]then
echo $line:ok
else
echo $line:fail
fi
done
这里的ports 既可以是文件
- java-2.设计包含min函数的栈
bylijinnan
java
具体思路参见:http://zhedahht.blog.163.com/blog/static/25411174200712895228171/
import java.util.ArrayList;
import java.util.List;
public class MinStack {
//maybe we can use origin array rathe
- Netty源码学习-ChannelHandler
bylijinnan
javanetty
一般来说,“有状态”的ChannelHandler不应该是“共享”的,“无状态”的ChannelHandler则可“共享”
例如ObjectEncoder是“共享”的, 但 ObjectDecoder 不是
因为每一次调用decode方法时,可能数据未接收完全(incomplete),
它与上一次decode时接收到的数据“累计”起来才有可能是完整的数据,是“有状态”的
p
- java生成随机数
cngolon
java
方法一:
/**
* 生成随机数
* @author
[email protected]
* @return
*/
public synchronized static String getChargeSequenceNum(String pre){
StringBuffer sequenceNum = new StringBuffer();
Date dateTime = new D
- POI读写海量数据
ctrain
海量数据
import java.io.FileOutputStream;
import java.io.OutputStream;
import org.apache.poi.xssf.streaming.SXSSFRow;
import org.apache.poi.xssf.streaming.SXSSFSheet;
import org.apache.poi.xssf.streaming
- mysql 日期格式化date_format详细使用
daizj
mysqldate_format日期格式转换日期格式化
日期转换函数的详细使用说明
DATE_FORMAT(date,format) Formats the date value according to the format string. The following specifiers may be used in the format string. The&n
- 一个程序员分享8年的开发经验
dcj3sjt126com
程序员
在中国有很多人都认为IT行为是吃青春饭的,如果过了30岁就很难有机会再发展下去!其实现实并不是这样子的,在下从事.NET及JAVA方面的开发的也有8年的时间了,在这里在下想凭借自己的亲身经历,与大家一起探讨一下。
明确入行的目的
很多人干IT这一行都冲着“收入高”这一点的,因为只要学会一点HTML, DIV+CSS,要做一个页面开发人员并不是一件难事,而且做一个页面开发人员更容
- android欢迎界面淡入淡出效果
dcj3sjt126com
android
很多Android应用一开始都会有一个欢迎界面,淡入淡出效果也是用得非常多的,下面来实现一下。
主要代码如下:
package com.myaibang.activity;
import android.app.Activity;import android.content.Intent;import android.os.Bundle;import android.os.CountDown
- linux 复习笔记之常见压缩命令
eksliang
tar解压linux系统常见压缩命令linux压缩命令tar压缩
转载请出自出处:http://eksliang.iteye.com/blog/2109693
linux中常见压缩文件的拓展名
*.gz gzip程序压缩的文件
*.bz2 bzip程序压缩的文件
*.tar tar程序打包的数据,没有经过压缩
*.tar.gz tar程序打包后,并经过gzip程序压缩
*.tar.bz2 tar程序打包后,并经过bzip程序压缩
*.zi
- Android 应用程序发送shell命令
gqdy365
android
项目中需要直接在APP中通过发送shell指令来控制lcd灯,其实按理说应该是方案公司在调好lcd灯驱动之后直接通过service送接口上来给APP,APP调用就可以控制了,这是正规流程,但我们项目的方案商用的mtk方案,方案公司又没人会改,只调好了驱动,让应用程序自己实现灯的控制,这不蛋疼嘛!!!!
发就发吧!
一、关于shell指令:
我们知道,shell指令是Linux里面带的
- java 无损读取文本文件
hw1287789687
读取文件无损读取读取文本文件charset
java 如何无损读取文本文件呢?
以下是有损的
@Deprecated
public static String getFullContent(File file, String charset) {
BufferedReader reader = null;
if (!file.exists()) {
System.out.println("getFull
- Firebase 相关文章索引
justjavac
firebase
Awesome Firebase
最近谷歌收购Firebase的新闻又将Firebase拉入了人们的视野,于是我做了这个 github 项目。
Firebase 是一个数据同步的云服务,不同于 Dropbox 的「文件」,Firebase 同步的是「数据」,服务对象是网站开发者,帮助他们开发具有「实时」(Real-Time)特性的应用。
开发者只需引用一个 API 库文件就可以使用标准 RE
- C++学习重点
lx.asymmetric
C++笔记
1.c++面向对象的三个特性:封装性,继承性以及多态性。
2.标识符的命名规则:由字母和下划线开头,同时由字母、数字或下划线组成;不能与系统关键字重名。
3.c++语言常量包括整型常量、浮点型常量、布尔常量、字符型常量和字符串性常量。
4.运算符按其功能开以分为六类:算术运算符、位运算符、关系运算符、逻辑运算符、赋值运算符和条件运算符。
&n
- java bean和xml相互转换
q821424508
javabeanxmlxml和bean转换java bean和xml转换
这几天在做微信公众号
做的过程中想找个java bean转xml的工具,找了几个用着不知道是配置不好还是怎么回事,都会有一些问题,
然后脑子一热谢了一个javabean和xml的转换的工具里,自己用着还行,虽然有一些约束吧 ,
还是贴出来记录一下
顺便你提一下下,这个转换工具支持属性为集合、数组和非基本属性的对象。
packag
- C 语言初级 位运算
1140566087
位运算c
第十章 位运算 1、位运算对象只能是整形或字符型数据,在VC6.0中int型数据占4个字节 2、位运算符: 运算符 作用 ~ 按位求反 << 左移 >> 右移 & 按位与 ^ 按位异或 | 按位或 他们的优先级从高到低; 3、位运算符的运算功能: a、按位取反: ~01001101 = 101
- 14点睛Spring4.1-脚本编程
wiselyman
spring4
14.1 Scripting脚本编程
脚本语言和java这类静态的语言的主要区别是:脚本语言无需编译,源码直接可运行;
如果我们经常需要修改的某些代码,每一次我们至少要进行编译,打包,重新部署的操作,步骤相当麻烦;
如果我们的应用不允许重启,这在现实的情况中也是很常见的;
在spring中使用脚本编程给上述的应用场景提供了解决方案,即动态加载bean;
spring支持脚本
![]()