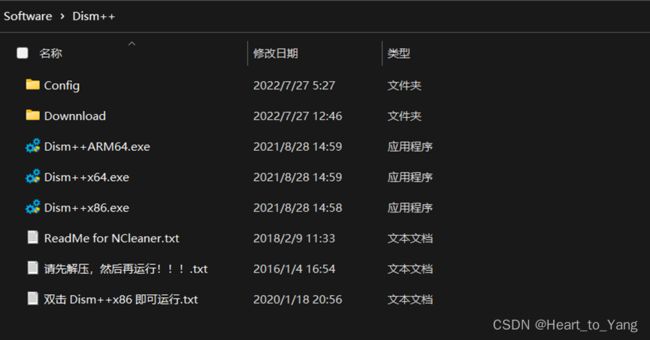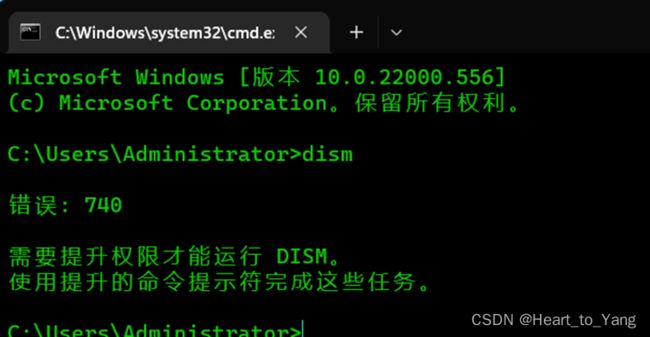Windows使用Dism备份操作系统快捷命令 系统备份
前言
之前用的都是初雨开源的Diss++的工具, 工具很强大只是导出镜像时并不能选择排除的文件夹或者文件,这就导致导出的*.wim文件非常大,年纪尚小的硬盘又承受了它不该承受的容量
目录
前言
解决问题
操作步骤
@命令<——看不明白的可以复制(其他参数替换)<——快捷操作看这里
命令解释:
拓展 创建一个增量备份
@配置文件部分
附录1:一些可用选项
附录2: /ScratchDir 命令具体使用方法
图片示例-注意事项
PE模式下备份系统 注意事项
FirPE安装注意事项
相关链接
解决问题
上网就能轻松了解到Dism是微软windows系统的 命令行 “部署映像服务和管理工具”
也就是说备份系统完全可以使用命令,查阅相关文档可以实现排除文件夹等功能,这里不介绍还原(释放、安装)系统的部分命令,还原时直接使用Dism++工具还原即可
操作步骤
@命令部分(管理员权限执行)
1. 命令行指定dism参数(包括排除文件夹等)
2. 生成bat文件方便使用
@配置文件部分(配置文件名可任意)
1. 注意路径使用相对路径
2. 可以使用通配符 中文文件名(支持带空格)
3. 保存文件时选择ANSI编码(Windows中文识别)
@特别提醒Dism备份必须在WinPE模式下使用并且运行时保持前台(PE下载看最后)
@命令<——看不明白的可以复制(其他参数替换)
记事本打开粘贴(注意更改路径)另存为*.bat文件即可(管理员权限运行)
Dism.exe /Capture-Image /ImageFile:C:win11.wim /CaptureDir:C:\ /Name:Win11PRO /Description:Heart-Yang-2022-7-28 /CheckIntegrity /Compress:max /Bootable /ConfigFile:C:\config.txt
这里注意 参数之间用空格隔开(自行修改)
命令解释:
/Capture-Image - 指定捕获映像
/ImageFile: - 指定映像文件路径
/CaptureDir: - 指定捕获目录
/Name: - 指定名称,此项不能省略
/Description: - 指定描述。描述是为了说明这次备份的具体情况,我们这里用了时间此项可省略
/ScratchDir: - 指定暂存目录的路径(必须位于本地), 如果未指定临时目录,将使用 \Windows\%Temp% 目录 该目录必须存在
/Compress 可指定在将映像导出到新 WIM 文件时 用于捕获操作的压缩类型
选项 /Compress:{fast|max|none}
fast 一般压缩速度快 max最大压缩 速度慢 none 不压缩镜像 文件体积大
/ConfigFile: 指定配置文件路径(实际的配置文件路径一定要放在这里写的位置)这里我放在系统盘路径
拓展 创建一个增量备份
只需要把Capture-Image改成 Append-Image 就行(其他的不变,或者去掉多余的参数)
Dism /Capture-Image /ImageFile:C:win11.wim /CaptureDir:C:\ /Name:Win11PRO /Description:Heart-Yang-2022-7-28 /CheckIntegrity /Compress:max /Bootable /ConfigFile:C:\config.txt
重要事项: 确保有足够的磁盘空间可用于运行 /Append-Image 选项。如果在附加映像期间磁盘空间不足,则可能会损坏 .wim 文件
@配置文件部分
新建文本文件(*.txt)可以直接复制我常用的,也可以根据需求增加,修改后另存为
ANSI编码的文件(特别注意)
[ExclusionList]
\$ntfs.log
\hiberfil.sys
\pagefile.sys
\swapfile.sys
"\System Volume Information"
\RECYCLER
\Windows\CSC
\Software\WSL
\Software\NOX
\Users\Administrator\AppData\Local\Nox
\Software\Telegram Desktop\tdata\user_data
\Users\Administrator\Documents\Virtual Machines
\Users\Administrator\Documents\录音
\Users\Administrator\AppData\Local\Temp
\Users\Administrator\AppData\Flash Player
[CompressionExclusionList]
*.mp3
*.dmp
*.cab
*.gid
*.chk
*.old
*.tmp
\WINDOWS\inf\*.pnf
附录1:一些可用选项
/Verify - 指定校验。用于检查错误和文件重复。
/CheckIntegrity - 用于在捕捉、卸载、导出和提交操作中使用 .wim 文件时检测和跟踪 .wim 文件的损坏情况。用于在 DISM 检测到 .wim 文件在应用和装载操作中发生损坏时停止操作。
/ScratchDir: - 指定暂存目录的路径。此目录必须存在。该目录必须位于本地。
/Compress: - 用于指定对初始捕捉操作使用的压缩类型 。 [/Compress:{fast|max|none}]
maximum 选项能提供最佳压缩效果,但是捕捉映像所用的时间较长。
fast 选项能提供更快速的映像压缩,但生成的文件比使用 maximum 选项压缩的文件大,这也是在未指定参数时所用的默认压缩类型。
none 选项不会压缩捕捉的映像。
/Bootable 使用 /Bootable 可将 Windows PE 卷映像标记为能够启动。
recovery 选项导出一键重置映像。生成的文件显著缩小,这又大大减少了在恢复驱动器上保存一键重置映像所需的磁盘空间量。必须使用 .esd 扩展名指定目标文件。
/ConfigFile: - 指定映像捕捉和压缩命令 排除列表配置 文件的位置。
默认的排除列表(这里加了部分我常用的)——默认情况下,DISM.exe 工具将排除以下文件:
[ExclusionList]
\$ntfs.log
\hiberfil.sys
\pagefile.sys
\swapfile.sys
"\System Volume Information"
\RECYCLER
\Windows\CSC
\Software\WSL
\Software\NOX
\Users\Administrator\AppData\Local\Nox
\Software\Telegram Desktop\tdata\user_data
\Users\Administrator\Documents\Virtual Machines
\Users\Administrator\Documents\录音
\Users\Administrator\AppData\Local\Temp
\Users\Administrator\AppData\Flash Player
[CompressionExclusionList]
*.mp3
*.dmp
*.cab
*.gid
*.chk
*.old
*.tmp
\WINDOWS\inf\*.pnf
=========================================== [CompressionExclusionList] =压缩排除列表
附录2: /ScratchDir 命令具体使用方法
创建或处理 Windows 映像时,你应使用带有 DISM 的 /ScratchDir 选项,在不同的驱动器上创建临时目录。临时目录适用于许多 DISM 操作,包括捕获映像、安装语言包、更新或在 Windows 映像中安装或删除 Windows 功能。先将一些文件扩展到此临时目录,然后再将它们应用于 Windows 映像。
/ScratchDir: - 指定暂存目录的路径
指定用来解压缩服务文件的临时目录。此目录必须存在。
指定在服务期间提取临时使用的文件时要使用的临时目录。该目录必须位于本地。
安装完成后,不再需要此目录的内容,可以将其删除。
如果你不使用 /ScratchDir 选项设置临时目录路径, Windows PE 将默认创建 32-MB 临时目录。
如果未指定临时目录,将使用 \Windows\%Temp% 目录,以及每次运行 DISM 时随机生成的十六进制值的子目录名称。每次操作后,都会删除暂存目录中的项。
作为最佳做法,你应使用 /ScratchDir 选项,转而在其他有足够空间支持任何映像管理和你所执行的服务操作的分区上指定目录。
运行 DISM 命令临时目录空间不足的问题多出现在 PE 操作的情况下,下面是备份及还原命令中 /ScratchDir 具体使用的完整命令。
以初始备份为例(例如:把 C 分区的系统备份到 D 分区的 Win8BF 文件夹中,备份文件名为 Win8Pro.wim,指定临时目录为 D:\Temp):
Dism /Capture-Image /ImageFile:D:\Win8BF\Win8Pro.wim /ScratchDir:D:\Temp /CaptureDir:C:\ /Name:Win8Pro-1 /Description:0000-00-00
注意:必须先在 D 盘建立一个 Temp 文件夹,D 盘必须有充足的可用空间。
以还原为例(例如:把 D:\Win8BF\Win8Pro.wim 中第二次备份还原到 C 分区,指定临时目录为 D:\Temp):
Dism /Apply-Image /ImageFile:D:\Win8BF\Win8Pro.wim /Index:2 /ScratchDir:Z:\虚拟机共享 /ApplyDir:C:\
图片示例-注意事项
PE模式下备份系统 注意事项
FirPE安装注意事项
相关链接
Firpe下载 FirPE Project – 也许是最适合年轻人使用的WinPE系统~
微软Dism命令帮助 DISM 映像管理命令行选项 | Microsoft Docs
全面详细的解说DISM命令 https://answers.microsoft.com/zh-hans/windows/forum/all/%E7%94%A8-dism/a3ea0d10-036c-41ff-8bb9-350c2bda525b