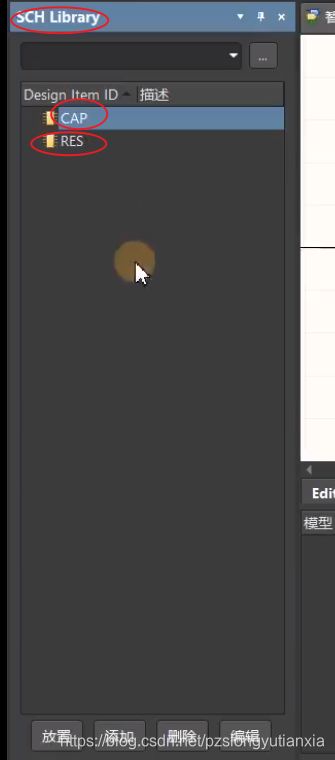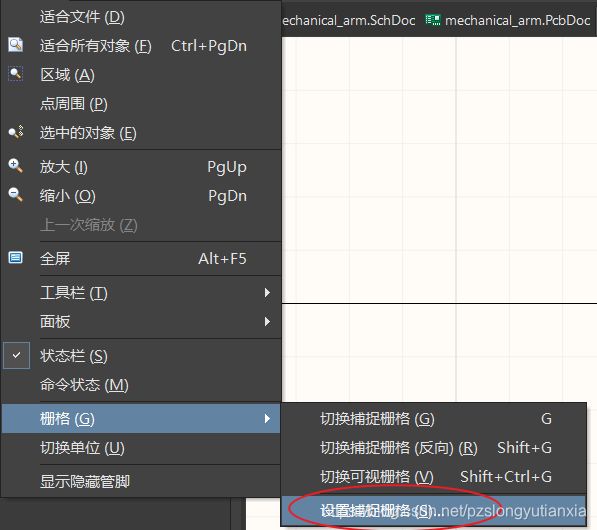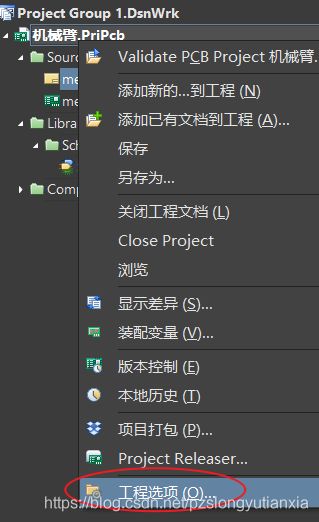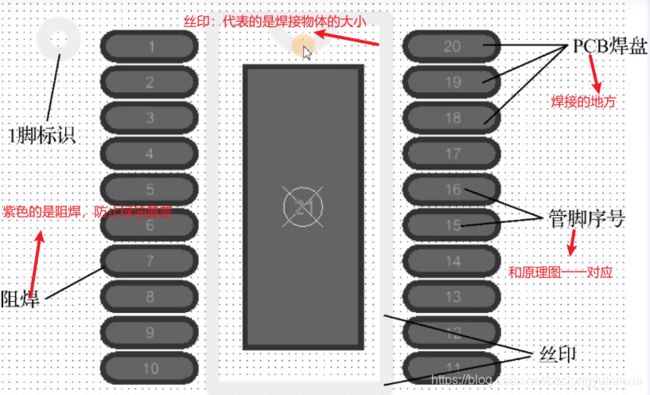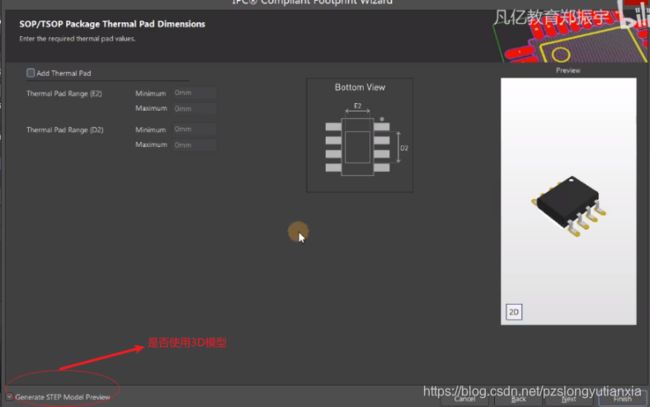Altium Designer基础知识
最近在学习机械臂的相关知识,发现买的六轴机械臂的代码不太好用,而且不太符合自己的实际情况。因此学习PCB的相关知识,打算自己画一块基于STM32F103C8T6主控芯片的PCB设计板,后期会开放原理图和PCB的设计板,欢迎大家一起交流学习!
AD的基础知识
1.学习方法
2.工程文件
PCB库就相当于一个PCB模板进行一个嵌套。
3.元件符号
元件的边框、管脚名称、元件名称、元件组成说明(管脚的序号和名称一定要一一对应)
电阻和电容模型的讲解
电阻
-
管脚
- 管脚有电气属性,有四个小点。
-
可以使用Tab键进行属性编辑(名称,管脚号,管脚形状等等),Enter来确定
-
默认放100mil,按住shift键对其进行复制拖动
-
元件说明(Description):可以进行隐藏
-
name–>生产商
-
url–>链接
-
comment–>元件的属性(电阻值),即型号
-
footprint(封装):0402R。可以等到原理图画完了后面在进行添加
-
Designer:R?(电阻)
-
电容
-
Designer:C?
IC模型的绘制(芯片)
添加IC的型号:使用矩形进行绘制**
-
放置管脚–>使用tab键对其进行设置
-
移动(框选所有)–>按MS键
-
Designer:U?
-
双击管脚号可以跳转到对应的Properties中进行更改
-
Designer Item ID:代表的是元件的型号
-
Comment直接填写芯片的型号。如LM2633的型号为2633
-
按P键进行一个管脚的放置
注意:
-
命名的时候如果有/则需要在name中添加\
-
快捷键来源:
- 使用的是下划线的组合方式进行e.g.TC
- A+L为左对齐
- A+R为右对齐等等
- 自定义的话,右键然后对其进行设置,根据自己的需要进行设置
- 使用的是下划线的组合方式进行e.g.TC
排针类创建(座子)
-
显示管脚号(名称可以隐藏,但是管脚号不建议隐藏),管脚号和PCB的一一对应。
-
排针的管脚比较多,使用阵列式粘贴来对管脚进行批量的粘贴
- 选择一个管脚:CTRL+C复制,然后在编辑菜单栏中设置粘贴阵列
-
排针Designer:J?
光耦及二极管的创建
二极管
- 二极管:先使用多边形工具进行边框的绘制,之后设置边框(颜色和大小)。之后再使用多边形工具绘制矩形(双击属性进行内部颜色的设置)。
- 画的时候使用smallest来进行绘制
- 在绘制二极管的矩形的时候可以将视图设置为1mil来进行操作,之后在调整回去就行。
- Designer:D?
光耦
- 箭头是使用线条进行绘制
- 通过设置格点可以来进行相关的调整
- Designer:U?
注意:可以调整为20mil进行绘制,镜像:在复制的情况下,按y使得镜像。在格点相同的情况下可以对齐
4.使用现有的模型进行一个调用
-
在设计–>生成原理图库中,使用生成原理图库,生成元件模型.
- 该图的含义是默认的归类为一种的元器件模型
- 使用一个原理图库中的一个或者多个元件的话,就直接对其进行复制粘贴就行。
5.元件的放置
6.器件的复制和对齐
-
原理图的大小调整:点击边框选择大小调整大小。e.g.调整为A3纸
-
移动元器件:M+S移动元器件;按住空格进行一个旋转摆放
-
绘制的时候将元器件大体的进行一个摆放到具体的位置。
- 使用shift+空格进行切换线的形状,如直角转换为平角。
-
若原理图库中未有元器件的话,可以自行地创建一个元器件。之后再进行一个添加。
7.导线和Netlabel的添加
-
导线:CTRL+W(具有电气属性的线和普通的辅助线不一样)
-
按退格键可以对多余的导线进行一个去除。
-
网络标签:Netlabel的添加—>相当于给某些元器件或者管脚绑定名称
-
一般情况下在原理图库中对元器件进行更新,然后再更新原理图库。
8.Value值的核对
极性,标号,Value值,连接属性,网络标签都要进行检查
- value值代表的是元器件的值的大小,要根据实际情况进行检查、调整
9.封装的统一管理:原理图与PCB板的映射
通过封装管理器进行一个变更。
- 在添加栏统一更改封装
- 根据boom表格对封装进行填写
10.原理图的检查、编译
11.常见的CHIP的封装(电阻、电容、SOT、二极管)
- PCB封装:电子设计图纸和实物之间的映射体,具有精确的数据要求
注:1脚标识是表示器件的正反方向。阻焊的铜是露出来的,用来焊接的焊接,焊盘一定要有阻焊。
- 焊盘的选择
- 通过参数表格对其进行选择,通过规格参数来选择相关的距离
- 丝印
- 画在焊盘的两边,使用极性的判断
12.常见的IC类封装
-
阵列粘贴
-
通过X/Y的偏移量进行元器件的移动。
-
E+K进行一个丝印的裁剪
13.利用IPC向导快速创建封装:创建好2D和3D图像
14.常用的PCB封装直接调用
-
生成PCB库:将我们的PCB板子,直接使用DP来进行一个生成PCB模型。可以直接使用PCB的库。
-
在PCB中进行Ctrl+c之后在元器件的列表中进行Ctrl+v(不要在我们的页面进行Ctrl+v)
学习心得:关于AD中的基础知识可以快速的看一遍,然后进行实战练习,在实战中发现错误、获取新的的知识!
以上是AD软件的基础用法,下一篇文章会出关于实战AD中需要的基础知识。顺便在这里cue一下一个关于AD的基础视频,讲的非常详细Altium Designer 20 19(入门到精通全38集)四层板智能车PCB设计视频教程AD19 AD20 凡亿教育