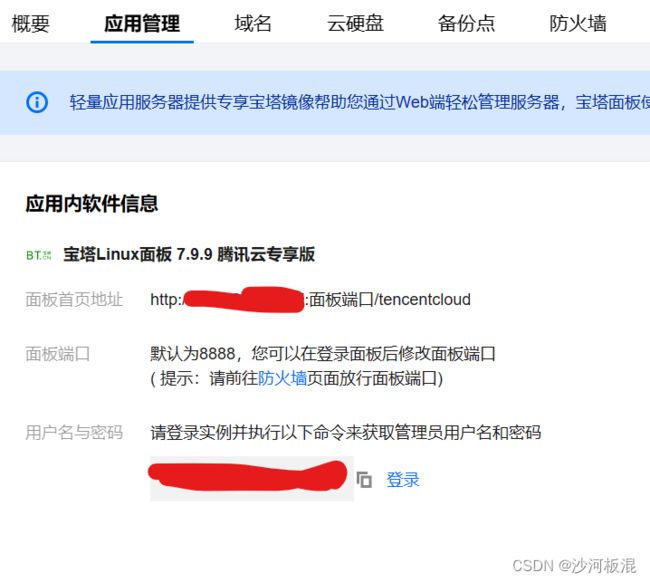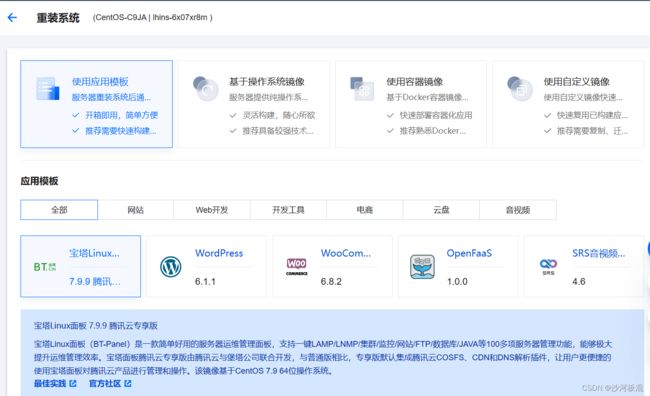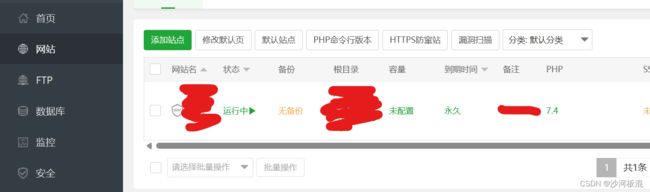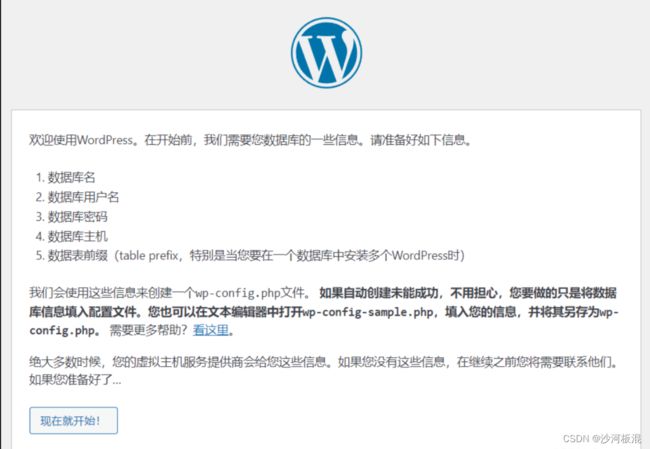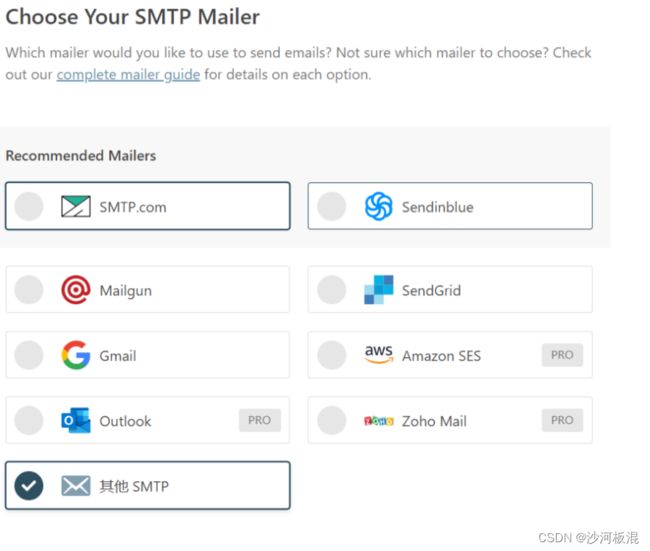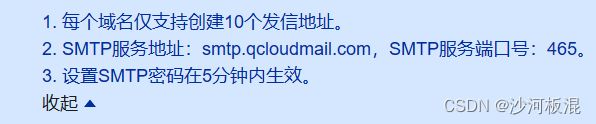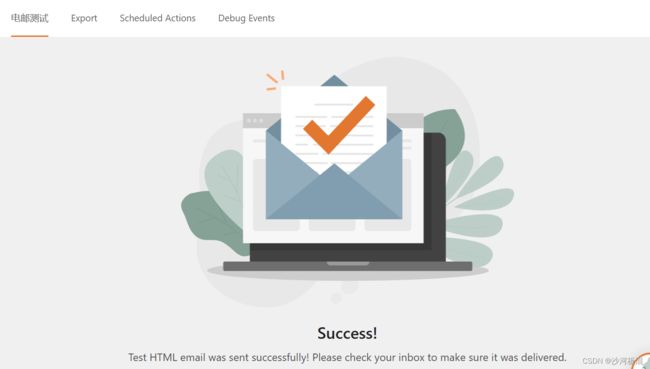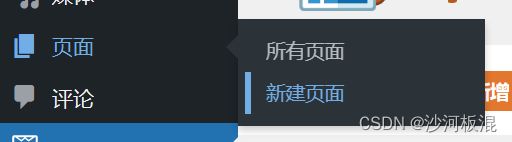腾讯云轻量应用服务器搭建个人网站和邮箱系统全流程(详细)
目录
一、购买腾讯云轻量级服务器并申请域名备案
(一)购买服务器
1、购买地址
2、学生优惠购买
3、购买配置
(二)、购买域名及域名备案
1、域名注册
2、域名备案
二、安装宝塔面板及关联腾讯云服务器
(一)安装宝塔面板
1、登录进行防火墙设置
2、安装宝塔面板
(二)、关联腾讯云账号
注意:购买时只安装了CentOS系统如何解决
三、域名解析、宝塔添加站点以及WordPress下载
(一)域名解析
(二)宝塔添加站点
(三)WordPress下载安装
1、wordPress下载
2、WordPress安装
四、搭建个人邮箱系统
(一)申请邮箱
(二)安装插件WP Mail SMTP
1、在WordPress的插件中搜索WP Mail SMTP
2、填写信息
3、电邮验证
4、电邮验证失败原因
(三)创建表单
1、新增表单
2、添加页面
3、发送邮件
一、购买腾讯云轻量级服务器并申请域名备案
(一)购买服务器
1、购买地址
腾讯云618 夏日盛惠_腾讯云年中优惠活动-腾讯云 (tencent.com)
2、学生优惠购买
搜索学生认证可进行认证,优惠购买
3、购买配置
认证后可点击校园套餐
这里我们选择其中一个进行购买
购买宝塔Linux面板(推荐)或者CentOS7.9(两者后续在安装宝塔面板时操作不同)
配置如下
购买成功后搜索“轻量应用云服务器”可以看到以下页面
(二)、购买域名及域名备案
1、域名注册
域名注册网址:域名注册_免费智能DNS_域名交易_域名购买申请 - DNSPod - 腾讯云官网 (tencent.com)
可根据需求选择后缀(一般来说.com和.cn最贵)
域名注册及实名认证详细教程:域名注册 单个域名注册-注册新域名-文档中心-腾讯云 (tencent.com)
2、域名备案
实名认证可能需要几个小时到一天的时间,域名注册及实名认证后进行域名备案
搜索域名备案进入备案页面
备案准备:网站备案 备案域名-备案准备-文档中心-腾讯云 (tencent.com)
首次备案流程: 网站备案 首次备案-备案资料填写流程-文档中心-腾讯云 (tencent.com)
备案需要数十天到一个月不等,备案成功后页面如下
二、安装宝塔面板及关联腾讯云服务器
(一)安装宝塔面板
1、登录进行防火墙设置
进入轻量应用服务器页面后,点击更多—重置密码
重置密码后点击登录
选择密码登录
登录后回到轻量应用服务器点击进入
进入防火墙
点击添加规则,添加8888/888/80/443/20/21这6个端口
2、安装宝塔面板
点击应用管理,复制命令后登录
进入登录页面后复制刚刚的命令,可得到账号密码
将外网网址复制到浏览器
填写刚刚的账号密码进行登录
(二)、关联腾讯云账号
第一次登录后会让注册账户,用手机号注册之后再次登录后会弹出关联腾讯云的弹窗
APPID查询页面:https://console.cloud.tencent.com/developer
SecretId和SecretKey查询页面:https://console.cloud.tencent.com/cam/capi
其中进入密钥管理后点击新建密钥即可
关联秘钥之后要安装套件,这里我们选择LNMP
安装需要一段时间
安装好之后进入以下页面即可说明以上操作成功
注意:购买时只安装了CentOS系统如何解决
博主当初安装宝塔面板时发现只购买了CentOS系统,没有应用管理这一栏。这样的话我们就采用重装系统。
点击轻量应用服务器界面右上方的“更多操作”
点击重装系统
重置密码、登录、设置防火墙端口以及安装宝塔面板等后续操作和1、2两步相同。
三、域名解析、宝塔添加站点以及WordPress下载
(一)域名解析
域名解析教程:DNS 解析 DNSPod 快速添加域名解析-快速入门-文档中心-腾讯云 (tencent.com)
(二)宝塔添加站点
点击宝塔左侧的“网站”
域名处填写之前解析的网站域名;
根目录会自动生成;
创建FTP和数据库,会自动填充账号密码(需要记好);
PHP和网站分类选择默认
(三)WordPress下载安装
1、wordPress下载
(1)可以通过官网下载:下载 | WordPress.org China 简体中文
最后上传压缩包
(2)或者点击域名后的根目录
进入根目录后,选择远程下载——从URL链接中下载
在URL地址中输入
https://cn.wordpress.org/latest-zh_CN.zip
确认并后下载解压打开latest-zh_CN文件夹
选中里面所有文件后粘贴复制到根目录下
2、WordPress安装
(1)在浏览器中输入已经备案的域名
会出现WordPress弹窗
(2)点击现在就开始
数据库名随意
用户名和密码是刚才创建站点时自动创建的,粘贴过来即可
数据库主机和表前缀都使用默认
(3)剩下步骤一步步完成即可
最后我们来到wordPress界面
页面也创建成功了(页面模版可自己选择)
四、搭建个人邮箱系统
腾讯云官方文档:轻量应用服务器 使用 WordPress 应用模板搭建网站-最佳实践-文档中心-腾讯云 (tencent.com)
(一)申请邮箱
申请邮箱教程:邮件推送 邮件配置-快速入门-文档中心-腾讯云 (tencent.com)
注意:其中的身份验证环节有单独教程,这里列出来
身份验证教程:邮件推送 身份验证和配置相关问题-常见问题-文档中心-腾讯云 (tencent.com)
(二)安装插件WP Mail SMTP
1、在WordPress的插件中搜索WP Mail SMTP
一步步操作,在这里我们选用其他SMTP
2、填写信息
填写下一页信息时有几点要注意
(1)根据腾讯云邮件推送页面可得
SMTP主机填写:smtp.qcloudmail.com
SMTP端口填写:465
注意:同时在腾讯云服务器防火墙中添加465端口,否则会连接失败
(2)加密选择SSL
(3)SMTP用户名是下面的发信地址
(4)SMTP密码需在腾讯云邮件推送中“设置SMTP密码”后填写相同密码即可
3、电邮验证
点击发送邮件,成功的话则说明这个邮箱地址正确
4、电邮验证失败原因
若失败的话可查看原因
(1)如果是连接服务器失败,则是SMTP主机、SMTP端口和加密填写有误
(2)如果是SMTP用户不正确,则是SMTP用户和密码填写有误
(三)创建表单
安装WP Mail SMTP后我们还不能发送内容,需要创建表单来填写内容发送
1、新增表单
(1)点击WPForms,点击新增
“发送到电子邮件地址”:你要发给哪个邮箱,就填那个邮箱的地址(后面要发给不同邮箱在此处修改即可)
“Email Subject Line”和“从名字”随意
“发件人邮箱”:即你自己前面创建的邮箱
“回复至”和“Email Message”默认即可
(3)创建表单成功后,我们得到一行短代码,将其拷贝
2、添加页面
点击页面-新建页面
进入编辑页面后点击右侧的三个点,选择代码编辑器
把上面拷贝的短代码复制到框中,点击更新即可
3、发送邮件
最后我们来到自己的网页
点击刚刚创建的“联系我”
就可以进行邮件发送啦