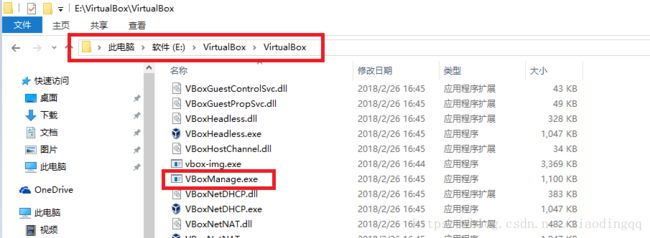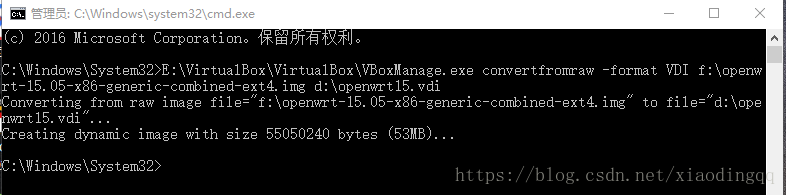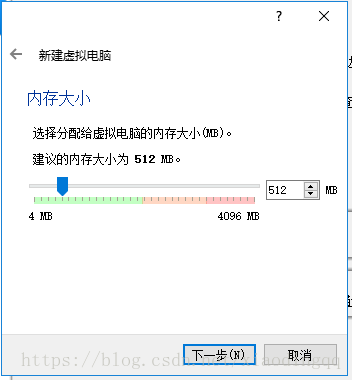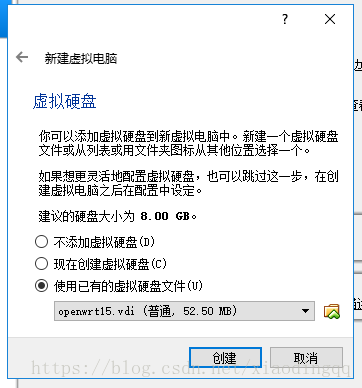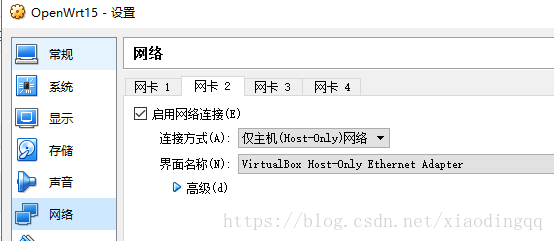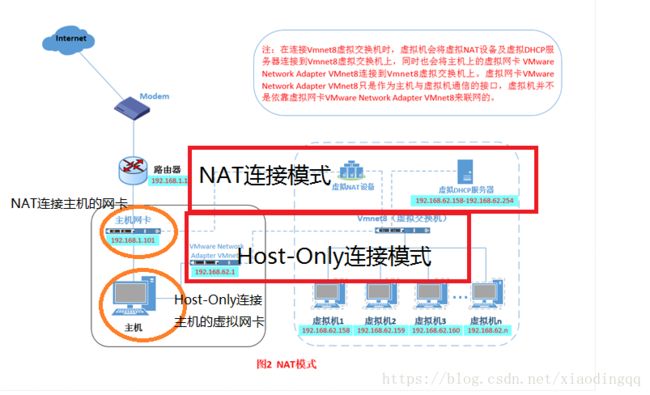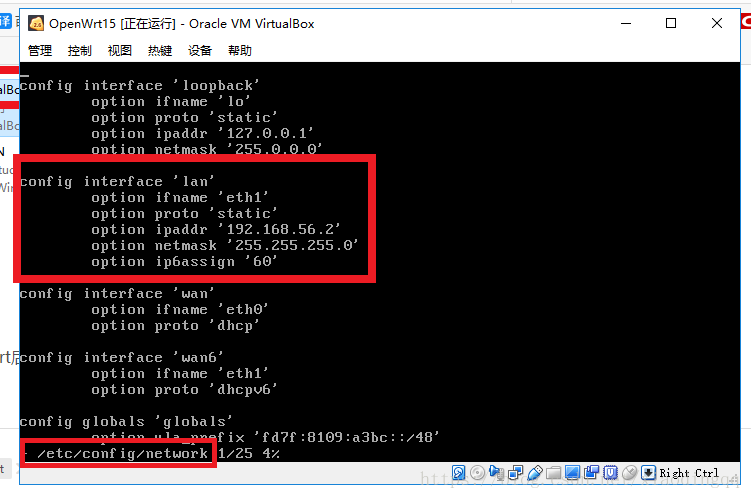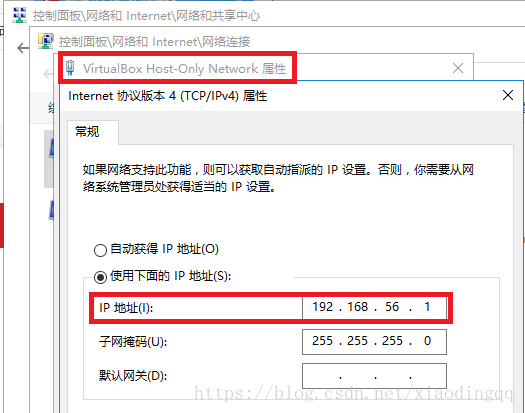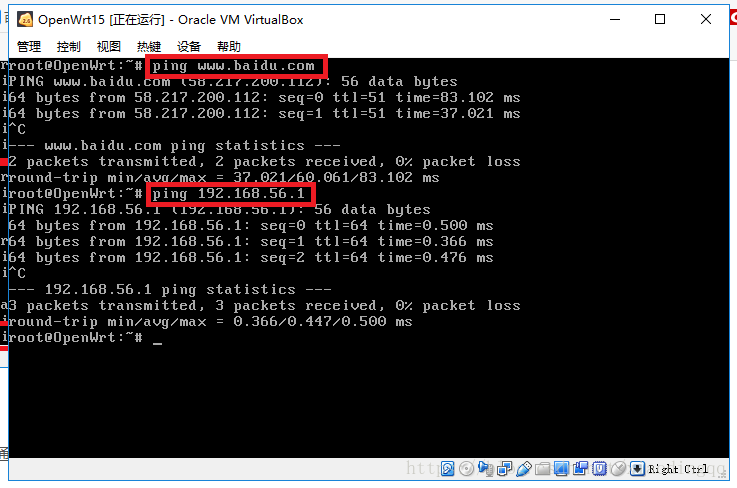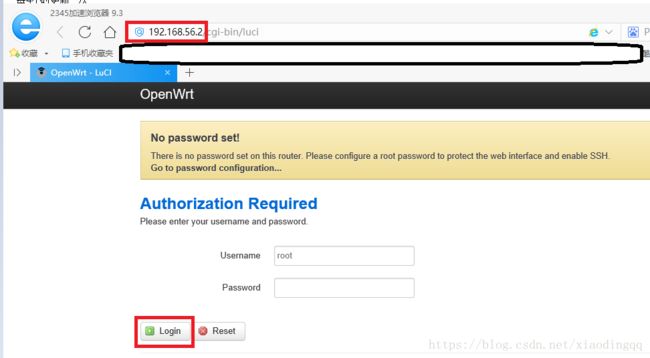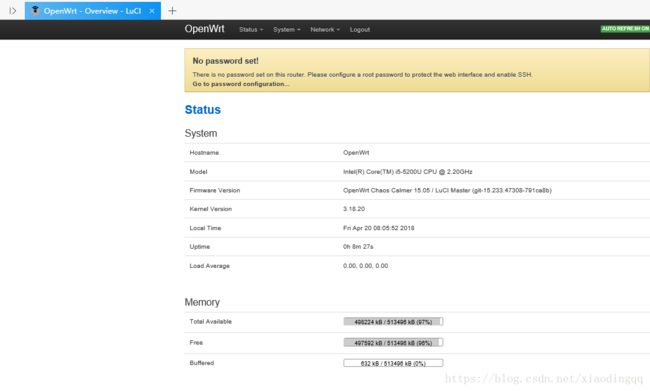OpenWrt 使用VirtualBox部署以及网络环境(NAT+Host-Only)(二)
首先将编译完成后的安装文件openwrt-15.05-x86-generic-combined-ext4.img.gz解压缩。
然后将解压后的img文件复制出来并转换为Virtual支持的vdi文件。
①找到Virtual Box的安装路径,并且找到VBoxManage.exe应用程序。
②运行cmd命令提示符,键入命令:(VBoxManage.exe的路径) convertfromraw -format VDI (*.img映像文件的位置) (转换后vdi文件的位置)
例如:
E:\VirtualBox\VirtualBox\VBoxManage.exe convertfromraw -format VDI f:\openwrt-15.05-x86-generic-combined-ext4.img d:\openwrt15.vdi
生成文件:![]() openwrt15.vdi。
openwrt15.vdi。
③使用VirtualBox来安装OpenWrt时,
类型选择Linux,版本选择Linux 2.6/3.x/4.x(32-bit)。
选择内存大小,采用默认设置256MB
最后选择"使用已有的虚拟硬盘文件",openwrt15.vdi(普通股,52.50MB)
④选择设置,并设置两个网卡接口,接口类型分别为 网卡1:“网络地址转换(NAT)”,网卡2:“仅主机(Host-Only)网络”。
※※如果在设置网卡2时,出现“发现无效设置”,则打开“更改适配器设置”,
NAT+Host-Only模式:
NAT+Host-Only模式可以看成:
所以,NAT模式,路由器的WAN口 连接 虚拟的局域网。(所以能连网)
Host-Only模式,路由器的LAN口 连接 主机的虚拟网卡VMnet8.(所以不能连网)
⑤启动OpenWrt后,按Enter键可登陆到OpenWrt的终端中。
⑥通过opkg命令进行安装。
opkg update
opkg install luci
/etc/init.d/uhttpd enable
/etc/init.d/uhttpd start (启动http服务,使用NAT端口转发)
/etc/init.d/firewall stop (关闭防火墙)
输入完命令后reboot 重启OpenWrt。
⑦配置network:
输入命令:
vim /etc/config/network
修改network配置:(host-only)
然后重启网络服务,输入命令 /etc/init.d/network restart
ps:
(https://blog.csdn.net/u012041204/article/details/53674946)
interface 'lan':LAN,即局域网(Local Area Network),我们计算机和路由器连在一起就是接这个口(Host-Only连接模式)
interface ''wan':WAN,即广域网(Wide Area Network),运营商拉进来的网线就是和这个接口连在一起(NAT连接模式)
分析上面文件中的信息
config interface 'loopback'
option ifname 'lo'
option proto 'static'
option ipadrr '127.0.0.1'
option netmask '255.0.0.0.'
config interface 'lan'
option ifname 'eth1' //配置LAN口
option proto 'static' //静态IP
option ipadrr '192.168.56.2' //ip地址
option netmask '255.255.255.0'
option ip6assign '60'
config interface 'wan'
option ifname 'eth0' //配置WAN口
option oproto 'dhcp' //dhcp方式(动态分配ip,dhcp自行百度)⑧检测是否ping通:
Host-Only:主机与虚拟机互相访问,虚拟机与虚拟机互相访问。(局域网LAN口)
NAT:决定能否访问外网,比如能否ping通百度。(广域网WAN口)
打开“更改适配器设置”:
从中,可以知道主机(宿主机)的Host-Only虚拟网卡(VirtualBox Host-Only Network)的IP地址为:192.168.56.1。
检查:
1、网卡1(NAT连接方式),检测路由器是否能访问外网(ping通百度: ping www.baidu.com)
2、网卡2(Host-Only连接方式),检测Host-Only连接方式是否有效,虚拟机网卡2 是否连上主机(宿主机)的虚拟网卡virtualBox Host-Only Network 。(ping通主机的虚拟网口: ping 192.168.56.1)
。(ping通主机的虚拟网口: ping 192.168.56.1)
⑨启动HTTP 服务,使用宿主机访问 http://192.168.56.2/cgi-bin/luci(默认没有登录密码),访问路由器管理页面
路由器管理页面:
参考书籍:《B智能路由器开发指南》