Git操作详解以及在VScode中的使用
我们先理清Git和Github的区别,Git是个版本控制的工具,用来管理本地的代码工程,它可以记录代码内容的变更;而Github是一个代码托管平台,我们可以使用Git将本地代码上传到Github。
那为什么要学Git,上面说到Git是一个版本控制工具,它可以记录代码内容的变更,方便我们对项目的管理,它主要有以下的用途:
-
代码备份
举一个简单的例子,写好一个程序后,想要再加一个新功能,添加这个新功能需要对很多个文件进行改动。但是添加完这个功能后发现,这个新功能是个坑,然后就会想着回退到上一个版本,这时候如果有备份还好,没有备份的话就得
ctrl+z,甚至要按照自己的记忆恢复以前的版本如果使用Git就好办了,直接使用git切换下版本或者分支就可以了。
当然先备份一下原始代码,然后在上面改,也是一个很简单且有效的方法,但是随着新功能的增加,程序所占用的内存越来越大,而且每个版本间的区别很难直观看出,这不利于我们对项目的管理
-
多人协作
假设要做一个项目,这个项目中有多个功能,大多数情况下,我们不可能一个功能一个功能地做,而是进行团队分工,多个功能同步进行,这时候如果没有使用Git进行版本控制,那么在将这些功能统合时将会出现很大的问题
-
以后工作的需要
目前很多公司都在用Git进行项目管理,学会Git对以后的工作还是很有好处的
本文将介绍Git的基本工作流程,以及这些流程对应的命令行指令,最后对VScode中内置的Git进行介绍和演示
Git安装
Git在Windows上和在Linux上的使用方式基本无差别,所以本文中的演示主要在Windows上进行
Windows
在这里可以下载最新版的Git,然后一路Next即可
Ubuntu
sudo apt-get install git
Git工作流程
基本工作流程图:
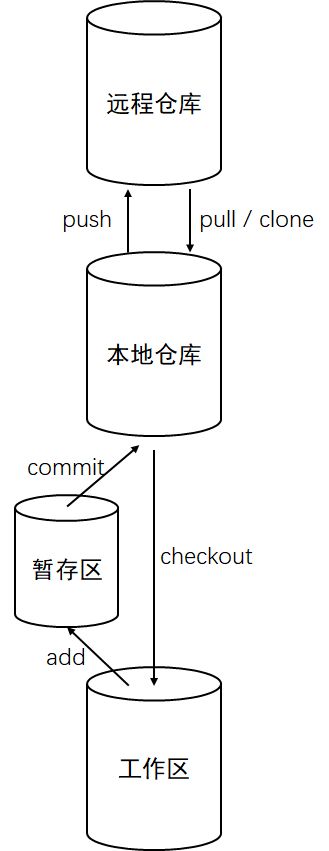
- 工作区(Workspace):平时存放项目代码的地方
- 暂存区(Index/Stage):用于临时存放改动信息
- 本地仓库(Repository):存放所有提交的版本数据
- 远程仓库(Remote):托管代码的服务器,比如我们经常用的Github就是个代码托管平台
git的基本工作流程如下:
- 在工作区中添加、修改文件
- 将工作区中需要进行版本管理的文件放入暂存区
- 将暂存区的文件提交到git本地仓库
- (optional)将本地仓库推送到远程仓库
为了方便以后的学习和工作,不建议直接使用GUI来操作Git,下面将针对上面的工作流程介绍一些常用的Git命令行指令,这些指令是比较简单的,敲熟练之后再上手GUI版本的Git就相当容易了
初始化
初始化git,有两种方式:
# 方式一:本地生成一个git
git init
# 方式二:从远端克隆一个仓库
git clone https://gitee.com/xxxxxx/xx.git
基本配置
# 配置用户名
git config --global user.name "name"
# 配置邮箱
git config --global user.email "[email protected]"
删除远程仓库
git remote rm origin
添加远程仓库
git remote add origin https://gitee.com/xxxxxx/xx.git
推送至远程仓库
将已修改文件添加至暂存区
git add dir/filename # 添加指定文件
git add . # 添加所有已修改文件
将暂存区的改动提交到本地的版本库,使用git commit命令我们就会在本地版本库生成一个40位的哈希值,用于版本回退
git commit -m "message" # message就是本次提交的简要说明
本地上传,注意在推送前需要先从远程拉取
git push -u origin master # master可以更换为其他分支
从远程仓库拉取
更新本地:
git pull origin master # master可以更换为其他分支
分支管理
分支管理是版本控制中一个很重要的内容,在Git中主要有切换/创建分支(checkout)、合并分支(merge)两个指令
下面是部分分支操作的指令和图示,圆圈○表示一个提交(commit)记录,矩形表示分支,它指向一个提交记录,由这个记录可以遍历之前所有的提交记录
首先初始化了一个git,这个git中只有一个master分支,包含两个commit记录

现在我们创建一个新分支,命名为develop:
git checkout -b develop # 表示创建并切换到develop分支

此时master分支和develop分支都指向C1这个提交记录。我们分别在这两个分支上进行修改并提交:
git commit
git checkout master # 切换到master分支
git commit
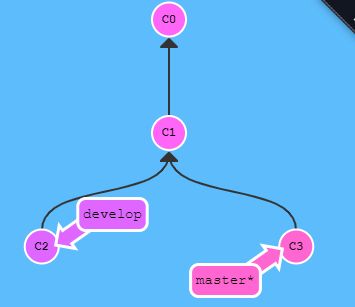
可以看到master分支和develop分支指向了不同的提交记录,接下来我们将develop分支合并到master分支中
git merge develop

执行上面的指令后,产生了一个新的提交记录C4,由C4我们可以遍历之前所有的提交记录,但是此时master分支和develop分支仍然指向不同的提交记录。继续切换到develop分支,将master分支合并到develop分支中:
git checkout develop
git merge master

打标签
使用Git可以给指定提交打上标签,用来突出显示这个提交,比如将提交标记为v1.0、v2.0,等等
- 列举标签
使用如下命令即可列出所有标签
git tag
当标签太多时,可以使用如下指令列出包含指定字符的标签
git tag -l "v1.*"
- 创建标签
添加-a选项即可创建标签,如下:
git tag -a v1.0 -m "version 1.0"
如上命令即可为当前提交创建一个标签,标签名为v1.0,-m选项后就是该标签的附注信息
- 推送标签
只使用git push命令在默认情况下不会将标签推送到 远程仓库,在创建标签后需要执行如下命令将指定标签推送到远程仓库:
git push origin <tagname>
如果要推送多个新标签,可以使用git push的--tags选项将所有标签推送到远程仓库:
git push origin --tags
- 删除标签
使用git tag的-d选项即可删掉本地仓库上的指定标签,如下:
git tag -d <tagname>
但是该指令不会删除远程仓库中的标签 ,还需要使用如下命令来更新远程仓库:
git push remote :refs/tags/<tagname>
- 切换标签
使用git checkout 指令即可将git仓库的HEAD指针指向标签所在的提交,如下:
git checkout v1.0
VScode中的Git使用
本地仓库操作
当对仓库已经被跟踪的文件进行修改的时候,会有三种文件状态。如图:
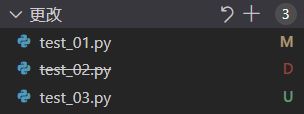
- M(Modify),表示该文件存在修改
- D(Delete),表示该文件被删除
- U(Update),表示该文件是新添加的
选中文件即可查看已进行的修改

接下来可以对这些更改进行处理,可以选择放弃修改或者保存修改,选择放弃修改的话,该文件就会回退到上次保存的版本
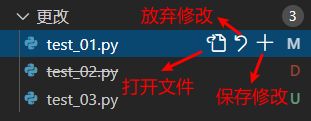
也可以点击上面的图标对所有更改进行处理
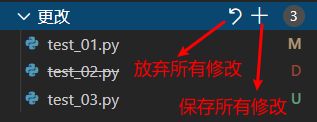
我们选择保存所有修改,所有已修改文件就会保存到暂存区,对应的git命令为git add .
接下来将暂存区的改动提交到本地的版本库,点击上方的“√”,对应git命令git commit,然后添加message即可

这时候所有的修改就已经处理完毕了
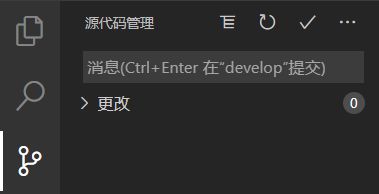
推送到远程仓库
将本地仓库上的修改推送到远程仓库,对应git命令git push
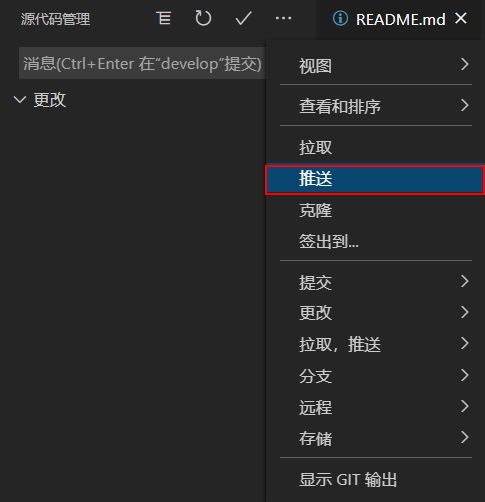
一般情况下,VScode会弹出账号密码的输入窗口进行登录
最后查看远程仓库:

从远程仓库拉取
与推送类似,如图,对应git命令git pull

分支管理
VScode可以直接在左下角创建/切换分支
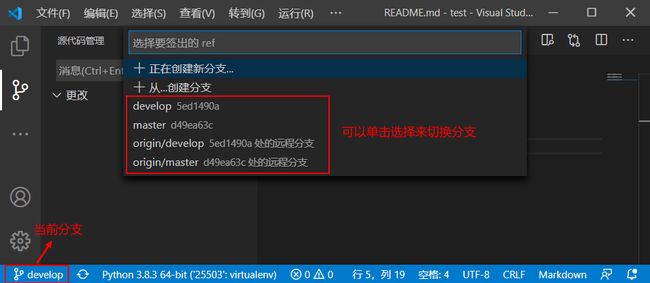
合并分支
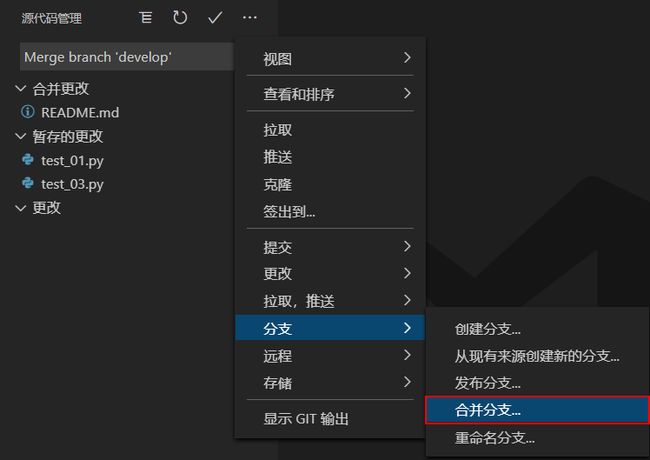
如果待合并的分支上的修改和master没有冲突,就可以直接合并。但是在多人协作时常常会出现两个分支存在不同修改的情况,这时候就要对这些冲突进行处理:
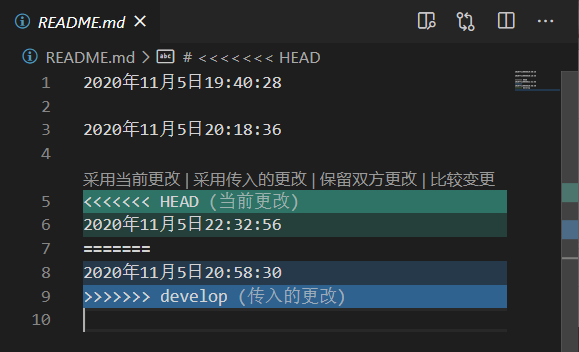
GitLens插件
使用VScode自带的git支持对于个人开发来说已经足够了,但是在应对团队协作时的文件冲突时还略显不足,这时候我们可以借助VScode中的GitLens插件,使用方法详见git源代码管理插件GitLens
参考
Git 分支管理最佳实践
Git教程
VScode 结合git的全面使用流程,再也不用记住git的命令了!
https://oschina.gitee.io/learn-git-branching/