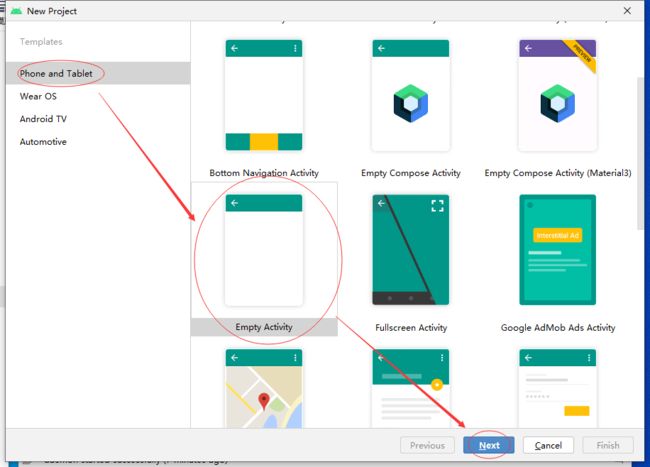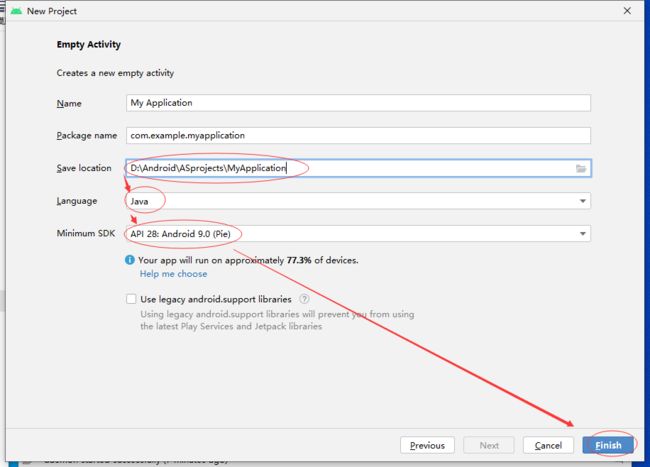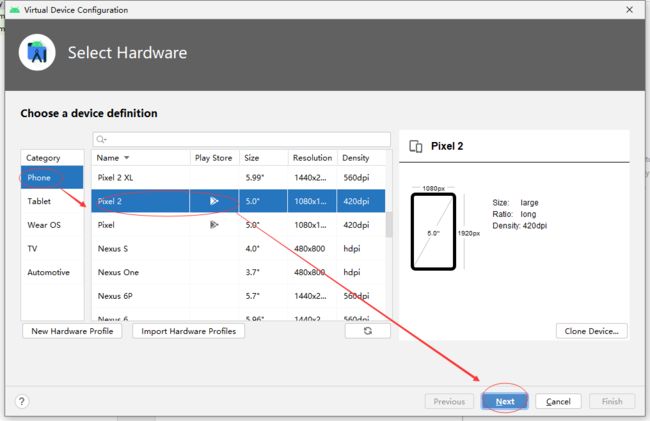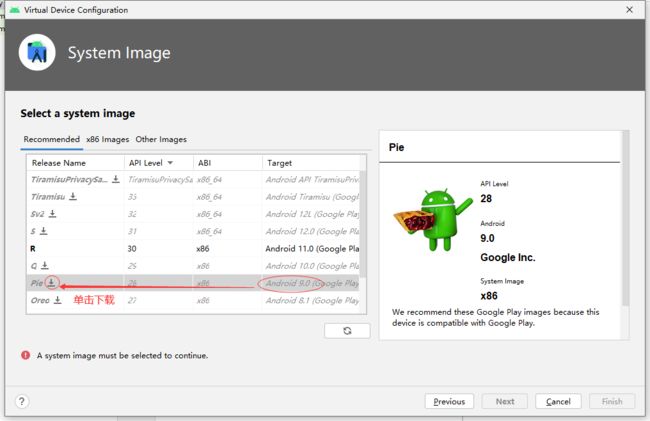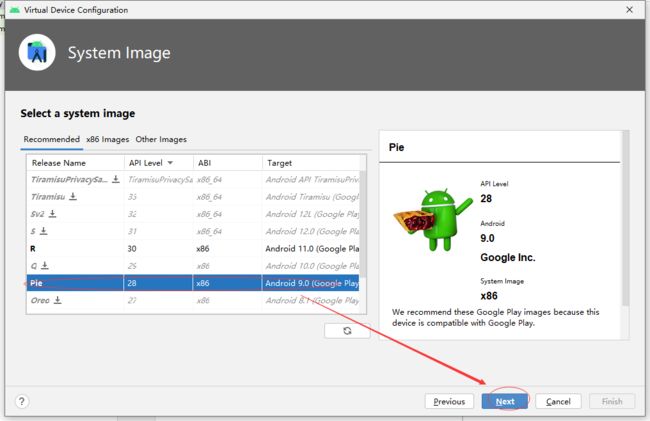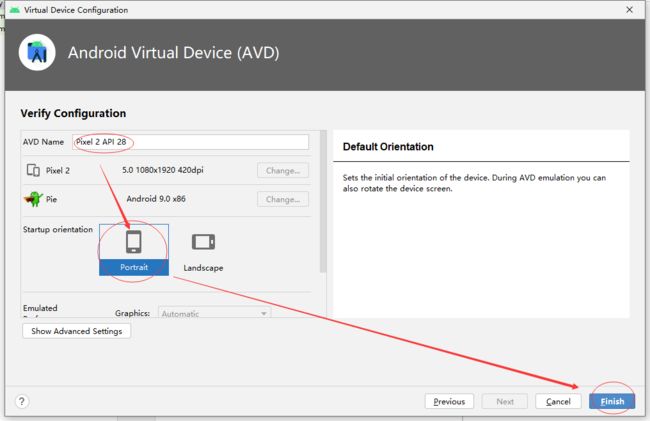Android 开发环境搭建
文章目录
- 一,Android 开发简介
-
- (一)Android 的发展历程
- 二,安装Android Studio
-
- (一)Android Studio 的发展历程
- (二)开发配置的要求
- (三)开始安装 Android Studio
- (四)下载SDK
- 三,创建、运行、调试App工程
-
- (一)创建一个项目
- (二)安装 Device模拟器
- (三)导入已有的工程
-
- 1.导入整个项目
- 2.导入某个模块
- (四)运行程序 MainActivity.java
- (五)观察App的运行机制
- 总结
一,Android 开发简介
安卓(Android)是一种基于Linux内核(不包含GNU组件)的自由及开放源代码的操作系统。主要使用于移动设备,如智能手机和平板电脑,由美国Google公司和开放手机联盟领导及开发。Android操作系统最初由Andy Rubin开发,主要支持手机。
(一)Android 的发展历程
Android发展过程中几个重要事件
- 2005年8月,被Google收购注资。
- 2007年11月,Google与84家硬件制造商、软件开发商及电信营运商组建开放手机联盟共同研发改良Android系统,并发布了Android的源代码。
- 2008年10月,发布第一部Android智能手机,由 HTC 公司制造。
Android主要版本的发布时间
Android几乎每年都要发布一个大版本,技术的更新迭代非常之快,Android几个主要版本,及其发布时间,如下表:
| Android 版本号 | 对应API | 发布时间 |
|---|---|---|
| Android 13 | 33 | 2022年2月 |
| Android 12 | 31 | 2021年10月 |
| Android 11 | 30 | 2020年9月 |
| Android 10 | 29 | 2019年8月 |
| Android 9 | 28 | 2018年8月 |
| Android 8 | 26/27 | 2017年8月 |
| Android 7 | 24/25 | 2016年8月 |
| Android 6 | 23 | 2015年9月 |
| Android 5 | 21/22 | 2014年6月 |
二,安装Android Studio
(一)Android Studio 的发展历程
Android Studio 提供了集成的 Android 开发工具用于开发和调试。以前一直用Eclipse + ADT,配置环境太分散,感觉就是俩字:麻烦,终于等来了AS,好好体验下。
| 发布时间 | Android Studio版本号 |
|---|---|
| 2013年05月 | Android Studio (Google提出概念) |
| 2014年12月 | Android Studio 1.0(稳定版) |
| 2015年05月 | Android Studio 1.3(支持C++编辑和查错功能) |
| 2016年04月 | Android Studio 2.0 |
| 2017年03月 | Android Studio 2.3 |
| 2017年05月 | Android Studio 3.0 Canary 1 (预览版) |
| 2020年5月 | Android Studio 4.0 |
(二)开发配置的要求
对硬件要求
(1)内存要求至少8GB,越大越好。
(2)CPU要求1.5GHz以上,越快越好。
(3)硬盘要求系统盘剩余空间10GB以上,越大越好。
(4)要求带无线网卡与USB插槽。
对操作系统的要求(Windows)
(1)必须是64位系统,不能是32位系统。
(2)Windows系统至少为Windows 7,推荐Windows 10,不支持Windows XP。
对网络的基本要求
(1)最好连接公众网,因为校园网可能无法访问国外的网站。
(2)下载速度至少每秒1MB,越快越好。因为Android Studio安装包大小为1GB左右,还需要另外下载几百MB的SDK,所以网络带宽一定要够大,否则下载文件都要等很久。
(三)开始安装 Android Studio
谷歌开发者的中文网站可以直接下载Android Studio,下载网址:https://developer.android.google.cn/studio。
也可以在 - AndroidDevTools - https://www.androiddevtools.cn/下载自己需要的Android Studio版本。
- 1.在页面选择【Android Studio】-单击【download android studio】按钮

- 2.勾选上‘hava read and agree with the above terms and conditions(已阅读并同意上述条款和条件)’,然后单击【download android studio dolphin 2021.3.1 for windows】按钮,即开始下载
- 3.找到下载的安装程序,双击,开始进入安装向导

- 4.单击【next】按钮

- 5.勾选【android virtual device】- 单击【next】按钮
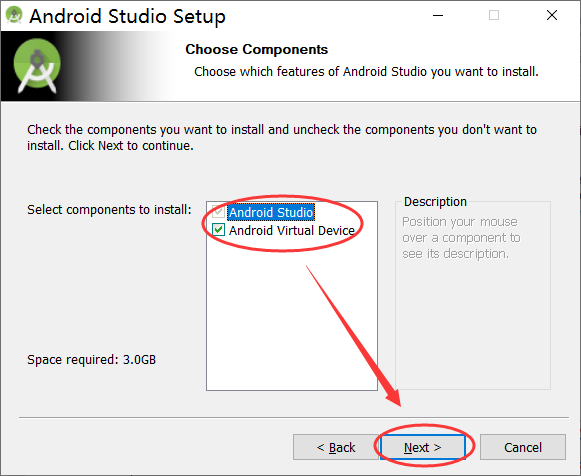
- 6.自定义安装路径,然后单击【next】按钮
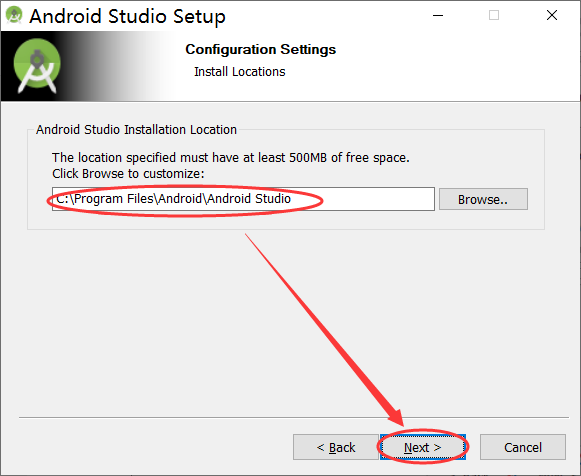
7.单击【install】按钮

8.稍等
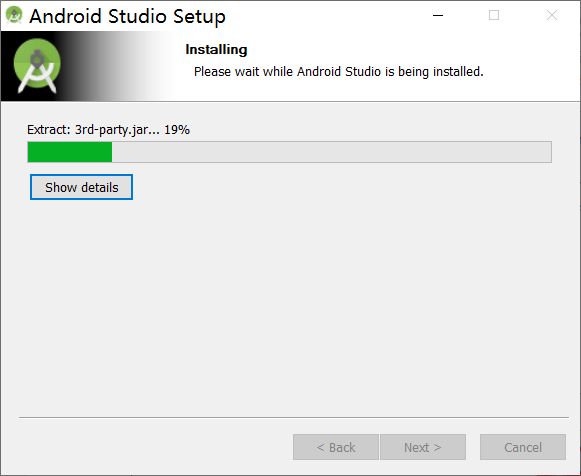
9.单击【next】按钮
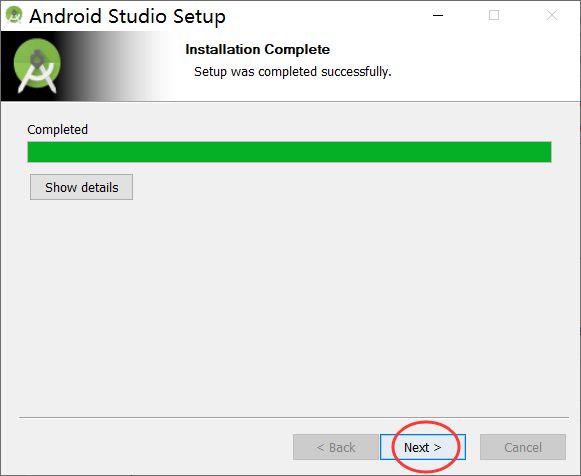
10.单击【finish】按钮,安装成功

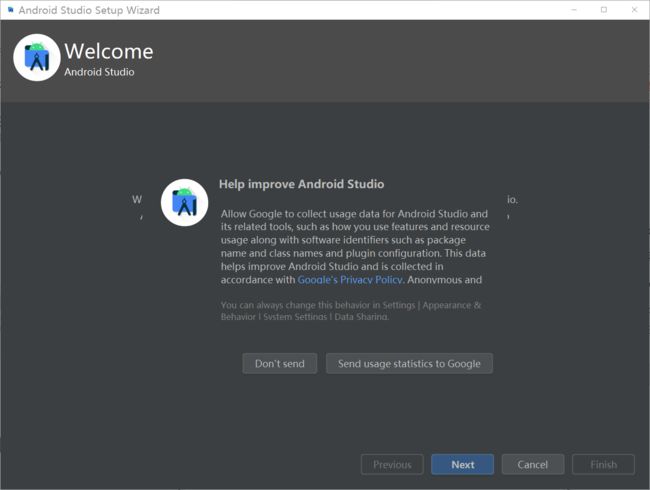
(四)下载SDK
SDK全称为 Software Development Kit,即软件开发工具包,它可将App编码编译为可执行的App应用。
1.选择【tools】-【SDK Manager】
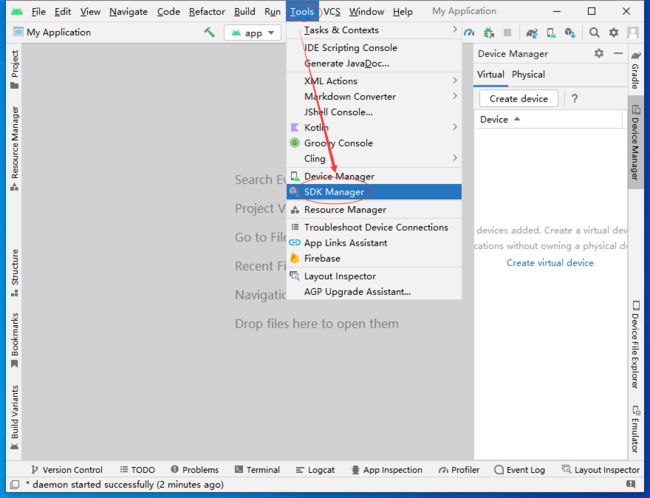
2.选择需要安装SDK的Android版本,勾选【Hide Obsolete Packages】-单击【OK】按钮

3.单击【OK】按钮

4.安装完成后,单击【Finish】按钮

5. SDK下载完成,可以到“我的电脑”中打开Android SDK Location指定的SDK保存路径,发现下面还有十几
个目录,其中比较重要的几个目录说明如下:
- build-tools目录,存放各版本Android的编译工具。
- emulator目录,存放模拟器的管理工具。
- platforms目录,存放各版本Android的资源文件与内核JAR包android.jar。
- platform-tools目录,存放常用的开发辅助工具,包括客户端驱动程序adb.exe、数据库管理工具sqlite3.exe,等等。
- sources目录,存放各版本Android的SDK源码。
三,创建、运行、调试App工程
(一)创建一个项目
1.选择【file】-【new】-【new project】
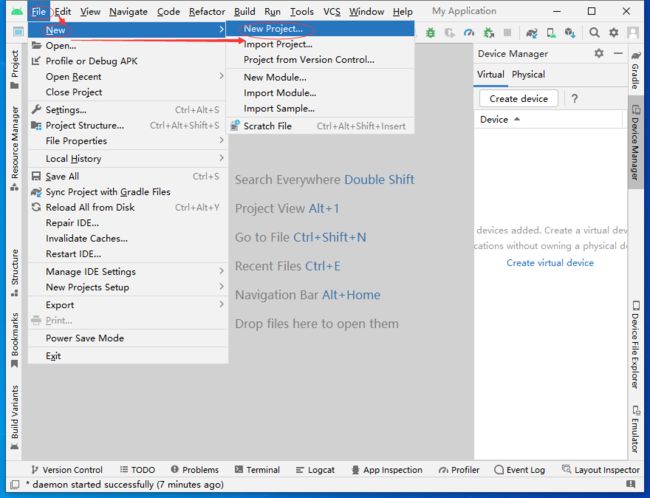
(二)安装 Device模拟器
所谓模拟器,指的是在电脑上构造一个演示窗口,模拟手机屏幕的App运行效果。App通过编译之后,只说明代码没有语法错误,若想验证App能否正确运行,还得让它在Android设备上跑起来。这个设备可以是真实手机,也可以是电脑里的模拟器。依次选择菜单Run→Run (也可按快捷键Shift+F10),或者选择菜单Run→Run…,在弹出的小窗中选择待运行的模块名称,Android Studio会判断当前是否存在已经连接的设备,如果已有连接上的设备就在该设备上安装测试App。
(三)导入已有的工程
根据App工程的组织形式,有两种源码导入方式,分别是导入整个项目,以及导入某个模块,简要说明如下。
1.导入整个项目
依次选择菜单File→Open,或者依次选择菜单File→New→Import Project,
均会弹出如下图所示的文件对话框。
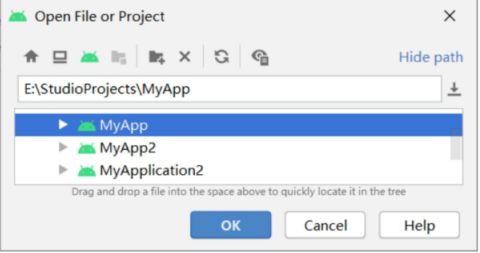 在文件对话框中选中待导入的项目路径,再单击对话框下方的OK按钮。此时文件对话框关闭,弹出另一个如下图所示的确认对话框。
在文件对话框中选中待导入的项目路径,再单击对话框下方的OK按钮。此时文件对话框关闭,弹出另一个如下图所示的确认对话框。

确认对话框右下角有3个按钮,分别是This Window、New Window和Cancel,其中This Window按钮表示在当前窗口打开该项目,New Window按钮表示在新窗口打开该项目,Cancel按钮表示取消打开操作。此处建议单击New Window按钮,即可在新窗口打开App项目。
2.导入某个模块
如果是已经创建了自己的项目,想在当前项目导入某章的源码,应当通过Module方式导入模块源码。
依次选择菜单File→New→Import Module,弹出如下图所示的导入对话框。

单击Source Directory输入框右侧的文件夹图标,弹出如下图所示的文件对话框。

在文件对话框中选择待导入的模块路径,再单击对话框下方的OK按钮,回到如下图所示的导入对话框。
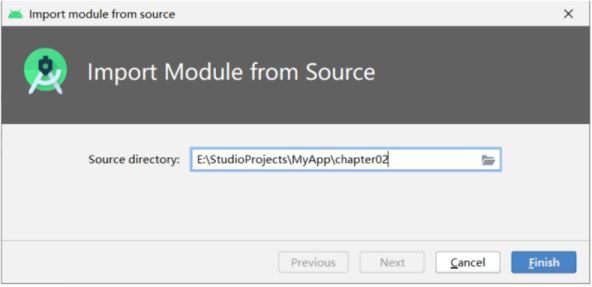
可见导入对话框已经自动填上了待导入模块的完整路径,单击对话框右下角的Finish按钮完成导入操作。然后Android Studio自动开始模块的导入和编译动作,等待导入结束即可在Android Studio左上角的项目结构图中看到导入的chapter02模块,如下图所示。

(四)运行程序 MainActivity.java
- 将刚刚创建的【Pixel 2 API】启动,单击三角形按钮

- 模拟机启动成功
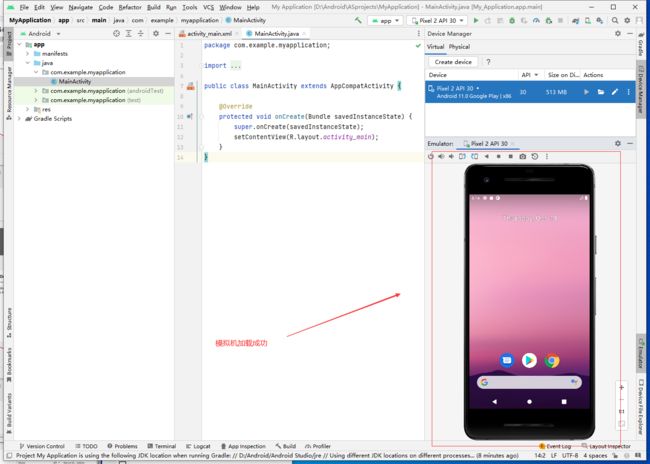 - 运行创建项目自带的java程序,选择【MainActivity.java】- 单击三角形运行按钮
- 运行创建项目自带的java程序,选择【MainActivity.java】- 单击三角形运行按钮

- 模拟机界面出现hello world!,运行成功

(五)观察App的运行机制
虽然在模拟器上能够看到App的运行,却无法看到App的调试信息。以前写Java代码的时候,通过System.out.println可以很方便地向IDEA的控制台输出日志,当然Android Studio也允许查看App的运行日志,只是Android不使用System.out.println,而是采用Log工具打印日志。
有别于System.out.println,Log工具将各类日志划分为5个等级,每个等级的重要性是不一样的,这些日志等级按照从高到低的顺序依次说明如下:
- Log.e:表示错误信息,比如可能导致程序崩溃的异常。
- Log.w:表示警告信息。
- Log.i:表示一般消息。
- Log.d:表示调试信息,可把程序运行时的变量值打印出来,方便跟踪调试。
- Log.v:表示冗余信息。
一般而言,日常开发使用Log.d即可,下面是给App添加日志信息的代码例子:
import androidx.appcompat.app.AppCompatActivity;
import android.os.Bundle;
import android.util.Log;
public class MainActivity extends AppCompatActivity {
@Override
protected void onCreate(Bundle savedInstanceState) {
super.onCreate(savedInstanceState);
setContentView(R.layout.activity_main);
Log.d("MainActivity", "我看到你了"); // 添加一行日志信息
}
}
重新运行测试App,等模拟器刷新App界面后,单击Android Studio底部的“Logcat”标签,此时主界面下方弹出一排日志窗口,如下图所示。

日志窗口的顶部是一排条件筛选框,从左到右依次为:测试设备的名称(如“Pixel_2_API_30”)、测试App的包名(例如只显示com.example.myapp的日志)、查看日志的级别(例如只显示级别不低于Debug即Log.d的日志)、日志包含的字符串(例如只显示包含MainActivity的日志),还有最后一个是筛选控制选项(其中“Show only selected application”表示只显示选中的应用日志,而“No Filters”则表示不过滤任何条件)。一排条件筛选之后,logcat窗口只显示一行“D/MainActivity:我看到你了”,说明成功捕获前面代码调用Log.d的日志信息。
总结
本次主要介绍了Android开发环境的搭建过程,包括:Android开发简介(Android的发展历程、Android Studio的发展历程)、搭建Android Studio开发环境(开发机配置要求、安装AndroidStudio、下载Android的SDK)、创建并编译App工程(创建新项目、导入已有的工程、编译App工程)、运行和调试App(创建内置模拟器、在模拟器上运行App、观察App的运行日志)。
通过本次的学习,应该掌握Android Studio的基本操作技能,能够使用自己搭建的Android Studio环境创建简单的App工程,并在模拟器上成功运行测试App。