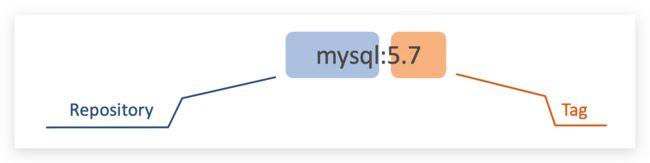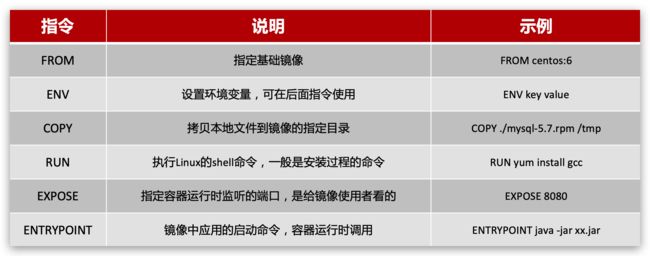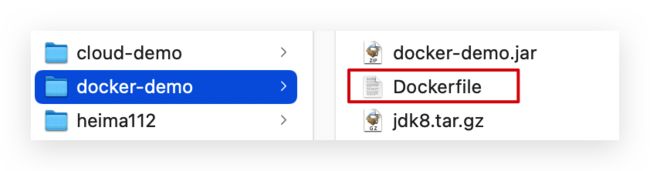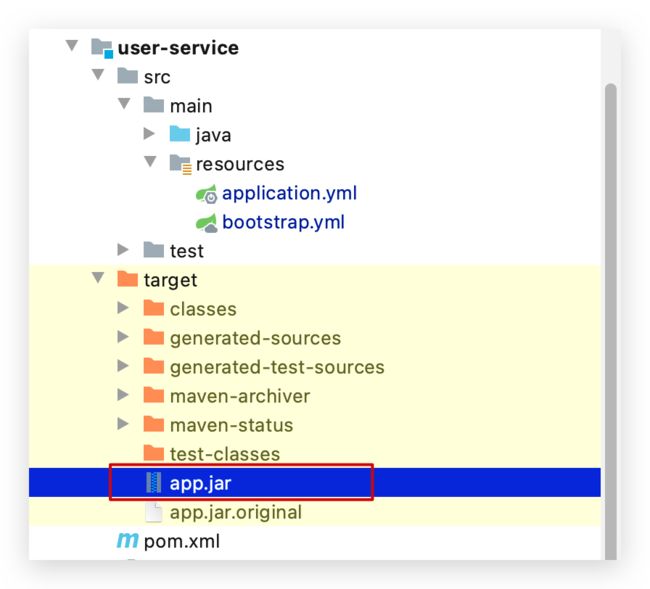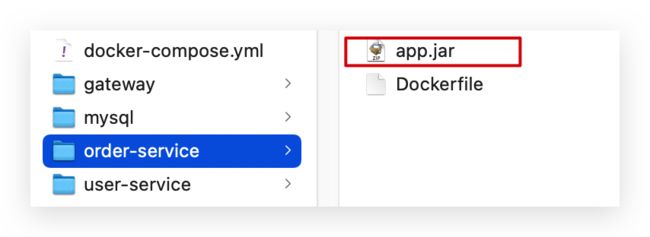Docker笔记(全)
文章目录
- 1.初始Docker
-
-
- 1. 1 Dcoker如何解决依赖的兼容问题?
- 1.2. Docker如何解决不同系统环境的问题 ?
- 1.3. 上面两问题的总结
- 1.4.Docker与虚拟机
- 1.5.Docker详解
- 1.6.DockerHub
- 1.7.Docker架构
- 1.8.虚拟机中安装Docker
-
-
- 1. 首先联网安装 yum 工具
- 2. 更新本地镜像源
- 3. 安装docker
- 4. 启动Docker
- 5 配置镜像加速
-
-
- 2.Docker的基本操作
-
- 2.1.镜像操作
-
- 镜像名称
- 镜像命令
- 案例1-拉取、查看nginx
- 案例2-保存、导入镜像
- 2.2.容器操作
-
- 容器相关命令
- 案例-创建并运行一个容器
- 案例-进入容器,修改文件
- 小结
- 练习操作Redis容器
- 2.3.数据卷(容器数据管理)
-
- 2.3.1.什么是数据卷
- 2.3.2.数据集操作命令
- 2.3.3.创建和查看数据卷
- 2.3.4.挂载数据卷到容器
- Docker中运行nginx并挂载本地目录到镜像中
- 2.3.5.案例-给nginx挂载数据卷
- 2.3.6.案例-给MySQL挂载本地目录
-
- MySQL容器启动不了问题解决
- 2.3.7.小结
- 3.Dockerfile自定义镜像
-
- 3.1.镜像结构
- 3.2.Dockerfile语法
- 3.3.构建Java项目
-
- 3.3.1.基于Ubuntu构建Java项目
- 3.3.2.基于java8构建Java项目
- 3.4.小结
- 4.Docker-Compose
-
- 4.1.初识DockerCompose
- 4.2.安装DockerCompose
- 4.3.部署微服务集群
-
- 4.3.1.compose文件
- 4.3.2.修改微服务配置
- 4.3.3.打包
- 4.3.4.拷贝jar包到部署目录
- 4.3.5.部署
- 5.Docker镜像仓库
-
- 5.1.搭建私有镜像仓库
- 5.2.推送、拉取镜像
- 6.发布自己的镜像
-
- 6.1 DockerHub注册登录
- 6.2 push到DockerHub
1.初始Docker
1. 1 Dcoker如何解决依赖的兼容问题?
但是系统不同提供的函数库有差异
1.2. Docker如何解决不同系统环境的问题 ?
- Docker将用户程序与所需要调用的系统(比如Ubuntu)函数库一起打包
- Docker运行到不同操作系统时,直接基于打包的库函数,借助于操作系统的linux内核来运行
1.3. 上面两问题的总结
1.4.Docker与虚拟机
差异
Docker是一个系统进程; 虚拟机是在操作系统中的操作系统
Docker体积小. 启动速度快. 性能好. ; 虚拟机体积大, 启动速度慢, 性能一般
1.5.Docker详解
镜像与容器
- 镜像 (Image):
Docker将应用程序及其所需的依赖, 函数库 ,环境, 配置等文件打包在一起, 称为镜像
- 容器 (Container):
镜像中的应用程序运行后形成的进程就是容器, 只是Docker会给容器做隔离,对外不可见
- 镜像是只读的 不能对它进行修改 保证它的隔离性
- 若要修改只能在自己的容器中拷贝一份进行写操作 保证了镜像的重复可用
1.6.DockerHub
DockerHub是一个Docker镜像的托管平台. 这样的平台称为Docker Registry
国内也有类似的DockerHub的公开服务,比如阿里云镜像库, 网易云镜像库等
1.7.Docker架构
Docker是一个CS架构的程序, 有两部分组成:
-
服务端(server): Docker守护进程, 负责处理Docker指令. 管理镜像. 容器等
-
客户端(client): 通过命令或RestAPI向Docker服务端发送指令. 可以在本地或远程向服务端发送指令
1.8.虚拟机中安装Docker
1. 首先联网安装 yum 工具
yum install -y yum-utils device-mapper-persistent-data lvm2 --skip-broken
2. 更新本地镜像源
yum-config-manager --add-repo https://mirrors.aliyun.com/docker-ce/linux/centos/docker-ce.repo
set -i 's/download.docker.com/mirrors.aliyun.com\/docker-ce/g' /etc/yum.repos.d/docker-ce.repo
yum makecache fast
3. 安装docker
yum install -y docker-ce
#docker-ce为社区免费版 -y是不要问 一路往下安装即可
4. 启动Docker
#关闭防火墙
systemctl stop firewalld
#禁止开机启动防火墙
systemctl disable firewalld
#查看防火墙状态 可看见dead 说明关闭了
systemctl status firewalld
#启动 Docker
systemctl stop docker #关闭 Docker
systemctl restart docker #重启 Docker
docker -v #查版本
5 配置镜像加速
#第一次
sudo mkdir -p /etc/docker
#第二次 网址是自己的阿里云拿到的
sudo tee /etc/docker/daemon.json <<-'EOF'
{
"registry-mirrors":["https://3h95gnz1.mirror.aliyuncs.com"]
}
EOF
#第三次执行
sudo systemctl daemon-reload
sudo systemctl restart docker
2.Docker的基本操作
2.1.镜像操作
镜像名称
首先来看下镜像的名称组成:
- 镜名称一般分两部分组成:[repository]:[tag]。
- 在没有指定tag时,默认是latest,代表最新版本的镜像
如图:
这里的mysql就是repository,5.7就是tag,合一起就是镜像名称,代表5.7版本的MySQL镜像。
镜像命令
常见的镜像操作命令如图:
案例1-拉取、查看nginx
需求:从DockerHub中拉取一个nginx镜像并查看
1)首先去镜像仓库搜索nginx镜像,比如DockerHub:
2)根据查看到的镜像名称,拉取自己需要的镜像,通过命令:docker pull nginx
3)通过命令:docker images 查看拉取到的镜像
案例2-保存、导入镜像
需求:利用docker save将nginx镜像导出磁盘,然后再通过load加载回来
1)利用docker xx --help命令查看docker save和docker load的语法
例如,查看save命令用法,可以输入命令:
docker save --help
结果:
命令格式:
docker save -o [保存的目标文件名称] [镜像名称]
2)使用docker save导出镜像到磁盘
运行命令:
docker save -o nginx.tar nginx:latest
结果如图:
3)使用docker load加载镜像
先删除本地的nginx镜像:
docker rmi nginx:latest
然后运行命令,加载本地文件:
docker load -i nginx.tar
结果:
2.2.容器操作
容器相关命令
容器操作的命令如图:
- 运行:进程正常运行
- 暂停:进程暂停,CPU不再运行,并不释放内存
- 停止:进程终止,回收进程占用的内存、CPU等资源
其中:
-
docker run:创建并运行一个容器,处于运行状态
-
docker pause:让一个运行的容器暂停
-
docker unpause:让一个容器从暂停状态恢复运行
-
docker stop:停止一个运行的容器
-
docker start:让一个停止的容器再次运行
-
docker rm:删除一个容器 全部都干掉
案例-创建并运行一个容器
创建并运行nginx容器的命令:会返回一个唯一id
docker run --name myName -p 80:80 -d nginx
命令解读:
- docker run :创建并运行一个容器
- –name : 给容器起一个名字,比如叫做mynginx
- -p :将宿主机端口与容器端口映射,冒号左侧是宿主机端口(可变),右侧是容器端口(一般固定nginx80,mysql3306)
- -d:后台运行容器
- nginx:镜像名称,例如nginx
这里的-p参数,是将容器端口映射到宿主机端口。
默认情况下,容器是隔离环境,我们直接访问宿主机的80端口,肯定访问不到容器中的nginx。
现在,将容器的80与宿主机的80关联起来,当我们访问宿主机的80端口时,就会被映射到容器的80,这样就能访问到nginx了:
案例-进入容器,修改文件
需求:进入Nginx容器,修改HTML文件内容,添加“传智教育欢迎您”
提示:进入容器要用到docker exec命令。
步骤:
1)进入容器。进入我们刚刚创建的nginx容器的命令为:
docker exec -it mn bash
命令解读:
-
docker exec :进入容器内部,执行一个命令
-
-it : 给当前进入的容器创建一个标准输入、输出终端,允许我们与容器交互
-
mn :要进入的容器的名称
-
bash:进入容器后执行的命令,bash是一个linux终端交互命令
2)进入nginx的HTML所在目录 /usr/share/nginx/html
容器内部会模拟一个独立的Linux文件系统,看起来如同一个linux服务器一样:
nginx的环境、配置、运行文件全部都在这个文件系统中,包括我们要修改的html文件。
查看DockerHub网站中的nginx页面,可以知道nginx的html目录位置在/usr/share/nginx/html
我们执行命令,进入该目录:
cd /usr/share/nginx/html
查看目录下文件:
3)修改index.html的内容
cat index.html # 可以先 查看内容 了解一下这个cat命令
容器内没有vi命令,无法直接修改,我们用下面的命令来修改, 主要是执行了替换:
sed -i -e 's#Welcome to nginx#牛东宇欢迎您#g' -e 's###g' index.html
在浏览器访问自己的虚拟机地址,例如我的是:牛东宇欢迎您!,即可看到结果:
4)完了exit退出容器
- 停止容器
docker stop 容器名
#查询所有的容器 包括未启动的 不加-a默认找启动状态的
docker ps -a
#删除容器 加-f会直接删除运行中的容器
docker rm -f 容器名
小结
docker run命令的常见参数有哪些?
- –name:指定容器名称
- -p:指定端口映射
- -d:让容器后台运行
查看容器日志的命令:
- docker logs
- 添加 -f 参数可以持续查看日志
查看容器状态:
- docker ps
- docker ps -a 查看所有容器,包括已经停止的
练习操作Redis容器
打开虚拟机后 连接xshell工具
//先启动docker
docker pull redis //从官方拉取最新的Redis
docker run --name myredis -p 6379:6379 -d redis:latest redis-server --appendonly yes //以持久化方式启动redis 创建容器
docker exec -it myredis bash //进入Redis容器
redis-cli //执行Redis的命令 操作Redis中数据
完了两次exit就退出了
docker rm -f nyredis //完了我把这个名字起错的容器直接删除了
//这里提一下关闭容器
docker stop nyredis
2.3.数据卷(容器数据管理)
在之前的nginx案例中,修改nginx的html页面时,需要进入nginx内部。并且因为没有编辑器,修改文件也很麻烦。
这就是因为容器与数据(容器内文件)耦合带来的后果。
要解决这个问题,必须将数据与容器解耦,这就要用到数据卷了。
2.3.1.什么是数据卷
**数据卷(volume)**是一个虚拟目录,指向宿主机文件系统中的某个目录。
一旦完成数据卷挂载,对容器的一切操作都会作用在数据卷对应的宿主机目录了。
这样,我们操作宿主机的/var/lib/docker/volumes/html目录,就等于操作容器内的/usr/share/nginx/html目录了
2.3.2.数据集操作命令
数据卷操作的基本语法如下:
docker volume [COMMAND]
docker volume命令是数据卷操作,根据命令后跟随的command来确定下一步的操作:
- create 创建一个volume
- inspect 显示一个或多个volume的信息
- ls 列出所有的volume
- prune 删除未使用的volume
- rm 删除一个或多个指定的volume
2.3.3.创建和查看数据卷
需求:创建一个数据卷,并查看数据卷在宿主机的目录位置
① 创建数据卷
docker volume create html
② 查看所有数据卷
docker volume ls
结果:
③ 查看数据卷详细信息卷
docker volume inspect html
结果:
可以看到,我们创建的html这个数据卷关联的宿主机目录为/var/lib/docker/volumes/html/_data目录。
小结:
数据卷的作用:
- 将容器与数据分离,解耦合,方便操作容器内数据,保证数据安全
数据卷操作:
- docker volume create:创建数据卷
- docker volume ls:查看所有数据卷
- docker volume inspect:查看数据卷详细信息,包括关联的宿主机目录位置
- docker volume rm:删除指定数据卷
- docker volume prune:删除所有未使用的数据卷
2.3.4.挂载数据卷到容器
我们在创建容器时,可以通过 -v 参数来挂载一个数据卷到某个容器内目录,命令格式如下:
docker run \ --name mn \ -v html:/root/html \ -p 80:80 nginx \
这里的-v就是挂载数据卷的命令:
-v html:/root/htm:把html数据卷挂载到容器内的/root/html这个目录中- 若挂载时数据卷不存在, 会自动给我们创建出来
Docker中运行nginx并挂载本地目录到镜像中
- https://blog.csdn.net/wuzhangweiss/article/details/88932691?ops_request_misc=%257B%2522request%255Fid%2522%253A%2522162934501316780271535367%2522%252C%2522scm%2522%253A%252220140713.130102334.pc%255Fall.%2522%257D&request_id=162934501316780271535367&biz_id=0&utm_medium=distribute.pc_search_result.none-task-blog-2allfirst_rank_v2~rank_v29-1-88932691.pc_search_similar&utm_term=docker%E8%BF%90%E8%A1%8CNGINX%E5%A6%82%E4%BD%95%E5%B0%86conf%E6%8C%82%E8%BD%BD%E5%88%B0%E6%9C%AC%E5%9C%B0&spm=1018.2226.3001.4187
2.3.5.案例-给nginx挂载数据卷
需求:创建一个nginx容器,修改容器内的html目录内的index.html内容
分析:上个案例中,我们进入nginx容器内部,已经知道nginx的html目录所在位置/usr/share/nginx/html ,我们需要把这个目录挂载到html这个数据卷上,方便操作其中的内容。 然后只需要修改数据卷的内容 就可以对应改变nginx容器中的html目录
提示:运行容器时使用 -v 参数挂载数据卷
步骤:
① 创建容器并挂载数据卷到容器内的HTML目录
docker run --name mn -v html:/usr/share/nginx/html -p 80:80 -d nginx
② 进入html数据卷所在位置,并修改HTML内容
# 查看html数据卷的位置
docker volume inspect html
# 进入该目录
cd /var/lib/docker/volumes/html/_data
# 修改文件
vi index.html
可以直接在xftp中进入 /var/lib/docker/volumes/html/_data 直接修改文件 效果图如下
此时我又建了一个nginx容器 将html数据卷也挂载上新的上面
docker run --name mynginx2 -v html:/usr/share/nginx/html -p 81:80 -d nginx
#注意的是端口号第一个已经用了80,所有这个换为81,第二个是nginx默认的端口号不能改 只能80 镜像还是用的nginx:latest
完了浏览器测试
2.3.6.案例-给MySQL挂载本地目录
容器不仅仅可以挂载数据卷,也可以直接挂载到宿主机目录上。关联关系如下:
- 带数据卷模式:宿主机目录 --> 数据卷 —> 容器内目录
- 直接挂载模式:宿主机目录 —> 容器内目录
如图:
语法:
目录挂载与数据卷挂载的语法是类似的:
- -v [宿主机目录]:[容器内目录]
- -v [宿主机文件]:[容器内文件]
需求:创建并运行一个MySQL容器,将宿主机目录直接挂载到容器
实现思路如下:
1)在将课前资料中的mysql.tar文件上传到虚拟机,通过load命令加载为镜像 也可以直接pull
docker pull mysql:5
2)创建目录/tmp/mysql/data 作为容器直接挂载的宿主机目录 这里直接省略了数据卷 注意
#注意是/ 下的目录 所以要此时执行命令 [root@localhost /] 而不是 [root@localhost ~]# 这就到了/root/目录下了
[root@localhost /]# mkdir -p tmp/mysql/data
3)创建目录/tmp/mysql/conf作为容器直接挂载的宿主机目录 ,将课前资料提供的hmy.cnf文件上传到/tmp/mysql/conf
[root@localhost /]# mkdir -p tmp/mysql/conf
4)去DockerHub查阅资料,创建并运行MySQL容器,要求:
① 挂载/tmp/mysql/data到mysql容器内数据存储目录
**-v /tmp/mysql/data:/var/lib/mysql **
② 挂载/tmp/mysql/conf/hmy.cnf到mysql容器的配置文件
**-v /tmp/mysql/conf/hmy.cnf:/etc/mysql/conf.d/hmy.cnf **
③ 设置MySQL密码
-e MYSQL_ROOT_PASSWORD=root
docker run \
--name mysql \
-e MYSQL_ROOT_PASSWORD=root \
-p 3306:3306 \
-v /home/mysql/data:/var/lib/mysql \
-v /home/mysql/conf/hmy.cnf:/etc/mysql/conf.d/hmy.cnf \
-d \
mysql:5.7
MySQL容器启动不了问题解决
- 尝试本地连接 (使用最新的MySQL版本有点问题 这儿换了镜像版本5.7继续测试通过)
- 测试时出现一个问题就是 在使用了最新的版本后 再换回低版本时 容器启动一会自动停止
- 通过 docker logs mysql(容器名) 查看日志发现[ERROR] [FATAL] InnoDB: Table flags are 0 in the data dictionary but the flags in file ./ibdata1 are 0x4800!
- 查阅资料发现是 在/tmp/mysql/data目录下的还是最新版本的数据 所以会异常停止
- 所以只要将data下的所有全部删除后 再重新创建MySQL容器 后成功 navicat也可以正常连接了
-

2.3.7.小结
docker run的命令中通过 -v 参数挂载文件或目录到容器中:
- -v volume名称:容器内目录
- -v 宿主机文件:容器内文
- -v 宿主机目录:容器内目录
数据卷挂载与目录直接挂载的区别
- 数据卷挂载耦合度低,由docker来管理目录,但是目录较深,不好找
- 目录挂载耦合度高,需要我们自己管理目录,不过目录容易寻找查看
3.Dockerfile自定义镜像
常见的镜像在DockerHub就能找到,但是我们自己写的项目就必须自己构建镜像了。
而要自定义镜像,就必须先了解镜像的结构才行。
3.1.镜像结构
镜像是将应用程序及其需要的系统函数库、环境、配置、依赖打包而成。
我们以MySQL为例,来看看镜像的组成结构:
简单来说,镜像就是在系统函数库、运行环境基础上,添加应用程序文件、配置文件、依赖文件等组合,然后编写好启动脚本打包在一起形成的文件。
我们要构建镜像,其实就是实现上述打包的过程。
3.2.Dockerfile语法
构建自定义的镜像时,并不需要一个个文件去拷贝,打包。
我们只需要告诉Docker,我们的镜像的组成,需要哪些BaseImage、需要拷贝什么文件、需要安装什么依赖、启动脚本是什么,将来Docker会帮助我们构建镜像。
而描述上述信息的文件就是Dockerfile文件。
Dockerfile就是一个文本文件,其中包含一个个的指令(Instruction),用指令来说明要执行什么操作来构建镜像。每一个指令都会形成一层Layer。
更新详细语法说明,请参考官网文档: https://docs.docker.com/engine/reference/builder
3.3.构建Java项目
3.3.1.基于Ubuntu构建Java项目
需求:基于Ubuntu镜像构建一个新镜像,运行一个java项目
-
步骤1:新建一个空文件夹docker-demo
-
步骤2:拷贝课前资料中的docker-demo.jar文件到docker-demo这个目录
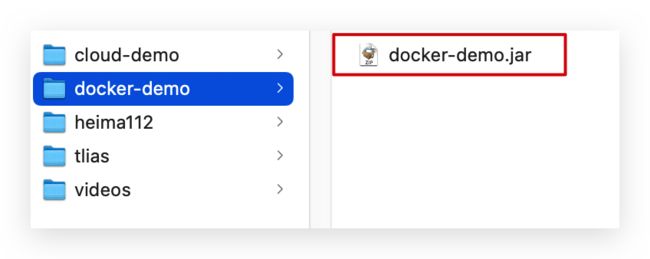
-
步骤3:拷贝课前资料中的jdk8.tar.gz文件到docker-demo这个目录
-
步骤4:拷贝课前资料提供的Dockerfile到docker-demo这个目录
其中的内容如下:
# 指定基础镜像FROM ubuntu:16.04# 配置环境变量,JDK的安装目录ENV JAVA_DIR=/usr/local# 拷贝jdk和java项目的包COPY ./jdk8.tar.gz $JAVA_DIR/COPY ./docker-demo.jar /tmp/app.jar# 安装JDKRUN cd $JAVA_DIR \ && tar -xf ./jdk8.tar.gz \ && mv ./jdk1.8.0_144 ./java8# 配置环境变量ENV JAVA_HOME=$JAVA_DIR/java8ENV PATH=$PATH:$JAVA_HOME/bin# 暴露端口EXPOSE 8090# 入口,java项目的启动命令ENTRYPOINT java -jar /tmp/app.jar -
步骤5:进入docker-demo
将准备好的docker-demo上传到虚拟机任意目录,然后进入docker-demo目录下
-
步骤6:运行命令:
docker build -t javaweb:1.0 .
最后访问 http://192.168.150.101:8090/hello/count,其中的ip改成你的虚拟机ip
3.3.2.基于java8构建Java项目
虽然我们可以基于Ubuntu基础镜像,添加任意自己需要的安装包,构建镜像,但是却比较麻烦。所以大多数情况下,我们都可以在一些安装了部分软件的基础镜像上做改造。
例如,构建java项目的镜像,可以在已经准备了JDK的基础镜像基础上构建。
需求:基于java:8-alpine镜像,将一个Java项目构建为镜像
实现思路如下:
-
① 新建一个空的目录,然后在目录中新建一个文件,命名为Dockerfile
-
② 拷贝课前资料提供的docker-demo.jar到这个目录中
-
③ 编写Dockerfile文件:
-
a )基于java:8-alpine作为基础镜像
-
b )将app.jar拷贝到镜像中
-
c )暴露端口
-
d )编写入口ENTRYPOINT
内容如下:
FROM java:8-alpine COPY ./app.jar /tmp/app.jar EXPOSE 8090 ENTRYPOINT java -jar /tmp/app.jar
-
-
④ 使用docker build命令构建镜像
-
⑤ 使用docker run创建容器并运行
3.4.小结
小结:
-
Dockerfile的本质是一个文件,通过指令描述镜像的构建过程
-
Dockerfile的第一行必须是FROM,从一个基础镜像来构建
-
基础镜像可以是基本操作系统,如Ubuntu。也可以是其他人制作好的镜像,例如:java:8-alpine
4.Docker-Compose
Docker Compose可以基于Compose文件帮我们快速的部署分布式应用,而无需手动一个个创建和运行容器!
4.1.初识DockerCompose
Compose文件是一个文本文件,通过指令定义集群中的每个容器如何运行。格式如下:
version: "3.8"
services:
mysql:
image: mysql:5.7.25
environment:
MYSQL_ROOT_PASSWORD: 123
volumes:
- "/tmp/mysql/data:/var/lib/mysql"
- "/tmp/mysql/conf/hmy.cnf:/etc/mysql/conf.d/hmy.cnf"
web:
build: .
ports:
- "8090:8090"
上面的Compose文件就描述一个项目,其中包含两个容器:
- mysql:一个基于
mysql:5.7.25镜像构建的容器,并且挂载了两个目录 - web:一个基于
docker build临时构建的镜像容器,映射端口时8090
DockerCompose的详细语法参考官网:https://docs.docker.com/compose/compose-file/
其实DockerCompose文件可以看做是将多个docker run命令写到一个文件,只是语法稍有差异。
4.2.安装DockerCompose
该位置上传文件 docker-compose
进去该路径执行
chmod +x /usr/local/bin/docker-compose
执行后该文件变绿 说明可以执行了
配置自动补全功能
echo "199.232.68.133 raw.githubusercontent.com" >> /etc/hosts# 补全命令curl -L https://raw.githubusercontent.com/docker/compose/1.29.1/contrib/completion/bash/docker-compose > /etc/bash_completion.d/docker-compose
4.3.部署微服务集群
需求:将之前学习的cloud-demo微服务集群利用DockerCompose部署
实现思路:
① 查看课前资料提供的cloud-demo文件夹,里面已经编写好了docker-compose文件
② 修改自己的cloud-demo项目,将数据库、nacos地址都命名为docker-compose中的服务名
③ 使用maven打包工具,将项目中的每个微服务都打包为app.jar
④ 将打包好的app.jar拷贝到cloud-demo中的每一个对应的子目录中
⑤ 将cloud-demo上传至虚拟机,利用 docker-compose up -d 来部署
4.3.1.compose文件
查看课前资料提供的cloud-demo文件夹,里面已经编写好了docker-compose文件,而且每个微服务都准备了一个独立的目录:
[外链图片转存失败,源站可能有防盗链机制,建议将图片保存下来直接上传(img-dYyirEiz-1634786887288)(D:/BaiduNetdiskDownload/day03-Docker/%25E8%25AE%25B2%25E4%25B9%2589/assets/image-20210731181341330.png)]
内容如下:
version: "3.2"
services:
nacos:
image: nacos/nacos-server
environment:
MODE: standalone
ports:
- "8848:8848"
mysql:
image: mysql:5.7.25
environment:
MYSQL_ROOT_PASSWORD: 123
volumes:
- "$PWD/mysql/data:/var/lib/mysql"
- "$PWD/mysql/conf:/etc/mysql/conf.d/"
userservice:
build: ./user-service
orderservice:
build: ./order-service
gateway:
build: ./gateway
ports:
- "10010:10010"
可以看到,其中包含5个service服务:
nacos:作为注册中心和配置中心image: nacos/nacos-server: 基于nacos/nacos-server镜像构建environment:环境变量MODE: standalone:单点模式启动
ports:端口映射,这里暴露了8848端口
mysql:数据库image: mysql:5.7.25:镜像版本是mysql:5.7.25environment:环境变量MYSQL_ROOT_PASSWORD: 123:设置数据库root账户的密码为123
volumes:数据卷挂载,这里挂载了mysql的data、conf目录,其中有我提前准备好的数据
userservice、orderservice、gateway:都是基于Dockerfile临时构建的
查看mysql目录,可以看到其中已经准备好了cloud_order、cloud_user表:
查看微服务目录,可以看到都包含Dockerfile文件:
内容如下:
FROM java:8-alpine
COPY ./app.jar /tmp/app.jar
ENTRYPOINT java -jar /tmp/app.jar
4.3.2.修改微服务配置
因为微服务将来要部署为docker容器,而容器之间互联不是通过IP地址,而是通过容器名。这里我们将order-service、user-service、gateway服务的mysql、nacos地址都修改为基于容器名的访问。
如下所示:
spring:
datasource:
url: jdbc:mysql://mysql:3306/cloud_order?useSSL=false
username: root
password: 123
driver-class-name: com.mysql.jdbc.Driver
application:
name: orderservice
cloud:
nacos:
server-addr: nacos:8848 # nacos服务地址
4.3.3.打包
接下来需要将我们的每个微服务都打包。因为之前查看到Dockerfile中的jar包名称都是app.jar,因此我们的每个微服务都需要用这个名称。
可以通过修改pom.xml中的打包名称来实现,每个微服务都需要修改:
<build>
<finalName>appfinalName>
<plugins>
<plugin>
<groupId>org.springframework.bootgroupId>
<artifactId>spring-boot-maven-pluginartifactId>
plugin>
plugins>
build>
打包后:
4.3.4.拷贝jar包到部署目录
编译打包好的app.jar文件,需要放到Dockerfile的同级目录中。注意:每个微服务的app.jar放到与服务名称对应的目录,别搞错了。
user-service:
order-service:
gateway:
4.3.5.部署
最后,我们需要将文件整个cloud-demo文件夹上传到虚拟机中,理由DockerCompose部署。
上传到任意目录:
部署:
进入cloud-demo目录,然后运行下面的命令:
docker-compose up -d
5.Docker镜像仓库
5.1.搭建私有镜像仓库
参考课前资料《CentOS7安装Docker.md》
5.2.推送、拉取镜像
推送镜像到私有镜像服务必须先tag,步骤如下:
① 重新tag本地镜像,名称前缀为私有仓库的地址:192.168.150.101:8080/
docker tag nginx:latest 192.168.150.101:8080/nginx:1.0
② 推送镜像
docker push 192.168.150.101:8080/nginx:1.0
③ 拉取镜像
docker pull 192.168.150.101:8080/nginx:1.0
6.发布自己的镜像
6.1 DockerHub注册登录
-
账号: niudy
-
密码: ***
-
登录命令
-
docker login -u niudy -p ***
6.2 push到DockerHub
-
这儿我将常用的数据库push上去 为了以后使用方便
-
docker images
REPOSITORY TAG IMAGE ID CREATED SIZE
guli_service_msm latest 7e0a0e54a558 About an hour ago 220MB
guli_service_vod latest 3e83a8bf0205 2 hours ago 224MB
guli_service_cms latest eaa5c0680774 2 hours ago 218MB
guli_service_ucenter latest 0059df3ff52f 2 hours ago 218MB
service_edu latest c055c5a20b10 2 hours ago 222MB
api_gateway latest 59891970597c 10 hours ago 189MB
guli_service_acl latest 14a60bed3109 11 hours ago 220MB
redis latest ddcca4b8a6f0 4 days ago 105MB
nginx latest dd34e67e3371 5 days ago 133MB
mysql 5.7 6c20ffa54f86 5 days ago 448MB
alpine latest 021b3423115f 2 weeks ago 5.59MB
nacos/nacos-server 2.0.3 433eb51fef8d 3 weeks ago 1.05GB
ubuntu 18.04 39a8cfeef173 3 weeks ago 63.1MB
java 8-alpine 3fd9dd82815c 4 years ago 145MB
#见 5.2
先建一个tag 完了将tag上传
#测试
docker tag api_gateway:latest niudy/guli_gateway:1.0
docker push niudy/guli_gateway:1.0
- 完了直接pull下来就能用了 别人也能pull