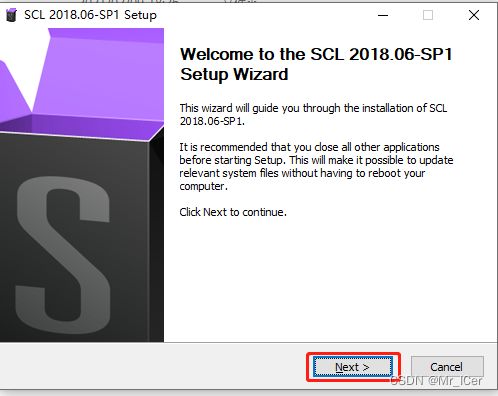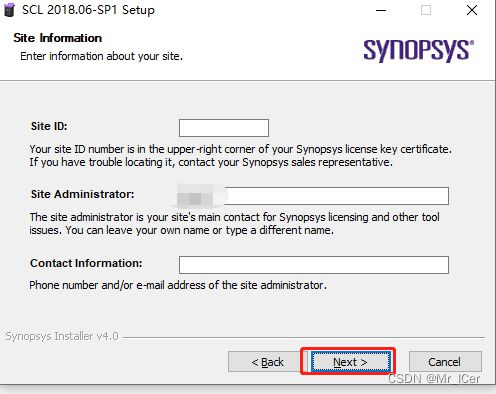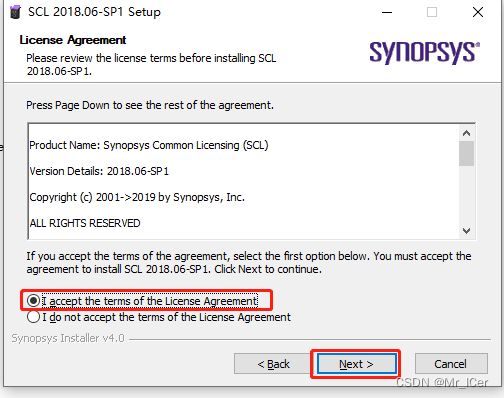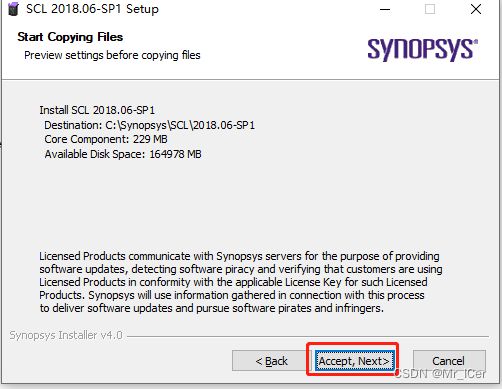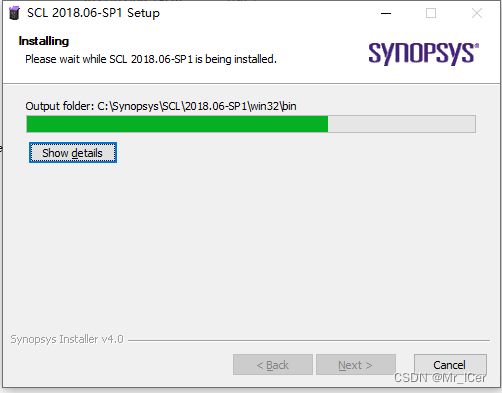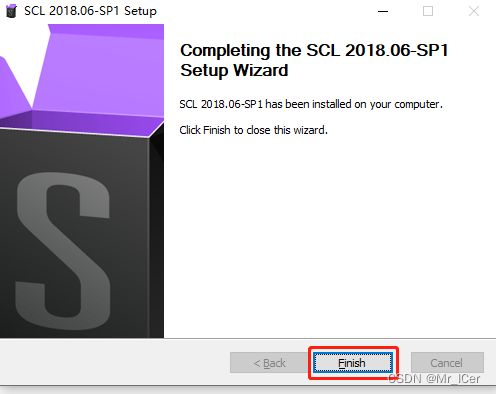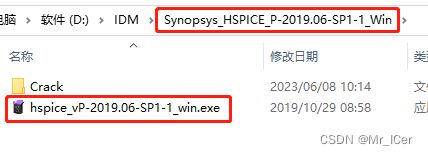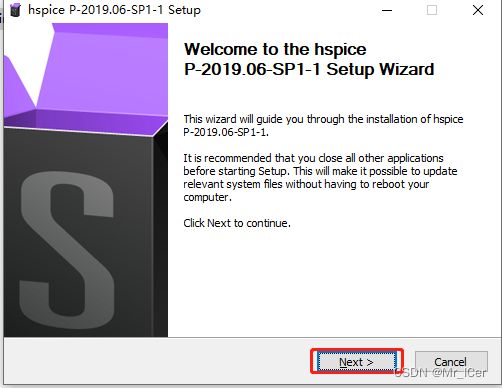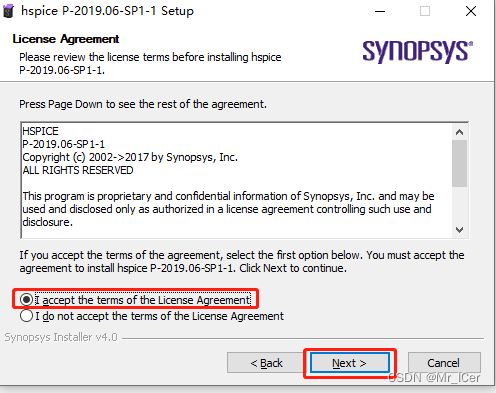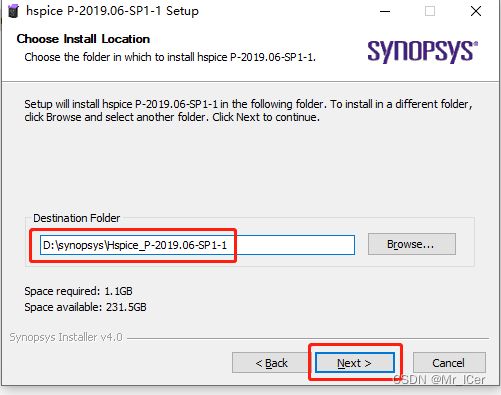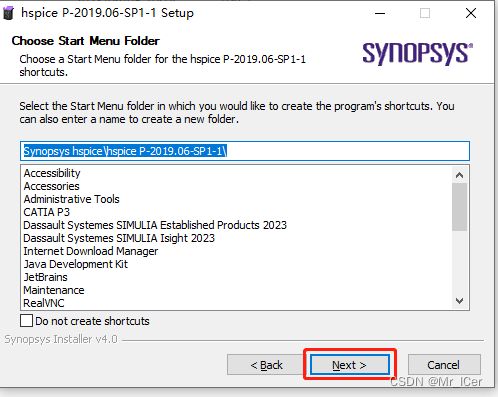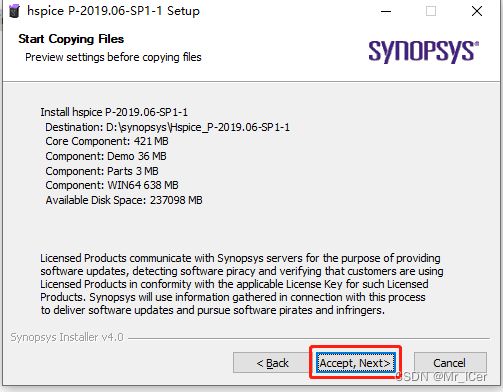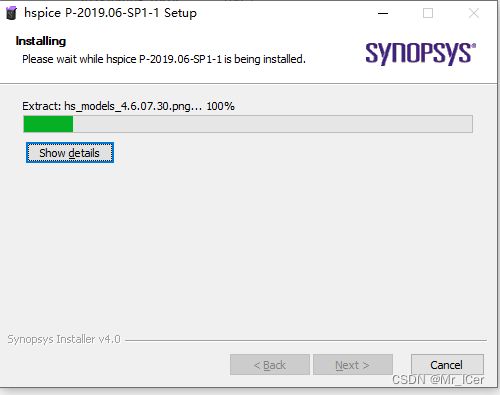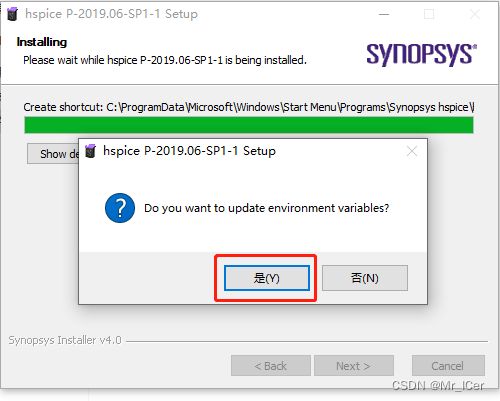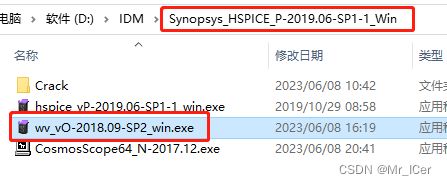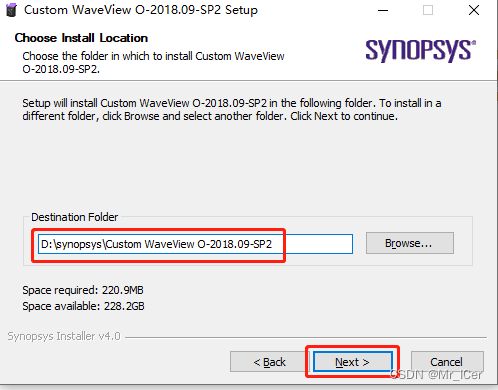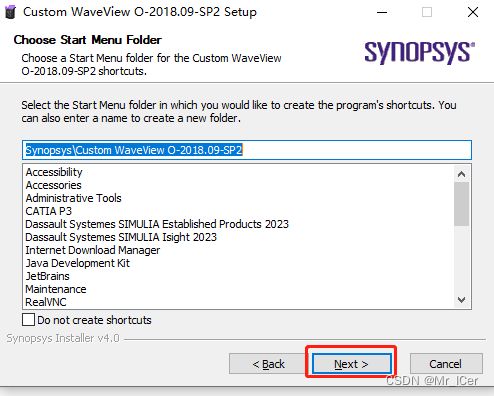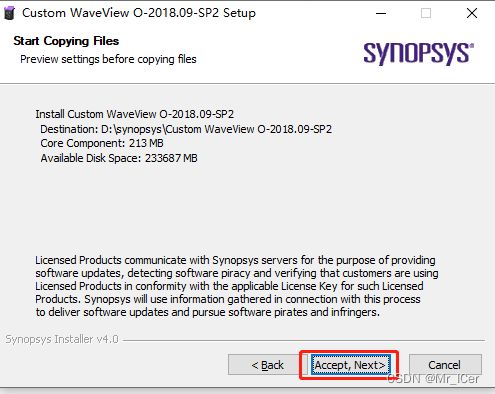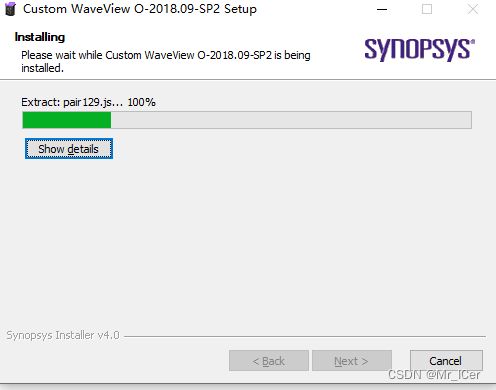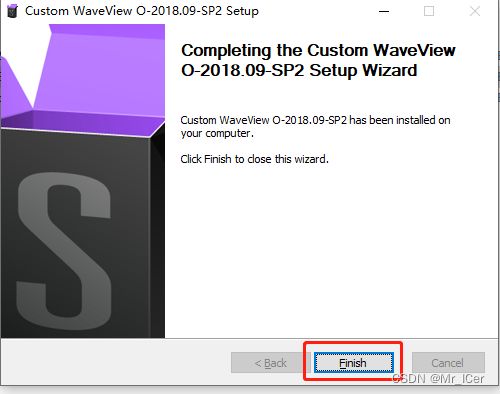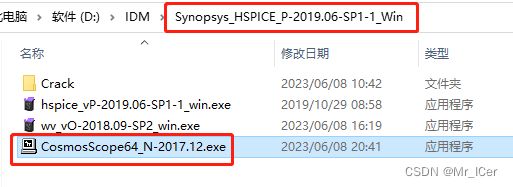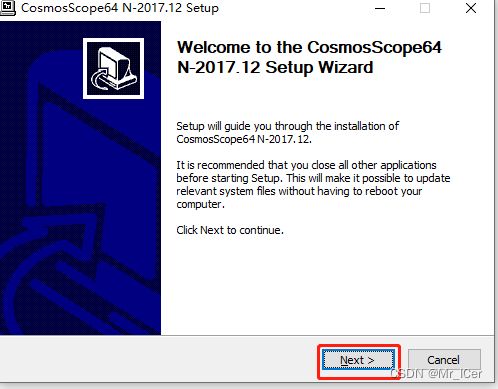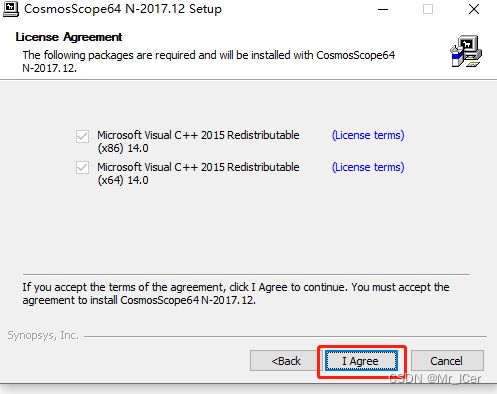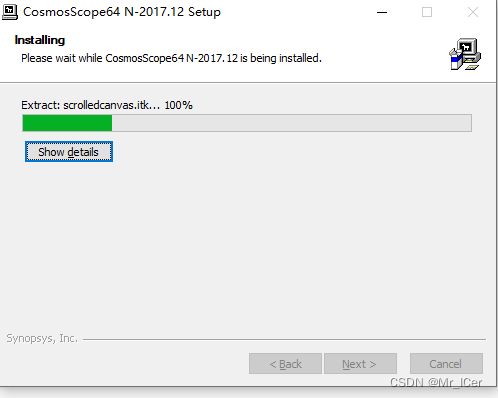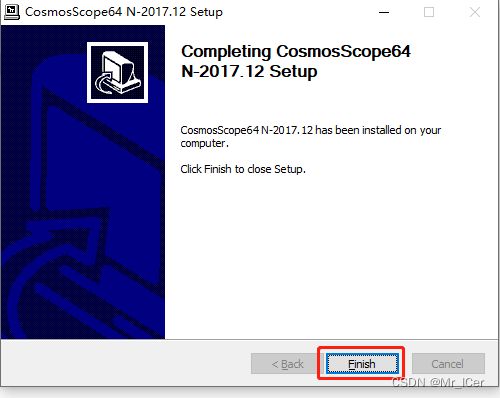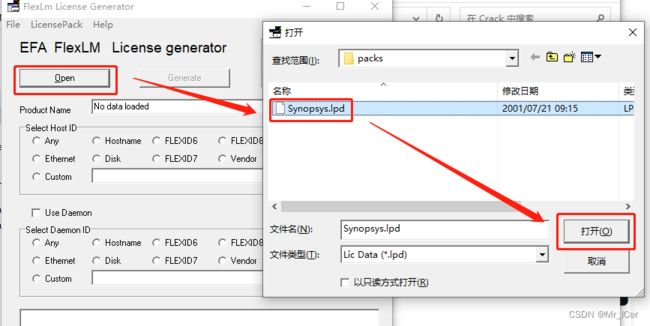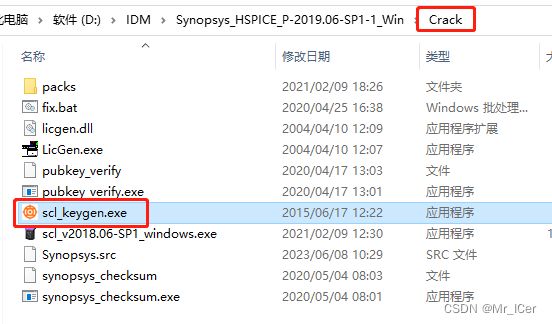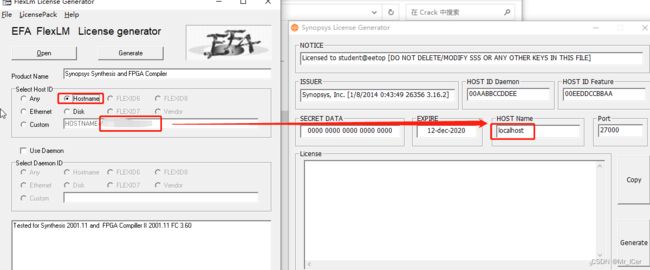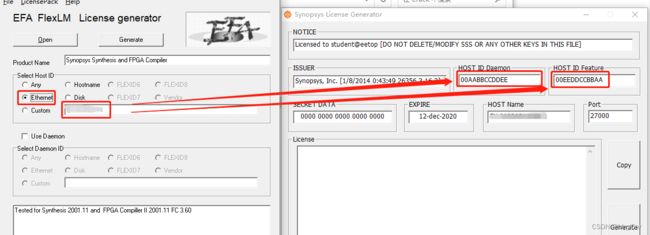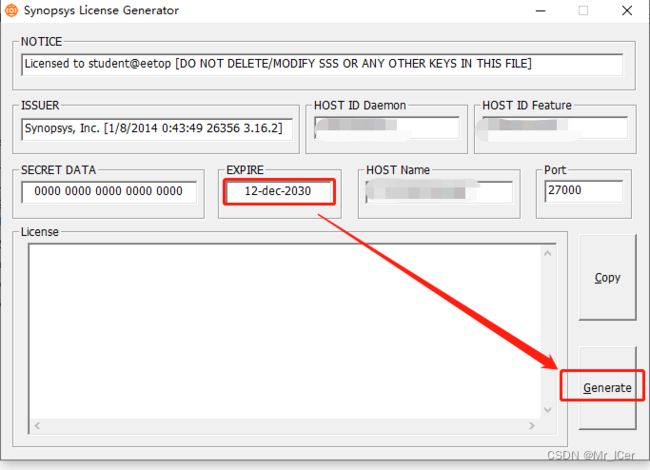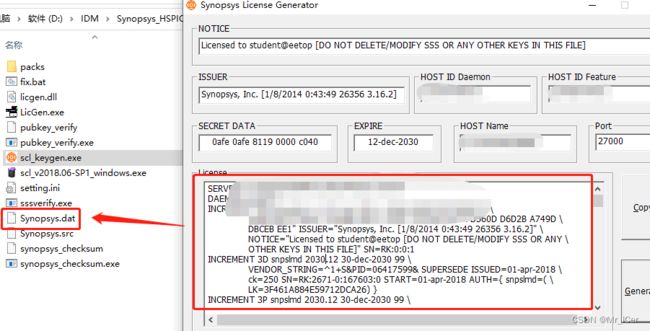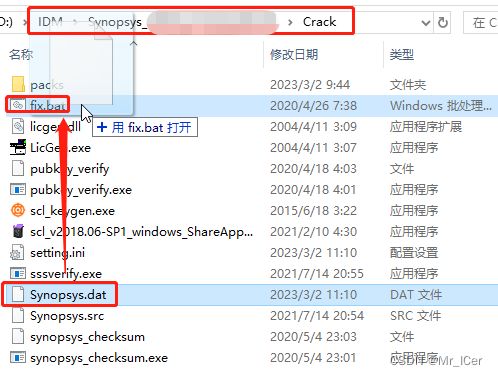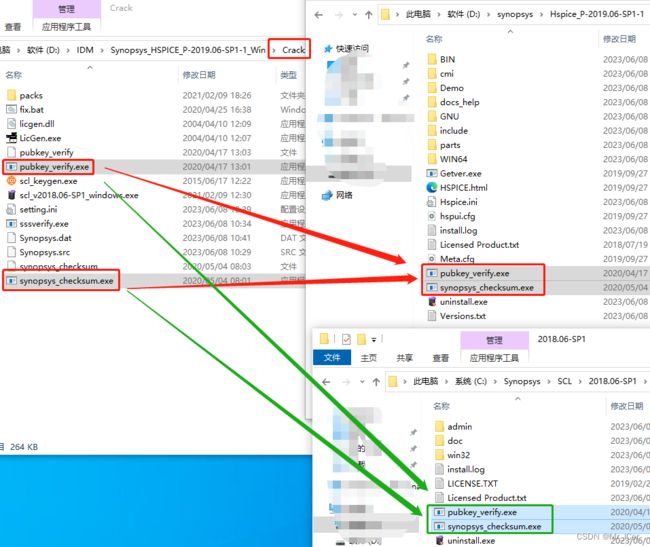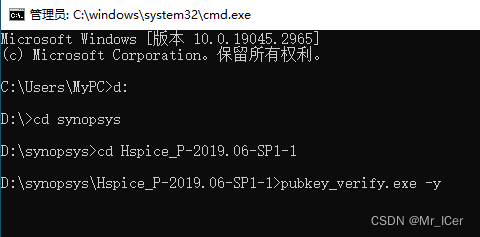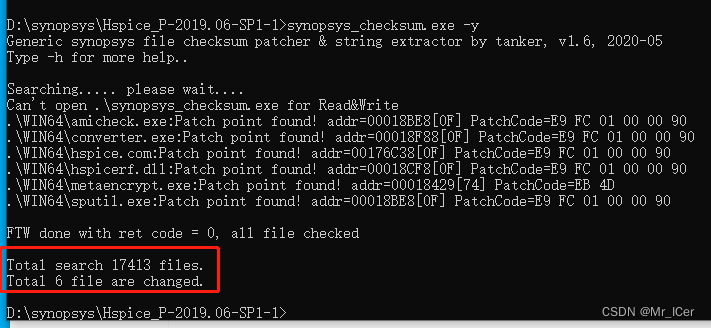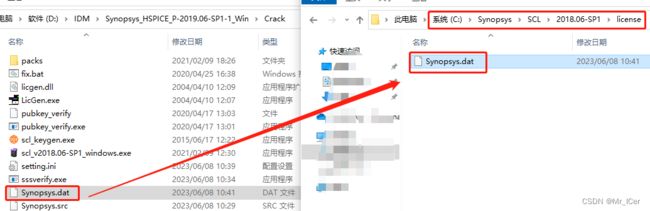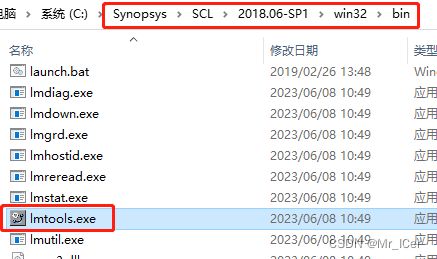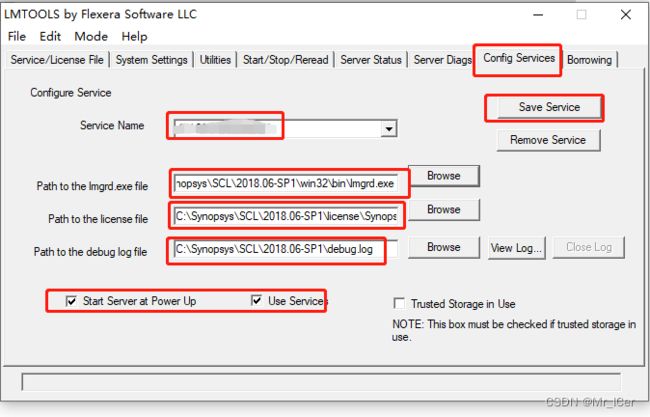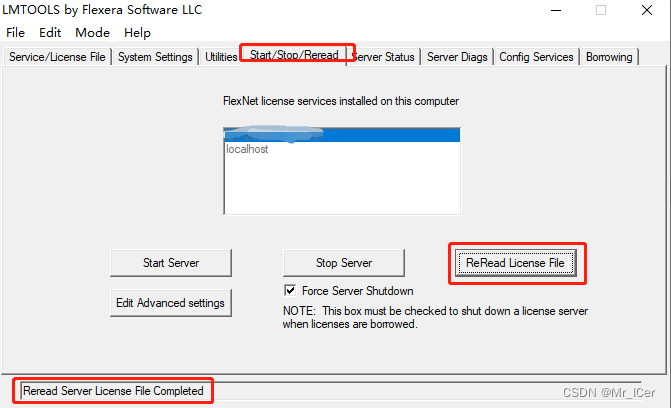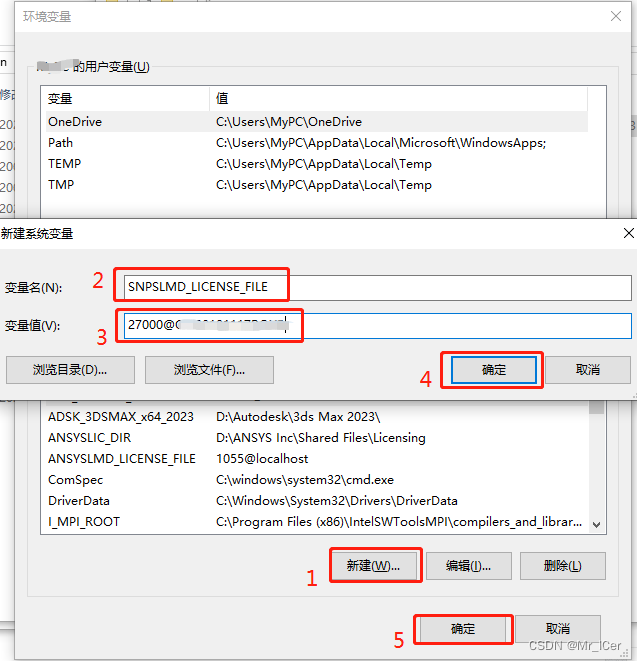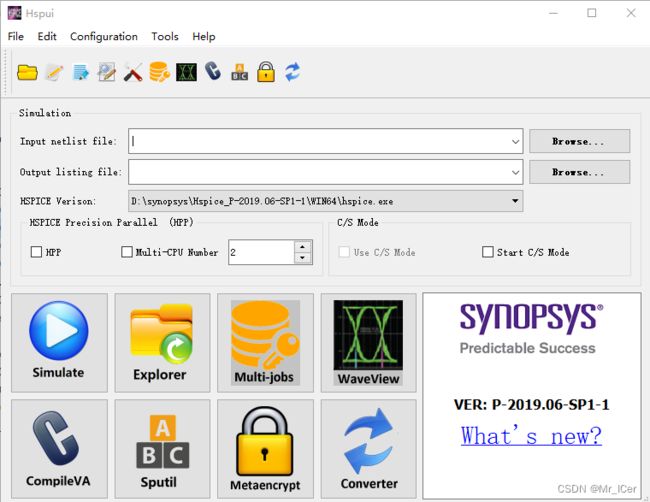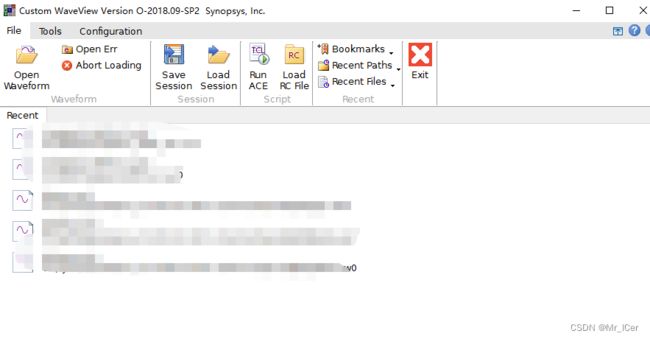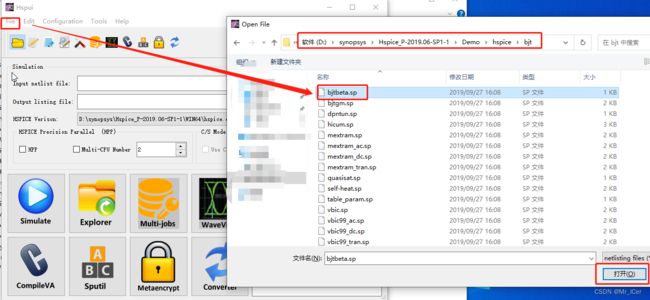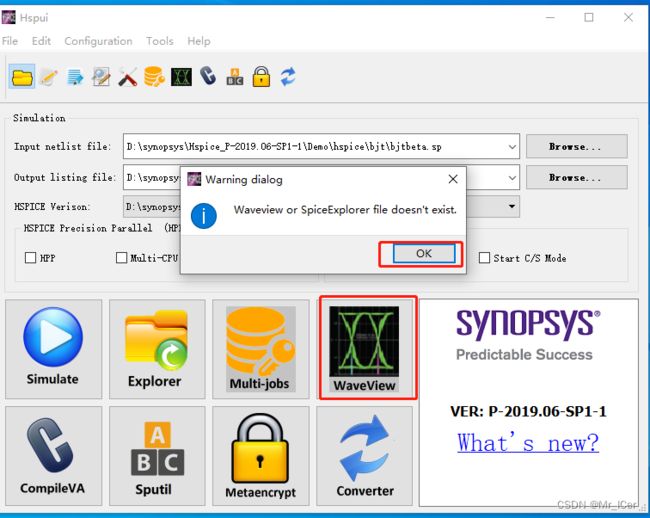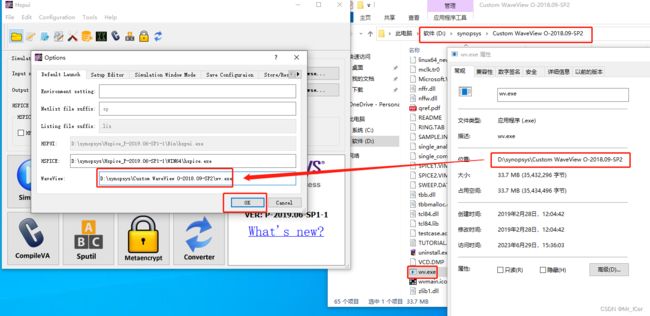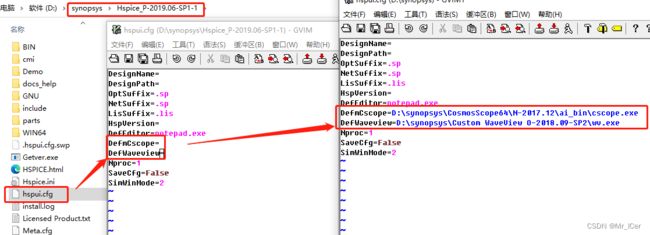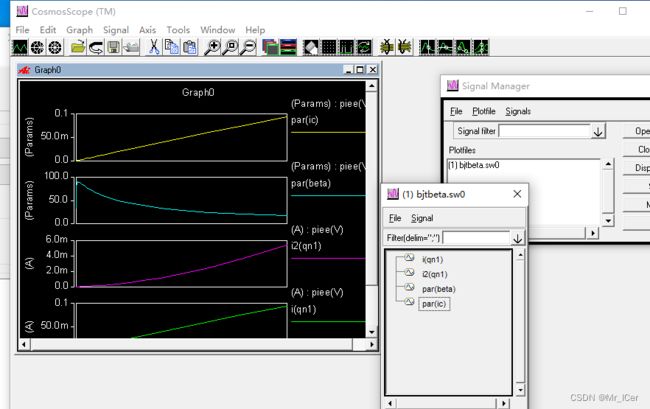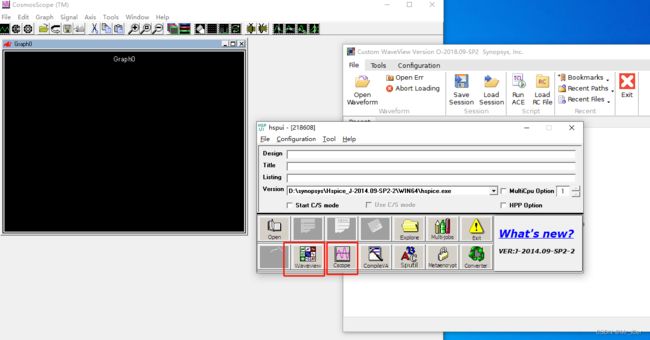Hspice 2019+WaveView 2018+CosmosScope 2017在Windows系统上的下载与安装配置和仿真
目录
- 前言
- 一、Synopsys的许可管理工具Scl安装
- 二、Hspice安装
- 三、WaveView安装
- 四、CosmosScope安装
- 五、工具使用配置
-
- (一)生成许可文件
- (二)PATCH
- (三)配置许可
- 六、仿真和查看波形
- 总结
前言
(一)Hspice工具:
HSPICE是Synopsys公司推出的一款用于电路仿真和分析的工具,它是业界广泛使用的先进模拟电路仿真器之一。HSPICE在各种应用领域中都有着重要的地位和广泛的应用。
HSPICE具有以下主要功能和特点:
1、电路模拟:HSPICE可以对各种类型的电路进行精确的仿真。它支持模拟各种模拟电路,包括模拟集成电路(Analog Integrated Circuit,简称AIC)、混合信号电路、射频电路和高速信号传输电路等。通过对电路模拟,可以评估电路性能、确认电路设计、分析电路参数的灵敏度等。
2、高精度模型:HSPICE提供了丰富的器件模型,包括各种先进的模型,如BSIM3、BSIM4、BSIMSOI、IBIS等。这些模型可以准确地描述各种半导体器件的电流特性、电容特性和非线性特性等,从而提供了高精度的仿真结果。
3、快速仿真引擎:HSPICE采用了先进的仿真引擎,具备快速而高效的仿真能力。它能够利用多核处理器和分布式计算资源,提高仿真的速度和效率。此外,HSPICE还可以进行并行仿真,同时仿真多个电路设计,提升仿真效率。
4、参数化仿真:HSPICE支持参数化仿真,可以对电路中的关键参数进行变化,并自动分析电路的性能变化。这对于电路设计优化和工艺参数敏感性分析非常有用。
5、可视化结果:HSPICE生成丰富的仿真结果输出,包括波形图、输出数据、统计信息等。用户可以通过直观的图形界面或自定义脚本进行数据处理和结果分析。这有助于快速准确地评估电路的性能,并进行有效的设计验证。
(二)WaveView工具:
WaveView是Synopsys公司提供的一款强大的波形查看和分析工具,用于可视化和分析电路仿真的波形数据。WaveView可以与Synopsys的HSPICE、VCS、Design Compiler等工具紧密集成,为电路设计和验证提供直观的波形分析功能。
WaveView具有以下主要特点和功能:
1、波形显示:WaveView提供了直观、灵活的波形显示界面,在时间轴上绘制电路仿真的波形信号。用户可以通过缩放、平移和选择波形轨道等操作,自由地查看和分析波形数据。
2、波形比较:WaveView支持多个波形的对比分析,用户可以同时显示并比较多个波形结果,从而准确地评估电路性能的差异。这对于不同版本的设计、不同参数的仿真等进行比较和验证非常有用。
3、信号标记和测量:WaveView提供了丰富的信号标记和测量功能,帮助用户对波形进行定位和分析。用户可以添加标记、测量信号的上升/下降沿、周期、脉宽等关键参数,以便更详细地研究电路的行为。
4、灵敏度分析:WaveView支持灵敏度分析,可以显示不同参数对电路性能的影响。用户可以通过修改电路参数,并实时查看波形变化,快速评估不同参数设置下的效果。
5、波形过滤和操作:WaveView提供了强大的波形过滤功能,允许用户根据需要对波形数据进行滤波、采样、平滑等操作。这有助于去除噪声、提取关键信息和优化波形显示。
6、数据导出和报告生成:WaveView支持将波形数据导出为常见格式,如VCD、ASCII等,方便与其他工具进行数据交互和共享。同时,用户也可以生成波形报告,包括图表、波形截图和分析结果等。
(三)CosmosScope工具:
CosmosScope是一种数据可视化和分析工具,用于处理和分析大规模数据集,旨在帮助用户更好地理解和分析复杂的数据。
CosmosScope具有以下主要特点和功能:
1、数据可视化:CosmosScope提供了丰富的数据可视化功能,可以将数据以图表、图形和地图等形式展示出来。用户可以根据需要选择不同的可视化方式,以便更好地理解数据的关系和趋势。
2、数据探索:CosmosScope支持用户对数据进行探索和发现。用户可以通过搜索、过滤和排序等功能来查找感兴趣的数据,并进行深入地分析和挖掘。
3、多维分析:CosmosScope支持多维分析,用户可以根据不同的维度对数据进行切片和切块,以便更好地理解数据的各个方面和变化。
4、实时查询:CosmosScope可以处理实时数据,并支持实时查询和分析。用户可以随时监控数据的变化和趋势,并及时做出相应的决策。
5、可扩展性:CosmosScope基于分布式计算框架,可以处理大规模的数据集。它具有良好的扩展性和性能,可以满足不同规模和复杂度的数据处理需求。注:文末附有下载链接!
一、Synopsys的许可管理工具Scl安装
1、运行Crack文件夹下的scl安装程序,如下图所示。
2、继续下一步安装,如下图所示。
3、默认安装配置,继续下一步安装,如下图所示。
4、接受许可协议,继续下一步安装,如下图所示。
5、设置安装路径,继续下一步安装,如下图所示。
6、确认无误,开始安装,如下图所示。
7、耐心等待安装,如下图所示。
8、安装完成,退出安装程序,如下图所示。
二、Hspice安装
1、运行安装程序,如下图所示。
2、继续下一步安装,如下图所示。
3、选择接受许可协议,继续下一步安装,如下图所示。
4、确定安装组件,继续下一步安装,如下图所示。
5、设置安装路径,继续下一步安装,如下图所示。
6、默认开始栏设置,继续下一步安装,如下图所示。
7、确认无误后开始安装,如下图所示。
8、耐心等待安装,如下图所示。
9、更新环境变量,如下图所示。
10、选择稍后重启,安装完成,退出安装程序,如下图所示。
三、WaveView安装
1、运行安装程序,如下图所示。
3、继续下一步安装,如下图所示。
4、接受许可协议,继续下一步安装,如下图所示。
5、设置安装路径,继续下一步安装,如下图所示。
6、默认开始栏设置,继续下一步安装,如下图所示。
7、确认无误,开始安装,如下图所示。
8、耐心等待安装,如下图所示。
9、选择是否设置桌面快捷,如下图所示。
10、安装完成,退出安装程序,如下图所示。
四、CosmosScope安装
1、运行安装程序,如下图所示。
3、同意许可,继续下一步安装,如下图所示。
4、设置安装路径,继续下一步安装,如下图所示。
5、耐心等待安装,如下图所示。
6、安装完成,退出安装程序,如下图所示。
五、工具使用配置
前言:配置过程主要分为三个步骤,一是生成许可文件;二是对SCL和Hspice2019的安装目录文件进行PATCH;三是利用PATCH后的SCL工具配置许可文件。
(一)生成许可文件
1、运行Crack文件夹下的LicGen程序,如下图所示。
2、在弹出的界面中打开packs文件夹下的lpd文件,如下图所示。
3、此时保持第2步打开界面的同时,运行Crack文件夹下的scl_keygen文件,如下图所示。
4、在LicGen程序界面的第一栏处分别点击Hostname和Custom,然后在框中复制“=”后的主机名至scl_keygen程序界面的HOST Name处,如下图所示。
5、在LicGen程序界面的第一栏处分别点击Ethernet和Custom,然后在框中复制MAC地址至scl_keygen程序界面的HOST ID处,如下图所示。
6、在scl_keygen程序界面点击生成,如下图所示。
7、生成完毕,此时会在Crack文件夹下生成dat文件,如下图所示。
8、将生成的dat文件拖至fix.bat文件进行处理,如下图所示,至此,许可文件生成完毕。
(二)PATCH
1、复制Crack文件夹下的两个patch文件到Hspice和SCL的安装目录下,如下图所示。
2、在开始菜单处启动命令行,然后切换到Hspice的安装目录(即上一步复制patch文件的位置),运行pubkey_verify.exe -y进行patch,如下图所示。
3、运行完成后,再执行synopsys_checksum.exe -y进行patch,如下图所示。
4、等待一段时间后,程序运行完成,PATCH完成,如下图所示。
5、在开始菜单处启动命令行,然后切换到SCL的安装目录,重复步骤2-4,完成对SCL工具的PATCH。
(三)配置许可
1、复制生成的dat文件至SCL目录下新建的license文件夹中,如下图所示。
2、修改复制的许可文件,将第二行snpslmd后面添加scl路径下对应的启动程序,如下图所示。
3、启动SCL工具如下目录的管理工具程序,如下图所示。
4、在配置服务处进行设置,如下图所示,Service Name设置为第(一)部分第4步复制的Hostname,exe file处填许可管理工具所在路径处的lmgrd.exe,license file处选择上上步保存的修改完的dat文件,log file设置新建同名文件即可,只是log记录文件,然后选择保存。
5、在启动停止处进行设置,选择Hostname对应的设置,先停止服务,如下图所示。
6、然后选择开始服务,如下图所示。
7、最后选择重新读取许可文件,显示读取成功,配置完成,如下图所示。
8、配置环境变量,在电脑左下角开始处搜索框搜索“环境变量”后回车,在弹出的窗口中进行如下设置,系统变量处新建,变量名填入:SNPSLMD_LICENSE_FILE,变量值填入:27000@(第4步复制的Hostname)。填写完毕后,依次点击确定,如下图所示。
9、至此,配置全部完成,启动软件,正常运行,如下图所示。
六、仿真和查看波形
1、运行Hspice,并打开软件自带的Demo仿真程序,如下图所示。
2、选择好仿真文件后,点击“Simulate”进行仿真,如下图所示。
3、仿真完成,如下图所示。
4、调用wv查看波形,直接点击“WaveView”,则会出现下图所示的报错。
5、在配置选项中进行设置,如下图所示。
6、在WaveView的一栏中填入wv程序的运行路径,如下图所示。
7、再次点击“WaveView”,正常查看波形,如下图所示。
8、每次启动Hspice都要修改配置的话太麻烦,我们可以直接修改配置文件,编辑Hspice安装目录下的cfg文件,将wv和CosmosScope程序运行路径添加到对应后面并保存,如下图所示。再次运行Hspice可直接调用WaveView,无需再单独配置。
9、目前没有发现在Hspice2014版本以后中有直接调用CosmosScope的端口(亦或者有,但作者没发现,希望知道的大神给提醒一下!),只能单独启动CosmosScope工具后选择输入波形文件,如下图所示。
10、输入对应的波形文件后,依然能够在CosmosScope工具中查看仿真波形,如下图所示。
11、但是在Hspice2014版本中是有直接调用的端口的,如下图所示,配置好cfg文件后,可直接调用启动wv和CosmosScope查看波形。注:Hspice2014的安装包也在文末连接一共提供!
总结
声明:本文第二部分的配置过程只供学习参考,如有商业用途打算,请务必购买和使用正版软件!侵权立删!
本文所用软件获取点击此处。