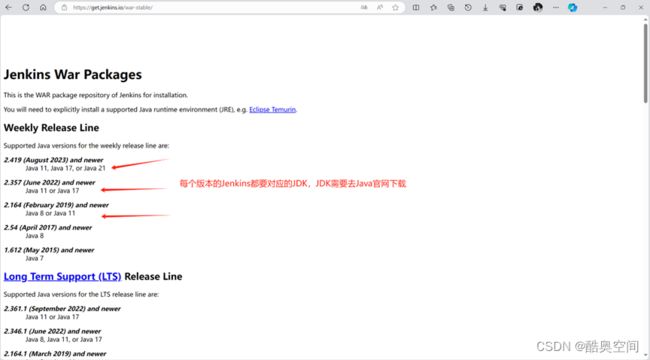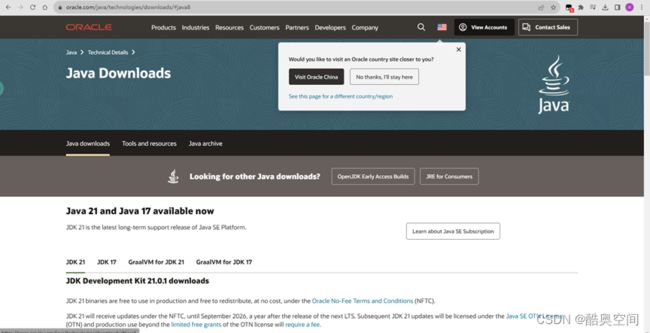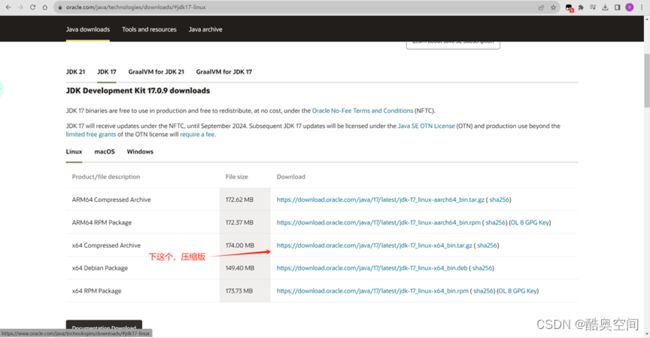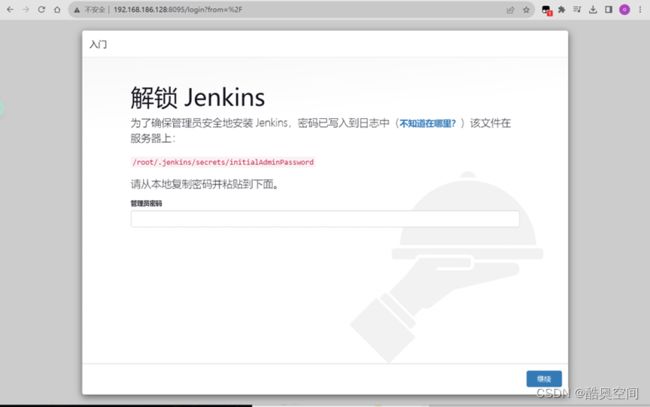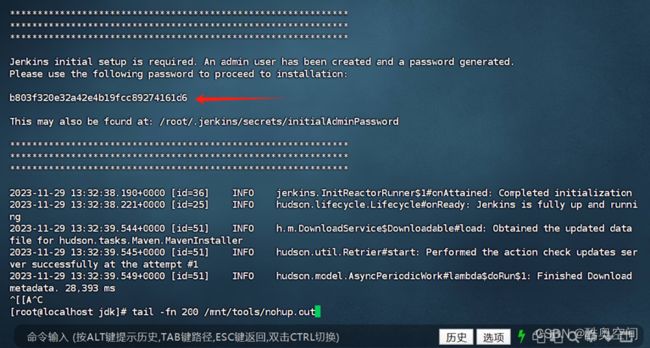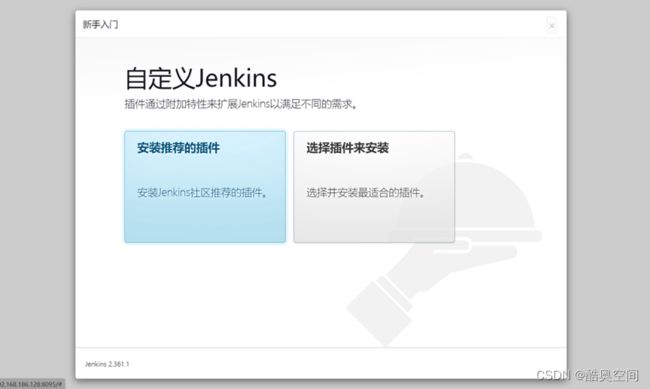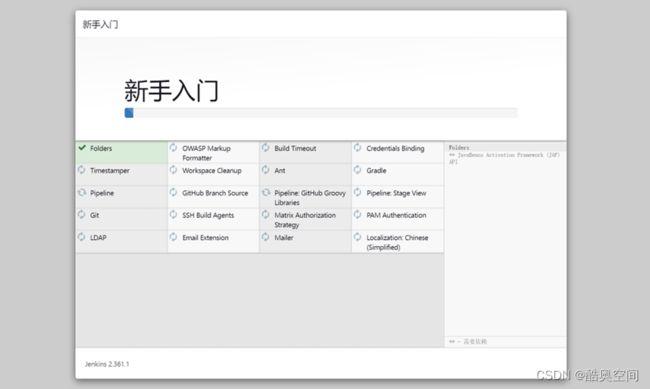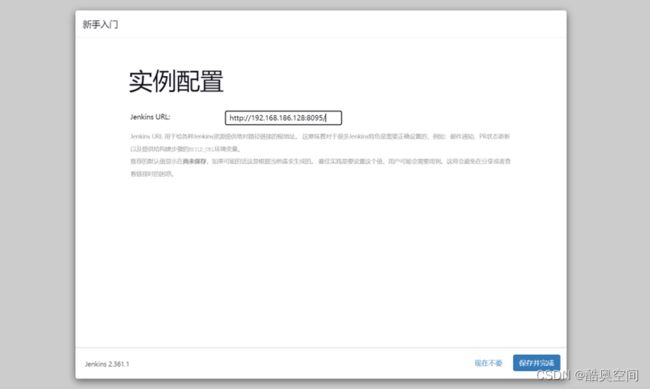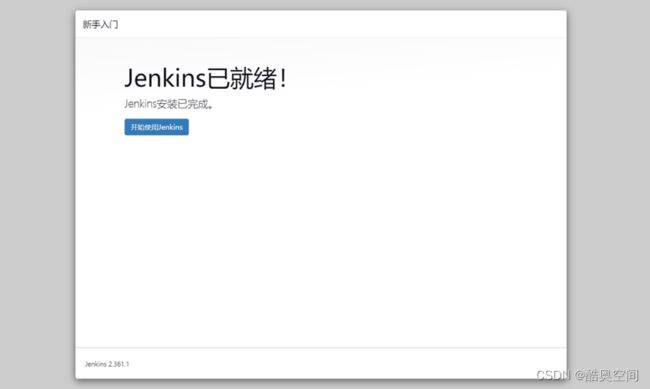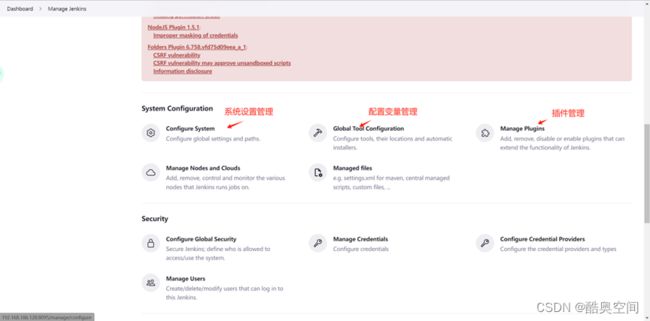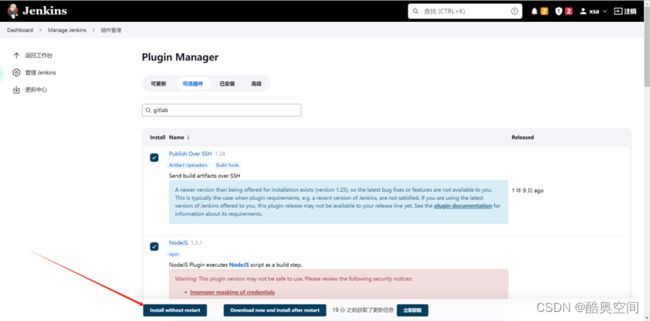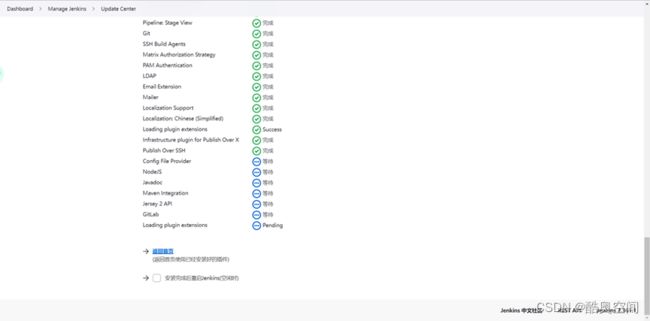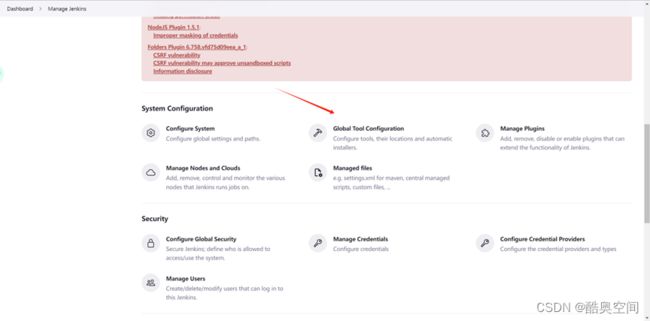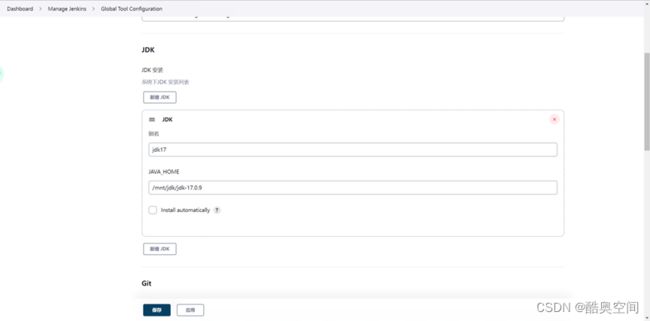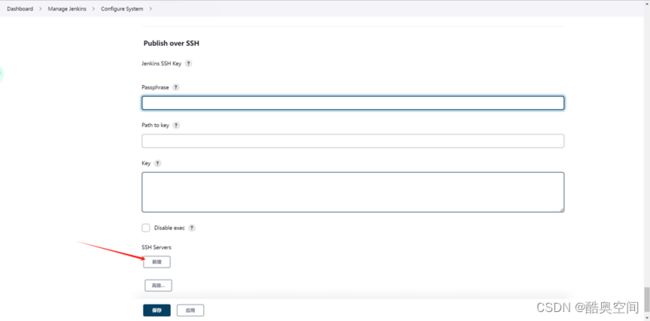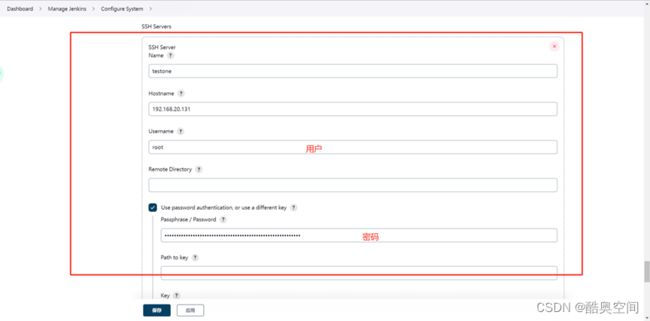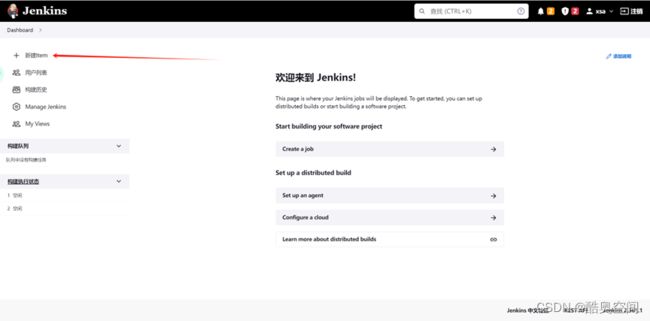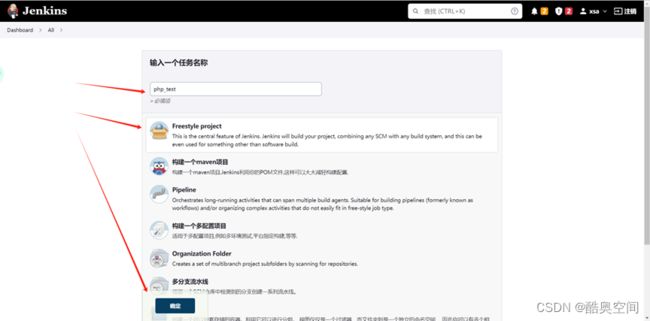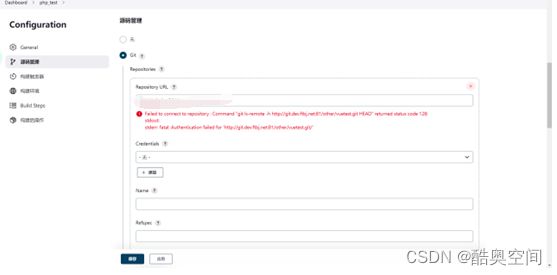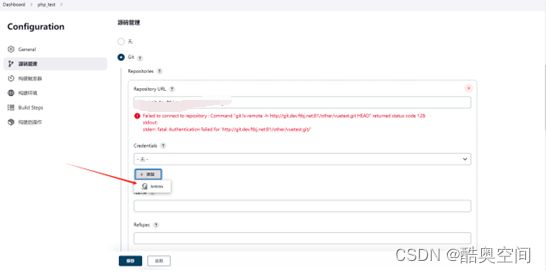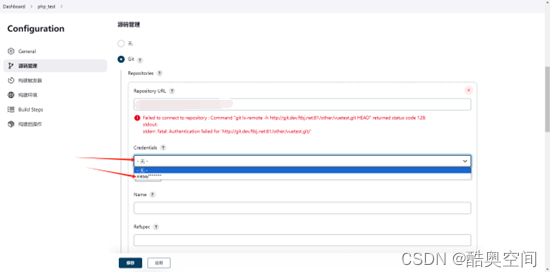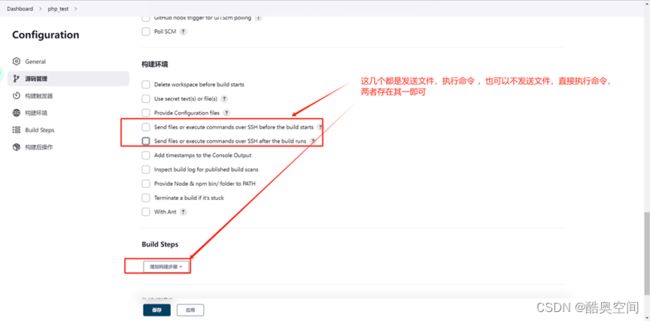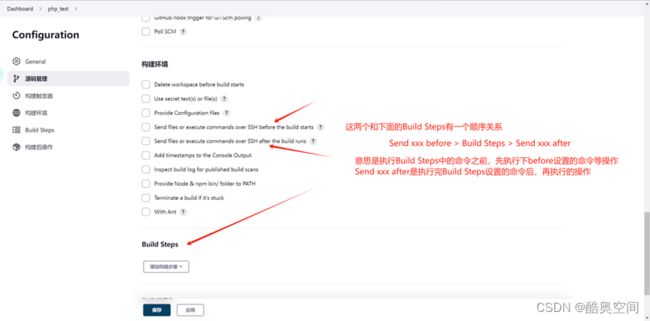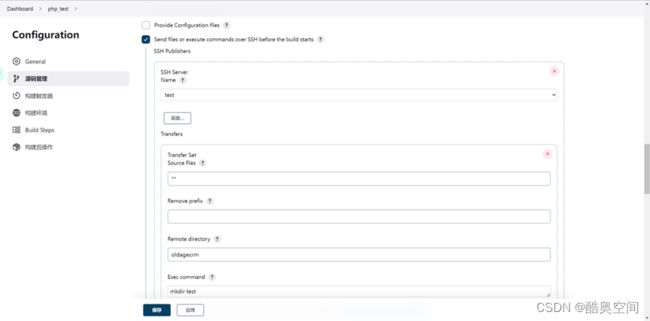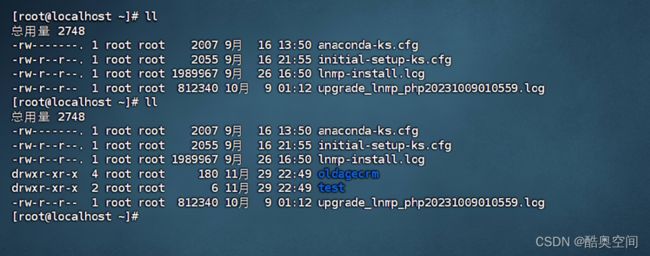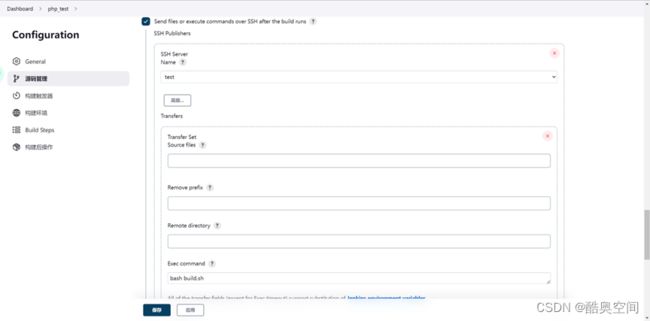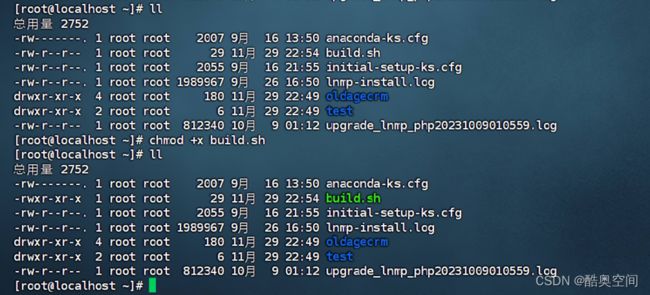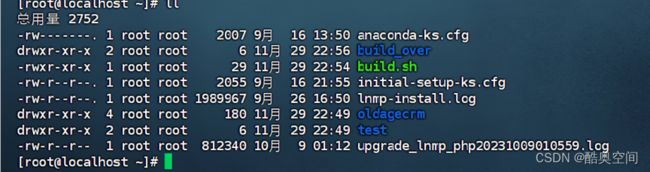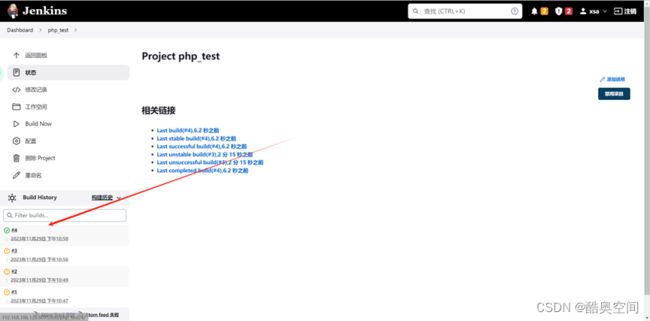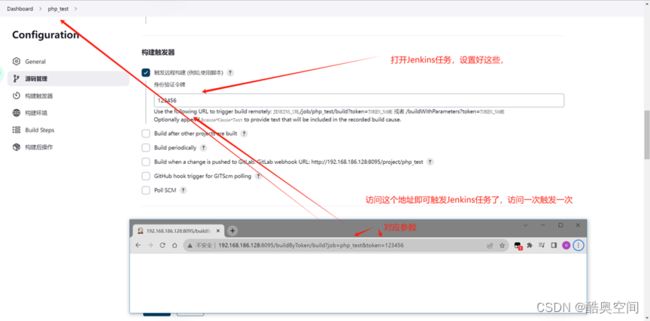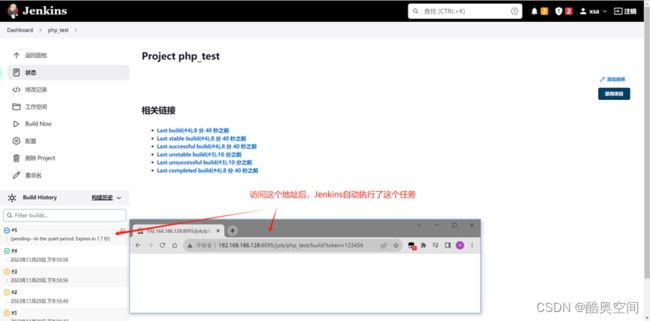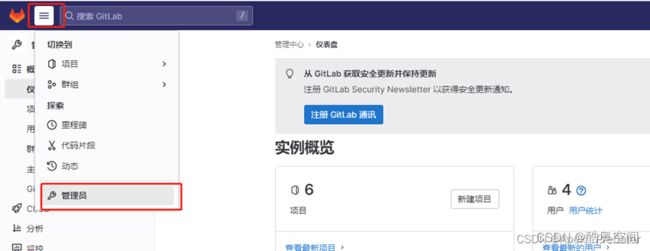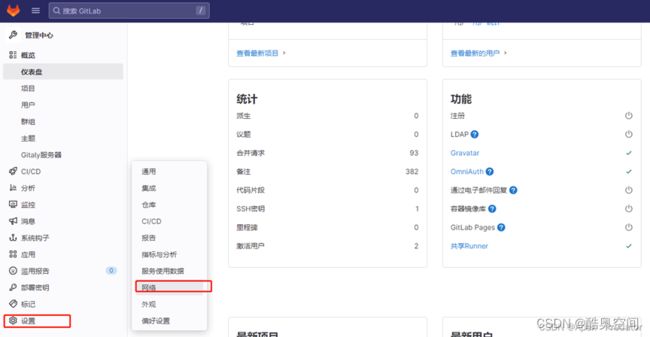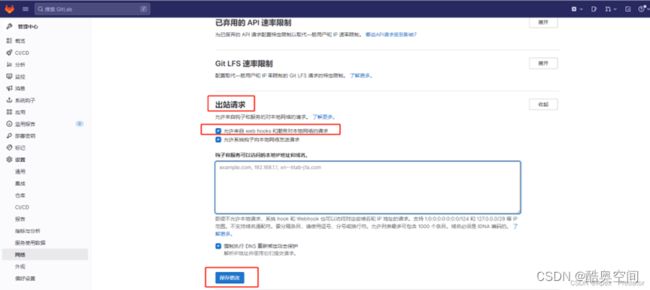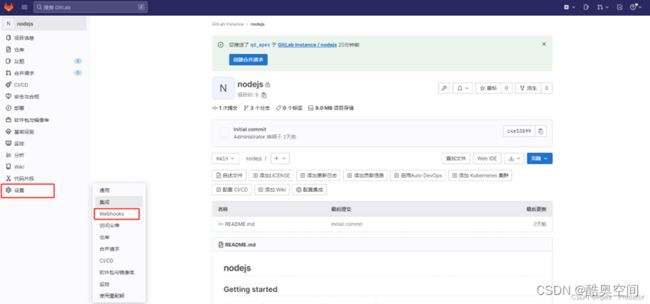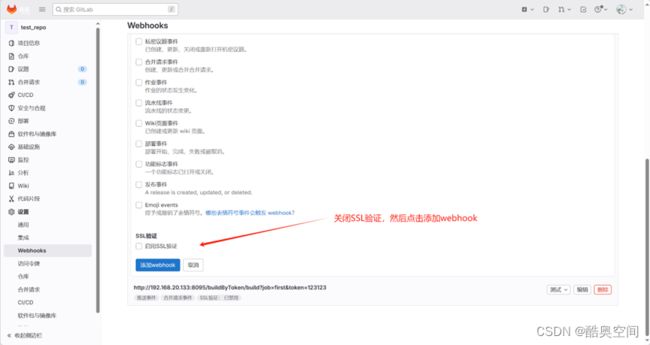JenKins快速安装与使用
一、JenKins
0.准备,配置好环境
1)Git(yum安装)
2)JDK(自行下载)
3)Jenkins(自行下载)
1.下载安装包
进官网,点Download下方即可下载。要下载其他版本,就点past,下载war包,然后服务器也需要对应版本jdk。
Jenkins官网:
Jenkins download and deployment
下载其他版本Jenkins:
Java官网:
Java Downloads | Oracle
各种版本都有,下载压缩版即可(后缀为tar.gz)
2.启动
把文件上传到服务器,然后解压Jdk,把Jdk的路径写到/etc/profile中,在启动Jenkins即可。
nohup java -jar jenkins1117.war --httpPort=8095 >/mnt/tools/nohup.out &
#查看密码
ail -fn 200 nohup.out
步骤:
tar -zxvf jdk-17_linux-x64_bin.tar.gz
vim /etc/profile
export JAVA_HOME=/mnt/jdk/jdk-17.0.9
export PATH=$JAVA_HOME/bin:$PATH
export CLASSPATH=.:$JAVA_HOME/lib/dt.jar:$JAVA_HOME/lib/tools.jar
source /etc/profile
输入java测试,出现内容就是配置成功
启动Jenkins
nohup java -jar jenkins1117.war --httpPort=8095 >/mnt/tools/nohup.out &
进入Jenkins,查看是否启动成功。如果进不去,就看看防火墙
http://192.168.186.128:8095/
3.进行设置
查看密码:tail -fn 200 /mnt/tools/nohup.out
输入密码
接下来走流程:
安装推荐插件
安装完成,创建账号
设置URL
开始
1)安装插件
安装目前会用到的插件:
Publish Over SSH
NodeJS Plugin
Maven Integration plugin
GitLab Plugin
进入插件管理,安装插件
2)配置变量
进入Global Tool Configuration,在里面设置JDK的位置,Maven,NodeJS的位置,只有安装了才配置。
设置JDK
设置目标服务器
4. 项目自动部署
1、创建项目
2、设置git
直接放git地址会报错,因为访问gitlab项目是要密码的,所以我们可以在下面配置拥有项目的用户的账号密码
添加后,选择即可
3、拉取代码
简单这样配置即可,意思为输出hello,然后把代码拉过来。
这个设置会把git中的代码都放入用户根目录下的oldagecrm文件中
4、启动脚本
第三步把代码拉到目标服务器了,现在执行写好的部署脚本,那么后续就交给脚本了
选择Send files or execute commands over SSH after the build runs
设置执行用户根目录下的脚本。脚本的位置没要求,你也可以把脚本上传到git中,这样每次拉代码都会把脚本也拉过来,然后执行项目中的脚本。
别忘了给脚本执行权限
执行一下Jenkins任务,看看效果。脚本被执行了。
5、测试&修正
运行设置好的Jenkins任务,进控制台看执行日志。
5.Gitlab设置钩子,Webhook
Jenkins任务写好后,就可以在gitlab设置钩子,当gitlab代码更新时,调用Jenkins的任务进行项目更新部署。
实现gitlab触发Jenkins需要安装Build Authorization Token RootVersion 插件,允许匿名访问jenkins。
然后gitlab在项目设置中的webhook中,加入钩子事件,输入Jenkins触发url,就欧克了。
1、安装插件
2、设置Jenkins任务的触发URL
设置好后记得保存,保存后再去访问
3、在Gitlab设置触发
gitlab要使用webhook功能,需要管理员进行开启,开启后,gitlab的项目才能使用webhook功能,以下为流程:
进入需要webhook的项目