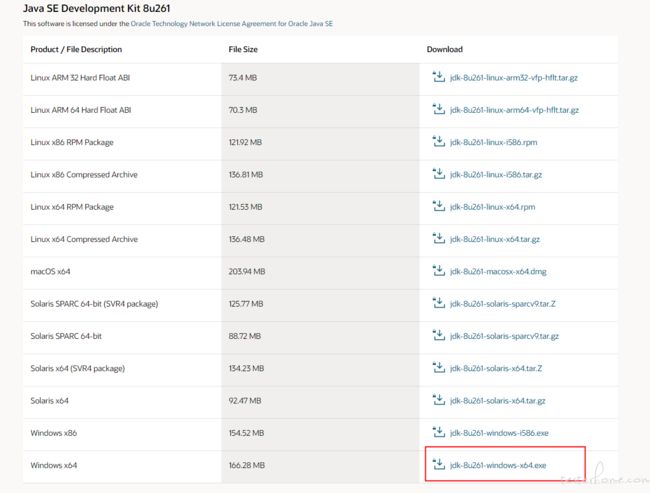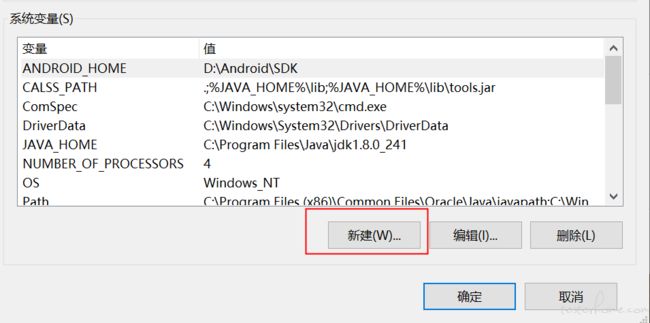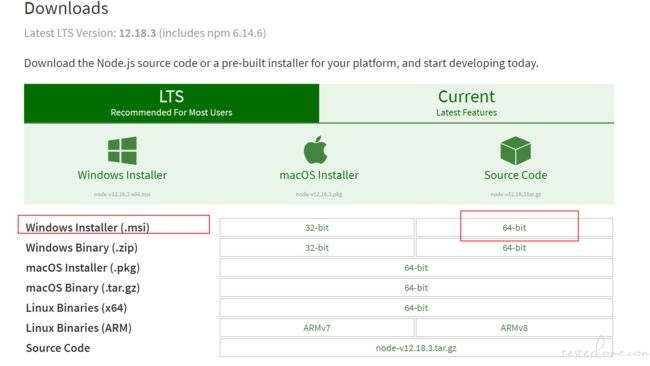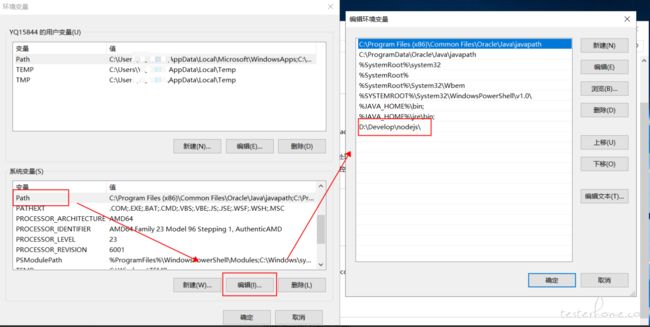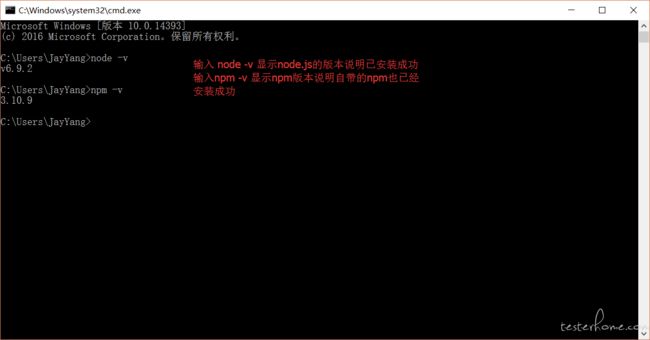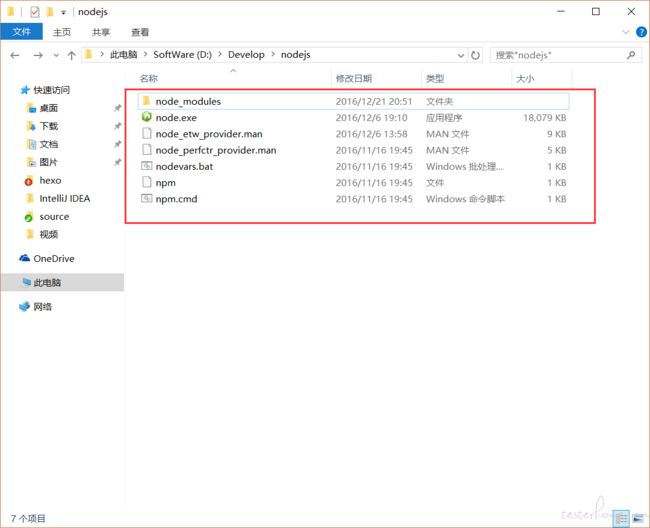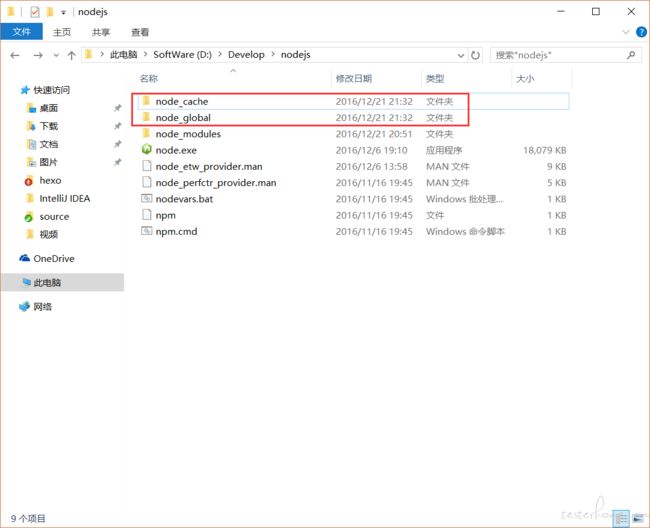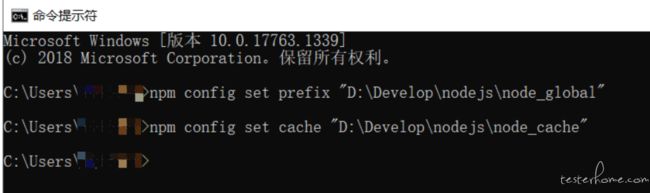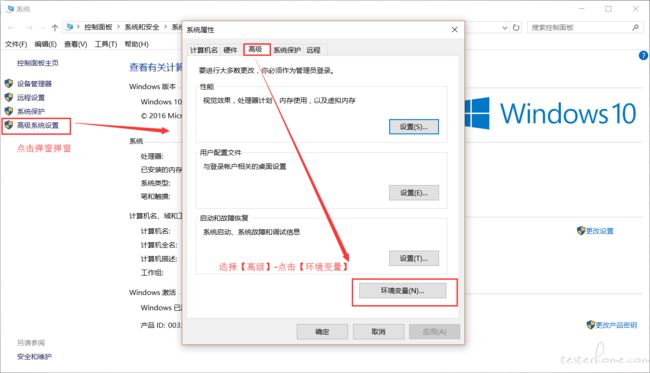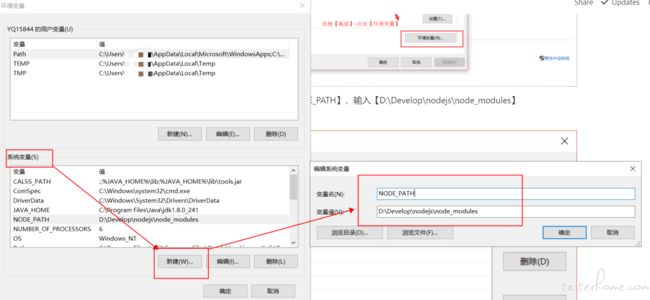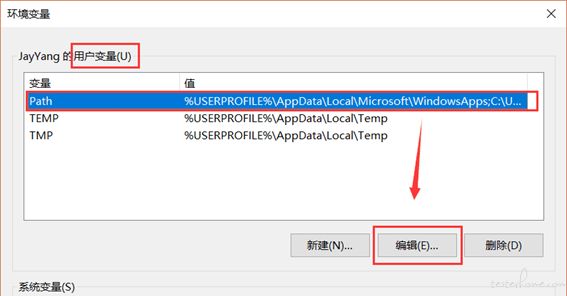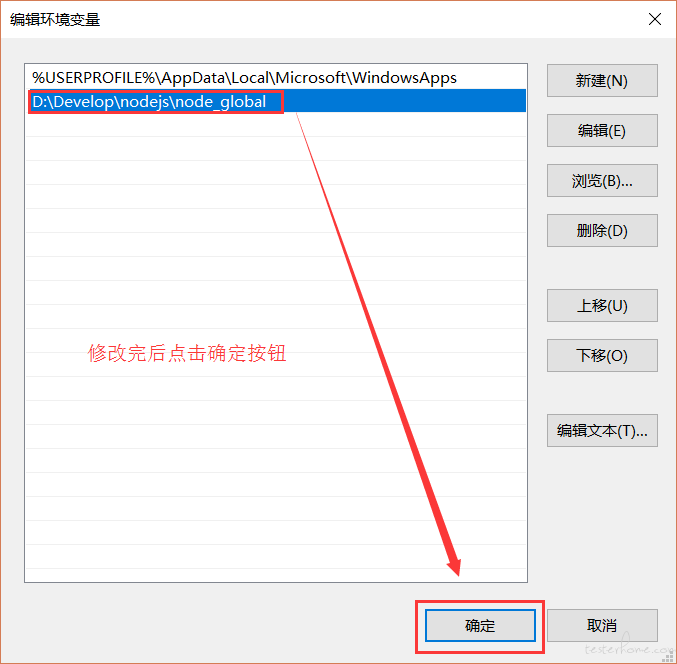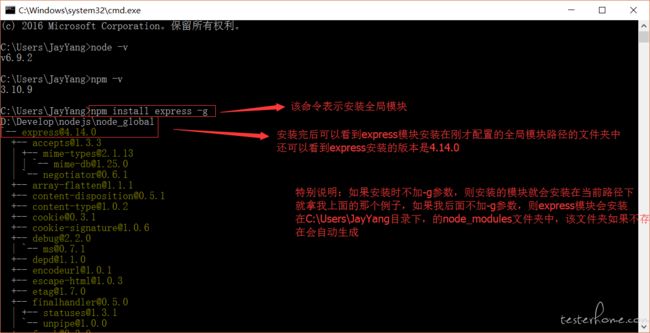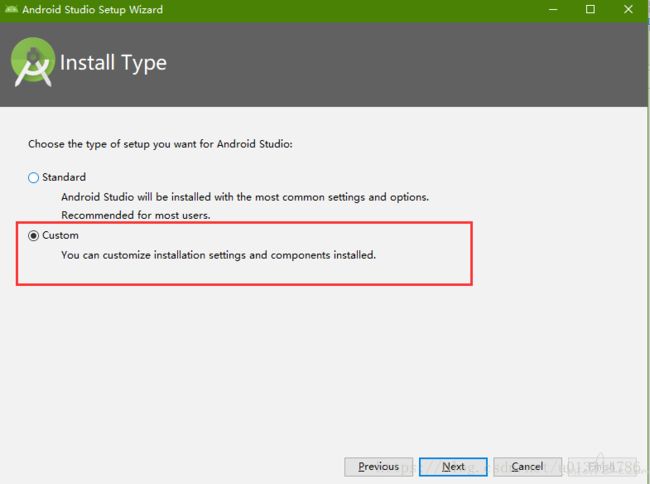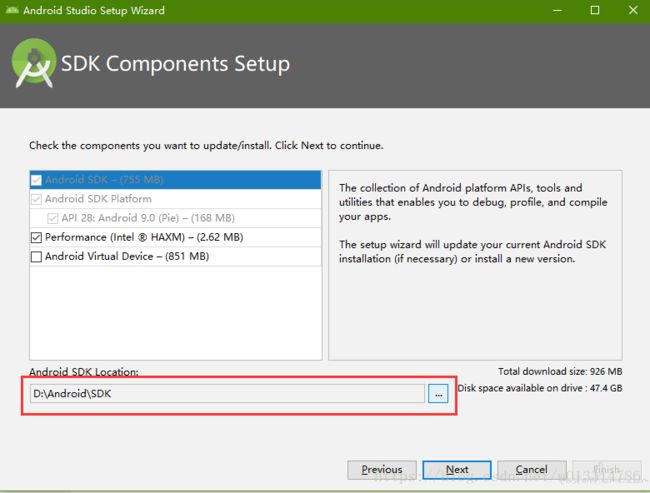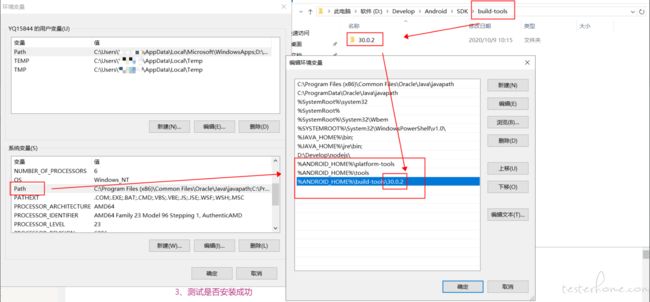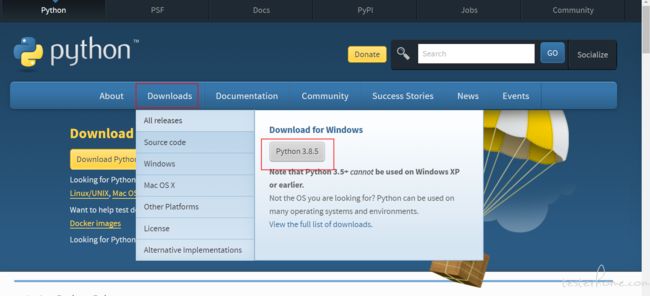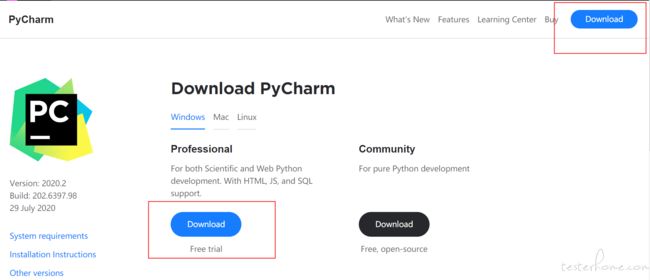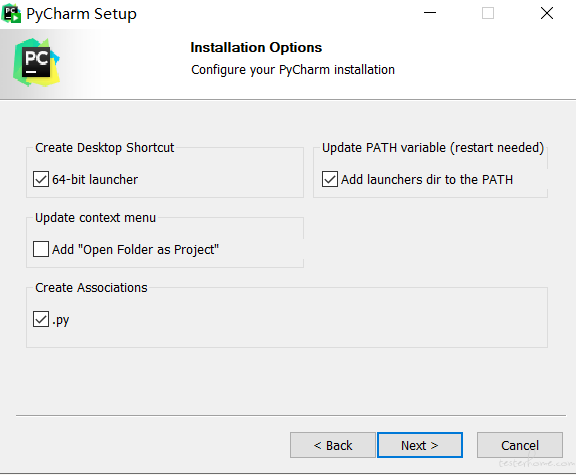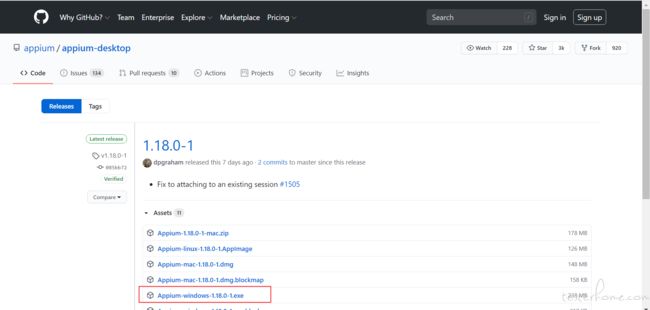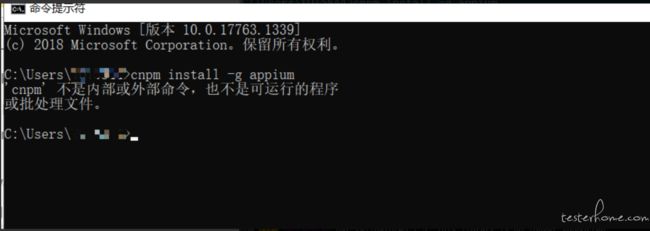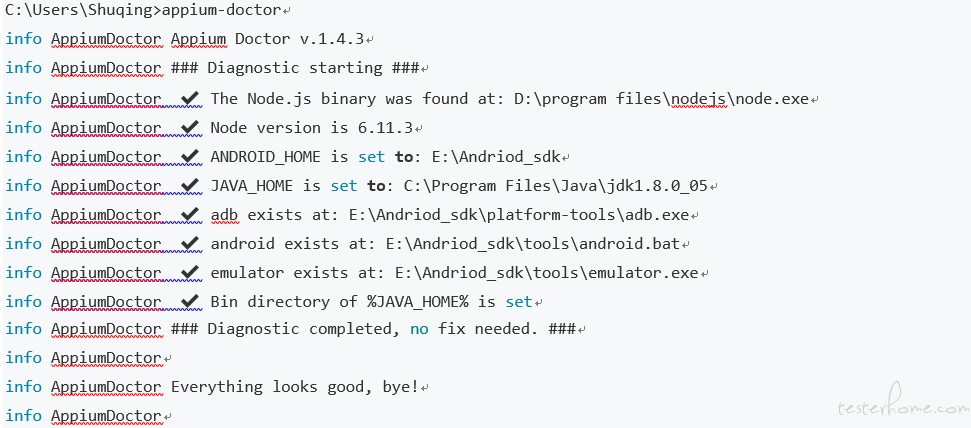Python+appium 自动化测试-Android 端环境配置
一、安装配置 JDK
一、安装环境
1、本机系统:Windows 10(64 位)
2、JDK 版本:1.8(64 位)
二、下载安装
1、JDK 和 JRE 简介
Java 环境分 JDK 和 JRE ,JDK 就是 Java Development Kit。简单的说 JDK 是面向开发人员使用的 SDK,它提供了 Java 的开发环境和运行环境。JRE 是 Java Runtime Enviroment 是指 Java 的运行环境,是面向 Java 程序的使用者。
2、JDK 官网
Java Downloads | Oracle
3、下载本机系统对应的 JDK 版本:
4、安装
设置安装路径(建议安装至 C 盘),点击下一步,安装完成,安装完成后文件夹中会生成以下两个文件夹
三、配置环境
1、设置环境系统变量
点击 “我的电脑” 右键菜单--->属性--->高级--->环境变量--->系统变量--->新建
新建以下内容:
变量名: JAVA_HOME
变量值: D:\ Java\jdk1.8.0_101(你安装JDK的路径)
变量名: CALSS_PATH
变量值: .;%JAVA_HOME%\lib;%JAVA_HOME%\lib\tools.jar
2、设置环境变量 path
系统变量—>path 变量名—>“编辑” 添加:
变量值: %JAVA_HOME%\bin;
%JAVA_HOME%\jre\bin;
3、测试是否安装成功
【Windows+R】,输入 cmd,运行 cmd 输入:java -version(java 和 -version 之间有空格)
如下图所示,显示版本信息,则表示安装和配置成功:
二、安装配置 Node.js
一、安装环境
1、本机系统:Windows 10(64 位)
2、Node.js:V12.16.1(64 位)
二、下载安装
1、Node.js 介绍
Node.js 是一个基于 Chrome JavaScript 运行时建立的一个平台,Node.js 是一个非阻塞、事件驱动 I/O 服务端 JavaScript 环境,基于 Google 的 V8 引擎,V8 引擎执行 Javascript 的速度非常快,性能非常好。
事件驱动:服务器只在用户那边有事件发生的时候才响应
非阻塞:Node.js 的应用是通过 javascript 开发的,然后直接在 Google 的变态 V8 引擎上跑。用了 Node.js,你就不用担心用户端的请求会在服务器里跑了一段能够造成阻塞的代码了。非阻塞的服务器想象成一个 loop 循环,这个 loop 会一直跑下去。一个新请求来了,这个 loop 就接了这个请求,把这个请求传给其他的进程(比如传给一个搞数据库查询的进程),然后响应一个回调(callback)。完事了这 loop 就接着跑,接其他的请求。这样下来。服务器就不会像之前那样傻等着数据库返回结果了。
2、Node.js 官网
Download | Node.js
3、下载本机系统对应的 Node.js 版本
4、安装
下载完成后,双击.msi 文件,进行安装,一直点击【Next】即可,注意:要将 nodejs 安装到 D 盘的 develop 文件夹下:D:\Develop\
注意以下内容:
`npm package manager`表示npm包管理器
`online documentation shortcuts` 在线文档快捷方式
`Add to PATH`添加node安装路径到环境变量
安装完成后,.msi 格式的安装包已经将 node.exe 添加到系统环境变量 path 中,若没有,则需要自己手动添加(在系统变量—>path 变量名—>“编辑” 添加 node 的路径),如下图:
5、测试是否安装完成
【Windows+R】,输入 cmd,运行 cmd 输入:node -v(node 和 v 之间有空格)
如图所示即为安装完成
安装完后的目录如下图所示:
此处说明下:新版的 Node.js 已自带 npm,安装 Node.js 时会一起安装,npm 的作用就是对 Node.js 依赖的包进行管理,也可以理解为用来安装/卸载 Node.js 需要装的东西
6、npm 简介
npm 是 node.js 的包管理工具,能解决 Node 代码部署上的很多问题;允许用户从 npm 服务器下载别人编写的第三方包到本地使用;允许用户从 npm 服务器下载并安装别人编写的命令行程序到本地使用;允许用户将自己编写的包或命令行程序上传到 npm 服务器供别人使用。
三、环境配置
1、这里的环境配置主要配置的是 npm 安装的全局模块所在的路径,以及缓存 cache 的路径,之所以要配置,是因为以后在执行类似:npm install express [-g](后面的可选参数-g,g 代表 global 全局安装的意思)的安装语句时,会将安装的模块安装到【C:\Users\用户名\AppData\Roaming\npm】路径中,占 C 盘空间。
2、将全模块所在路径和缓存路径放在我 node.js 安装的文件夹中,在 node.js 文件夹中创建两个空文件夹:【node_global】、【node_cache】,如下图:
使用下面命令将 npm 的全局模块目录和缓存目录配置到我们刚才创建的那两个目录
npm config set prefix "D:\Develop\nodejs\node_global"
npm config set cache "D:\Develop\nodejs\node_cache"
3、设置环境变量
“我的电脑” - 右键 - “属性” - “高级系统设置” - “高级” - “环境变量
在【系统变量】下新建【NODE_PATH】,输入【D:\Develop\nodejs\node_modules】
将【用户变量】下的【Path】修改为【D:\Develop\nodejs\node_global】
4、测试环境是否配置完成
配置完后,安装个 module 测试下,我们就安装最常用的 express 模块,打开 cmd 窗口, 输入如下命令进行模块的全局安装:
npm install express -g # -g 是全局安装的意思
三、安装配置 Android SDK
一、安装环境
1、本机系统:Windows 10(64 位)
2、3.5.2 for Windows 64-bit (718 MB)
二、下载安装
1、Android SDK 简介
Android SDK(Software Development Kit,软件开发工具包)提供了 Android API 库和开发工具构建,测试和调试应用程序。简单来讲,Android SDK 可以看做用于开发和运行 Android 应用的一个软件
2、Android SDK 官网
https://developer.android.com/studio?hl=zh-cn
3、安装 SDK
下载 Android Studio 完成开始安装,如果需要安装自带的模拟器,就把这一项勾选上,然后 Next(若是需要使用模拟器运行,建议勾选第二项)
注意:接下来一路 Next,到了选择 SDK 的页面注意一下选择 Custom,这样可以只安装自己喜欢的部分,接下来选择主题,当然这个以后可以在 Android Studio 里边改
继续 Next,到达定制组件页面,如下图设置一下 SDK 的安装路径,比如我的是 D:\Android\SDK
4、安装完成后的文件夹显示
三、配置环境
1、点击 “我的电脑” 右键菜单--->属性--->高级--->环境变量--->系统变量--->新建
变量名: ANDROID_HOME
变量值: D: \Android \Android_SDK(你安装 SDK 的路径)
2、path 环境配置
系统变量--->path 变量名—>“编辑” 添加:
变量值: %ANDROID_HOME%\platform-tools
%ANDROID_HOME%\tools
%ANDROID_HOME%\build-tools\28.0.2(你装的多少版本就写多少号,如下图可查看版本号)
注意:查看版本号:D:\Android\SDK\build-tools
3、测试是否安装成功
【Windows+R】,输入 cmd,运行 cmd 输入:adb --version(adb 与 version 中间存在空格),出现如下图版本信息则表示安装成功
四、安装配置 Python
一、安装环境
1、本机系统:Windows 10(64 位)
2、Python3.8 for Windows 64-bit
二、下载安装
1、Python 简介
Python 是一个高层次的结合了解释性、编译性、互动性和面向对象的脚本语言。在开发过程中没有了编译这个环节。Python 编辑器很多,推荐:PyCharm、Atom、Sublime text3 等
2、Python 官网,下载地址
Download Python | Python.org
3、安装
下载成功后点击【Next】,即可安装成功
三、环境配置
1、添加 path 环境变量
系统变量--->path 变量名—>“编辑” 添加
变量值:D:\Python3(你安装的路径)
2、测试是否安装成功
【Windows+R】,输入 cmd,运行 cmd 输入:python
五、安装配置 PyCharm
一、安装环境
1、本机系统:Windows 10(64 位)
2、PyCharm 2019(专业版)
二、下载安装
1、PyCharm 简介
PyCharm 是一种 Python IDE,其带有一整套可以帮助用户在使用 Python 语言开发时提高其效率的工具,比如, 调试、语法高亮、Project 管理、代码跳转、智能提示、自动完成、单元测试、版本控制等等。此外,该 IDE 提供了一些高级功能,以用于支持 Django 框架下的专业 Web 开发。
2、PyCharm 官网,下载地址
Download PyCharm: Python IDE for Professional Developers by JetBrains
3、安装 PyCharm
双击应用程序,一直【Next】即可,注意下面内容
4、破解 PyCharm(可参考文件 README)
(1)先下载压缩包解压后得到 jetbrains-agent.jar,把它放到你认为合适的⽂件夹内。 下载⻚⾯:Jetbrains系列产品最新激活方法[归档] – 知了
(2)启动你的 IDE,如果上来就需要注册,选择:试⽤(Evaluate for free)进⼊ IDE。
(3)点击你要注册的 IDE 菜单: Configure 或 Help -> Edit Custom VM Options ... 如果提示是否要创建⽂件,请点 Yes。
(4)在打开的 vmoptions 编辑窗⼝末⾏添 加:
示例: mac: -javaagent:/Users/neo/jetbrains-agent.jar
linux: -javaagent:/home/neo/jetbrains-agent.jar
windows: -javaagent:C:\Users\neo\jetbrains-agent.jar
如果还是填错了,参考这篇⽂章编辑vmoptions补救: [https://intellij-support.jetbrains.com/hc/en-us/articles/206544519](https://intellij-support.jetbrains.com/hc/en-us/articles/206544519)
(5)重启你的 IDE。
(6)点击 IDE 菜单 Help -> Register... 或 Configure -> Manage License... ⽀持两种注册⽅式:License server 和 Activation code:
-
选择 License server ⽅式,地址填⼊: http://fls.jetbrains-agent.com(⽹络不佳的 ⽤第 2 种⽅式)
-
选择 Activation code ⽅式离线激活,请使⽤: ACTIVATION_CODE.txt 内的注册码激活。 如果激活窗⼝⼀直弹出(error 1653219),请去 hosts ⽂件⾥ 移除 jetbrains 相关的项⽬。 License key is in legacy format == Key invalid,表示 agent 配置未⽣效。
六、安装配置 Appium
一、安装环境
1、本机系统:Windows 10(64 位)
2、Appium V1.18.1
二、下载安装
1、Appium 简介
Appium 是一个开源、跨平台(测试程序跨平台、支持多平台上的 app 测试)、多语言支持的(开发语言)移动应用自动化工具。
2、Appium 官网
Release 1.18.0-1 · appium/appium-desktop · GitHub
3、安装
一直点击【Next】即可
三、配置环境
1、安装 Appium
# 安装最新版本
cnpm install -g appium
# 安装指定版本
cnpm install [email protected] –g
看到如下命令时则表示下载安装完成。
出现的问题:
安装 appium,执行:cnpm install -g appium,命令后出现:cnpm 不是内部或外部命令,也不是可运行的程序,见下图:
解决:
没有 cnpm 包,需要先安装 cnpm:命令行输入:npm install -g cnpm,出现下图为安装成功
2、查看 Appium 的安装路径
可用命令:where appium
3、查看 Appium 的版本号
appium -v 查看版本(appium 与 v 之间存在空格)
如果输入 appium 后显示:“appium 不是内部或外部命令,也不是可运行的程序或批处理文件” 可以将 appium 安装的路径 如: “C:\Users\Shuqing\AppData\Roaming\npm” 配置到系统环境变量 Path 中
4、安装 Appium-Python-Client
通过 cmd 命令: pip install Appium-Python-Client 安装
安装后可以通过如下命令来检测是否安装成功。
输入命令 “python”—>“from appium import webdriver” 回车,如果控制台没有报错,则说明安装成功
5、安装 appium-doctor
appium-doctor 可以检测 Appium 整体依赖环境配置情况。
通过 cmd 命令:cnpm install appium-doctor –g 进行安装
在控制台 cmd 输入命令:appium-doctor 看到如下提示说明整体环境配置成功。
如果上面某一项显示为 “X” 则说明相关环境没有配置好,需要重新安装配置。
学习安排上
作为一位过来人也是希望大家少走一些弯路,如果你不想再体验一次学习时找不到资料,没人解答问题,坚持几天便放弃的感受的话,在这里我给大家分享一些自动化测试的学习资源,希望能给你前进的路上带来帮助。【保证100%免费】
![]()
视频文档获取方式:
这份文档和视频资料,对于想从事【软件测试】的朋友来说应该是最全面最完整的备战仓库,这个仓库也陪伴我走过了最艰难的路程,希望也能帮助到你!以上均可以分享,点下方小卡片即可自行领取。