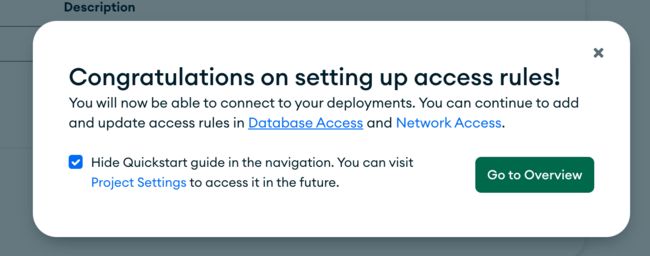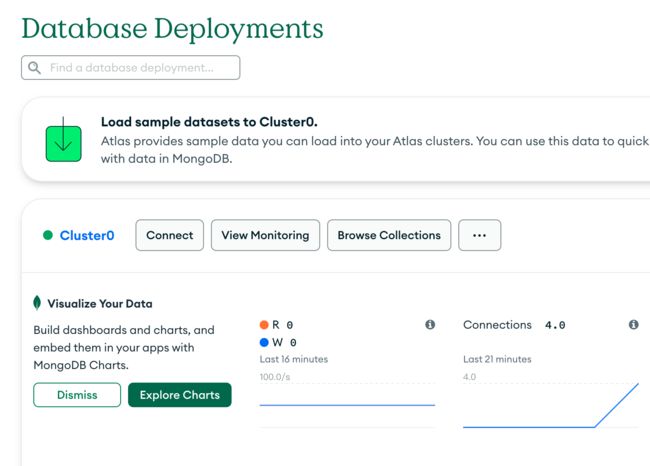安装获取mongodb
本文适合初学者或mongodb感兴趣的同学来准备学习测试环境,或本地临时开发环境。mongodb是一个对用户非常友好的数据库。这种友好,不仅仅体现在灵活的数据结构和操作工具,还有一把大大的羊毛可以薅, mongodb提供了一个云上3节点的复制集。可以供开发学习人员免费使用。此外, mongodb提供了社区版本, 社区版本几乎提供了mongodb的所有功能, 满足日常生产开发需求。但生产环境,还是建议使用企业版本。社区版本和企业版本,都支持linux, mac, windows环境中安装。还提供docker安装。
鉴于开发学习人员主要使用windows, 本文重点介绍windows下mongodb的安装和获取云上的数据库资源。
本地安装
mongodb提供了企业版本和社区版本的安装文件。企业版本具有更多功能,但供研究学习,社区版本功能已经足够。
mongodb安装完成后,会得到一个mongodb运行程序,或者称为一个运行实例、默认的配置文件。安装文件中提供默认客户端Compass,如果使用其他连接客户端,需要自行下载安装如mongoshell,nosqlbooster等工具。
- 下载安装包
打开官网社区版本下载页面,点击绿色的Select package
Download MongoDB Community Server | MongoDB
选择最新版本的mongodb数据库,platform 里选择windows x64, package选择msi,点击Download按钮,开始下载安装包。
https://fastdl.mongodb.org/windows/mongodb-windows-x86_64-7.0.4-signed.msi
也可以点击copy link按钮,进入个人喜欢的下载工具下载安装包
- 运行安装程序
双击下载的msi文件,运行安装程序。一路默认,即可完成mongodb的安装。
默认安装过程中,mongodb会自动添加到windows service中,开启启动数据库。
- 连接数据库
mongodb安装完成后,是一个仅限于本地电脑访问的,没有用户验证的数据库实例。
运行mongosh,默认连接到安装的数据库。
也可以使用其他工具连接本地数据库,如使用nosqlbooster连接数据库
打开nosqlbooster,点击左上角的Connect,在弹出的窗口中点击create,新建数据库连接。type选择Single Server Or DNS Seedlist, server保持默认的localhost,mongodb默认端口号是27017,不需要输入用户和密码。点击save&connect,即可成功连接。
获取云上资源
为了方便初学者和开发人员研究学习, mongodb提供了云上免费的3节点数据库。虽然功能上有些限制,但完全可以满足研究学习之用了。
获取Atlas免费数据库
进入mongodb官网MongoDB:应用程序数据平台 | MongoDB,点击右上角的免费试用。
使用邮箱注册一个账号,并登陆输入的邮箱进行账号验证
点击continue。接下来,mongodb会询问一些问题,包括你使用mongodb的主要目标是什么,会使用mongodb多长时间。这里按照个人的自身情况填写就可以了。
点击finish按钮,下一个窗口,mongodb询问你所选择的数据库类型。三种类型中, M0是免费试用的,存储空间有512M,共享cpu和内存,供学习和研究mongodb使用。provider是云服务商,保持默认选择即可。Region是服务器所在区域,这里默认选择香港。点击Create, mongodb就开始部署3个节点的mongodb数据库了。
进入下一个页面,mongodb官网已经提示mongodb发布好了。这个页面让用户选择数据库的登陆方式。mongodb提供的数据库登陆方式有账号密码和验证证书两种。选择默认的用户名密码登陆。
使用默认的密码,或填入自己的账号密码,点击create user 按钮创建账号密码
接下来选择连接数据库的方式,使用个人本地连接还是在云开发环境连接,通常,选择本地连接的方式。mongodb默认添加了申请该实例的IP地址,并有提示。
点击 最下面的Finish and Close按钮,完成配置。
进入完成后发布的数据库页面。
接下来,就可以尝试连接数据库了。
本地连接数据库
点击connect按钮,弹出一个窗口,指导用户选择合适的数据库连接方式。这里我们选择Compass,获取连接字符串,在本地连接。
下面的窗口中,提示是否已经安装了Mongo DB Compass,如果没有安装,选择I don't have Mongodb Compass Installed, 如果本地有Compass, 选择I have Mongodb Compass installed。
复制第二步中的数据库连接字符串,放到Compass或者NoSQLBooster中,替换
在Atlas中连接数据库
当然,也可以直接在Atlas页面连接到该数据库。
点击左侧的deployment-》Database
在Database Deployments cluster0中,点击Browse Collection按钮
进入浏览数据页面。这里是新建的数据库,并没有点见数据进来。所以可以点击Load a Sample Dataset按钮,mongodb会帮助用户添加一些测试数据进来。测试数据大小350M,需要几分钟的时间。
数据加载完成,点击测试数据,就可以浏览测试数据中的内容了。
Altas页面功能与Compass功能类似,支持对集合的增删改查操作。也可创建自己的db,添加一些测试数据。
接下来,有了本地的运行环境或网上的测试环境,就可以进步一的学习研究mongodb了。