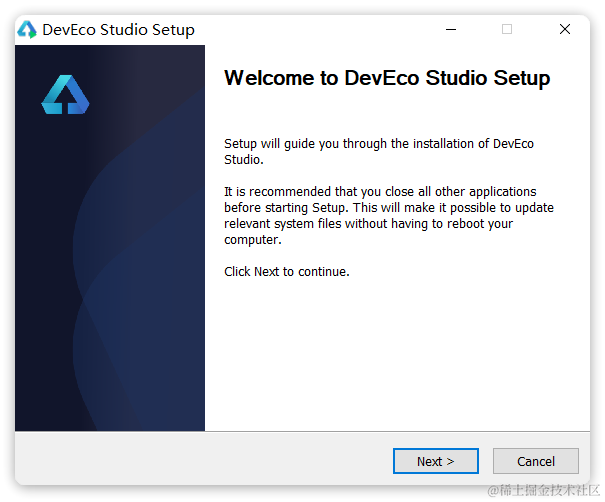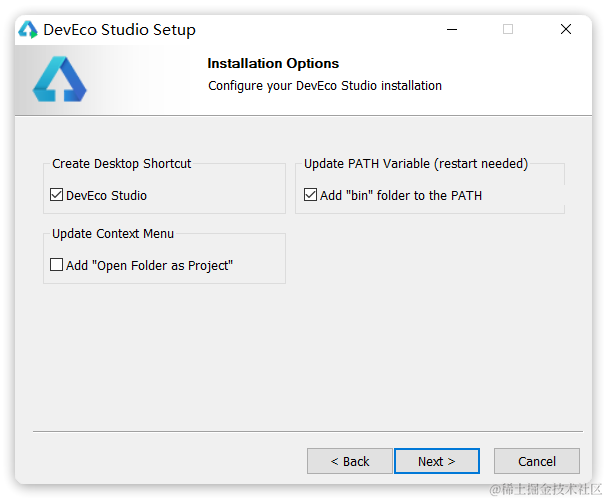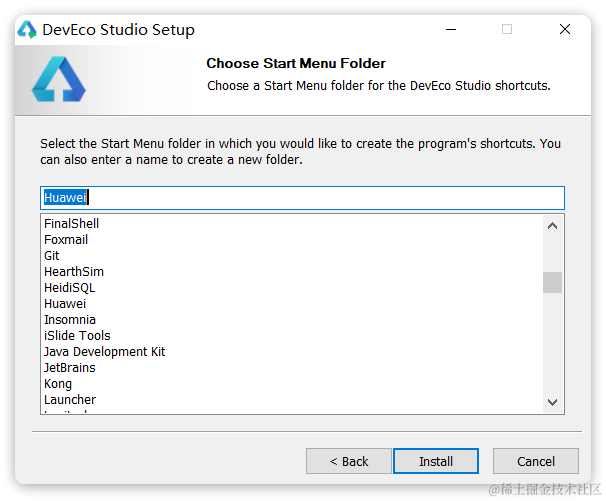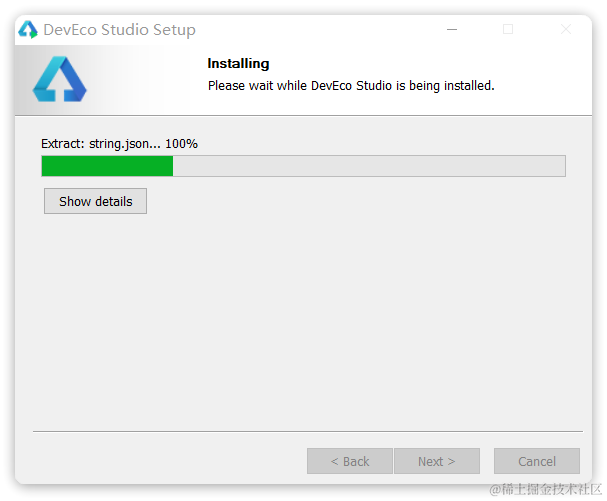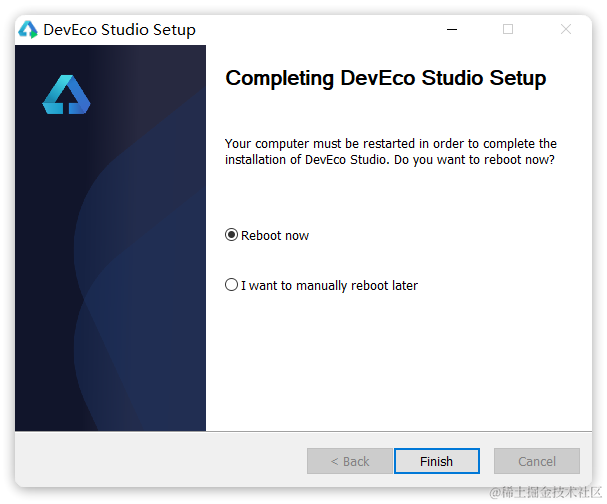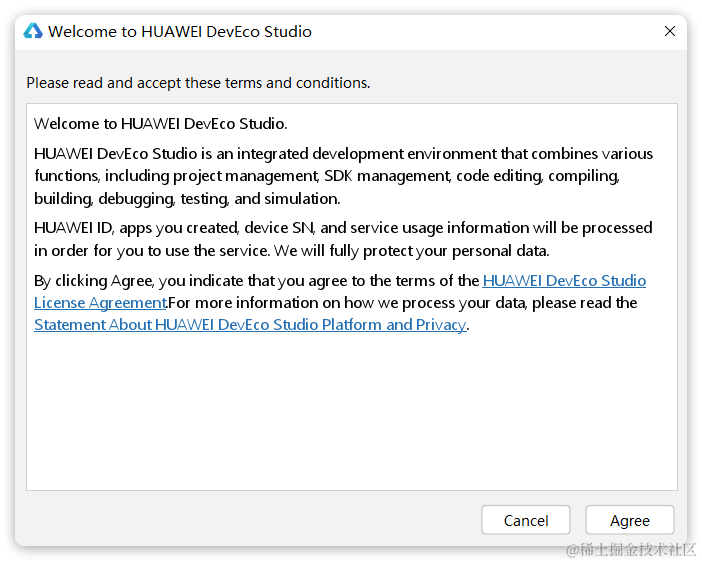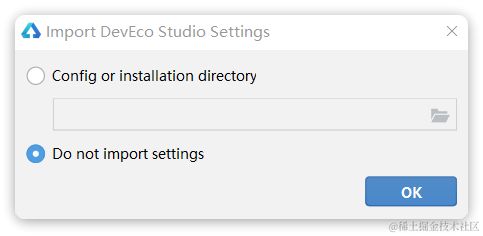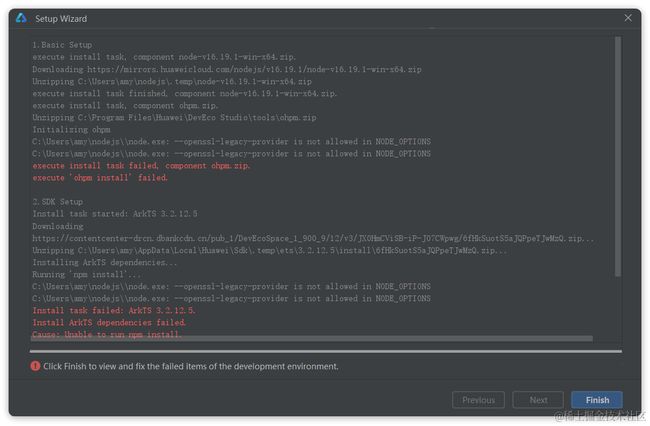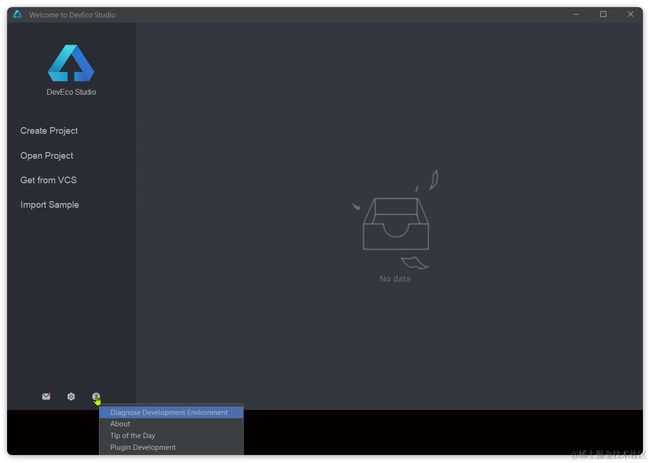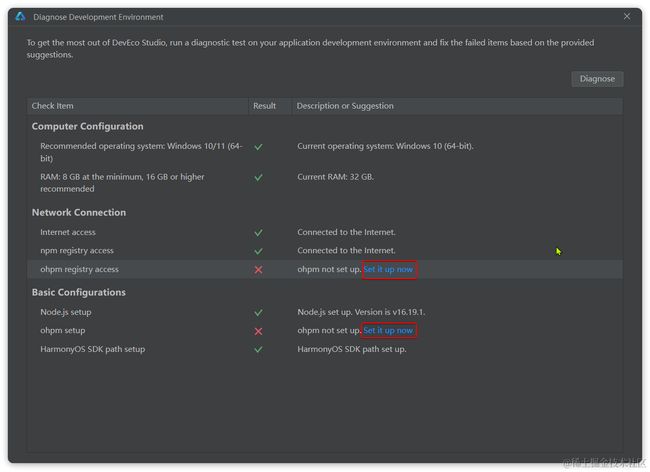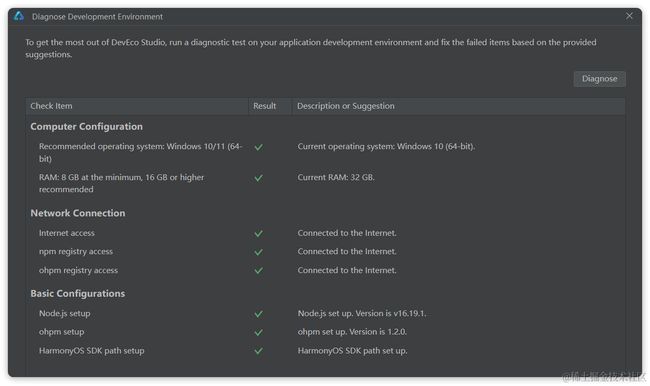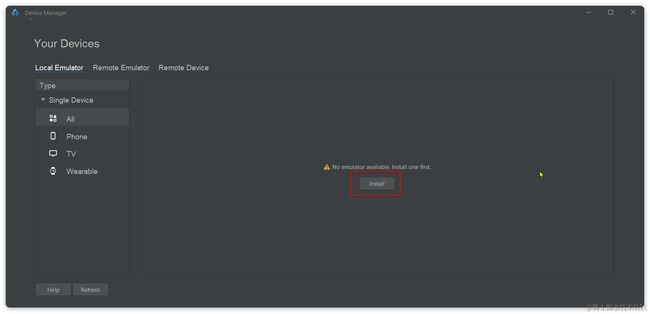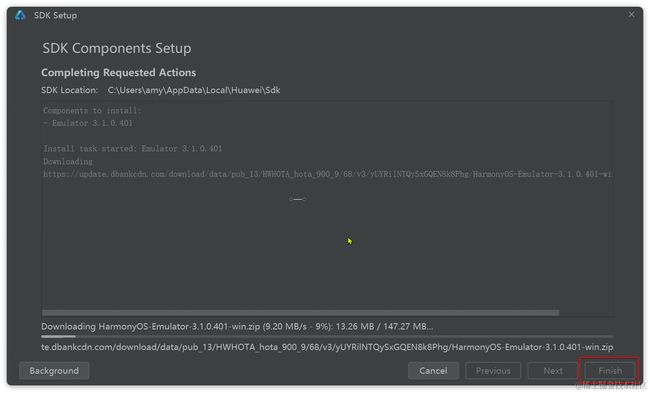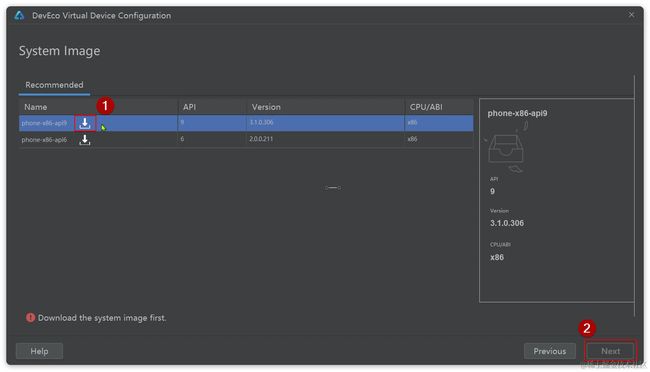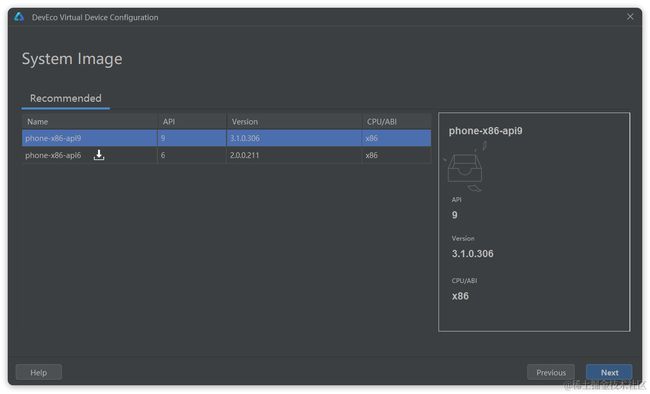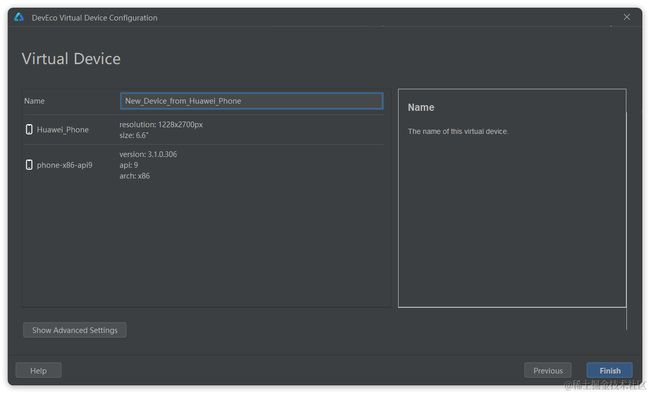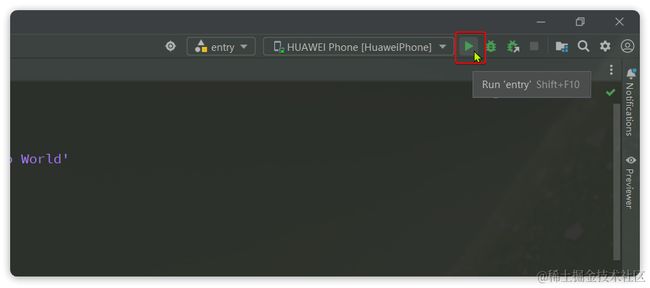【鸿蒙应用开发】开发环境搭建及IDE安装使用
1.下载安装包
安装包下载地址:
点击跳转下载页面
可以根据自己的操作系统选择对应版本下载。
本文以Windows安装为例,Mac安装方式相同
2. 安装
点击Next,进入安装目录选择页面(不要出现中文或特殊字符),可以走默认路径:
点击Next,进入安装选项页面,按照如图所示勾选即可:
点击Next,进入安装页,直接点击Install:
耐心等待安装完成:
选择重启电脑,Finish:
重启完成后,会在桌面看到DevEco Studio的图标:
3.配置开发环境
双击启动,进入首次运行的欢迎页面:
选择Agree,进入配置导入页面,选择不导入任何配置:
选择要安装的Node.js和Ohpm位置,其中ohpm是Open Harmony Package Management的缩写,也就是类似npm的包管理工具。这里有几点注意事项:
- 如果电脑上已经有Node.js,但是版本不一致,建议选择让工具重新安装
- 如果电脑上已经有Node.js,并且版本一致,可以选择Local,指定node目录即可
- 如果电脑上对Node.js做了一些特殊的options配置,建议先移除
- 配置目录中不要出现中文、特殊字符,建议用默认路径
选择Next后,进入HarmonyOS的SDK安装目录选择页面,同样注意不要出现中文和特殊字符,建议走默认路径:
选择Next后,进入协议页面,全部选择Accept:
选择Next后,进入SDK确认信息页面:
直接点击Next安装即可。
4.环境错误处理
在安装的过程中,如果出现类似下面的错误:
一般就是因为你本地原本的Node.js配置异常导致的,建议清理环境变量中对于Node.js的配置之后再重试。
重试时无需重新安装,而是再次打开DevEco Studio,点击界面左下方的**?**按钮:
选择Diagnose Development Environment,即诊断开发环境选项,会进入诊断页面:
这里会提示安装出现问题的选项,点击异常项后面的set it up now即可重新安装。
如果所有问题都已经解决,最终重试后等待所有项都是 √ 即可:
当然,官方文档中也有更加详细的示例说明:
https://developer.harmonyos.com/cn/docs/documentation/doc-guides-V3/environment_config-0000001052902427-V3#section551917522319
5.helloworld
开发鸿蒙应用,需要先创建一个Project:
然后进入创建应用页面,选择应用模板中的Empty Ability模板:
填写项目信息,其中Project name、Bundle name、Save location都可以自定义:
点击Finish完成创建。最终开发界面如图:
6.应用预览
创建好的应用中已经有了基础代码,我们以后开发后可以直接在工具中预览页面样式。如图:
点击右侧的previewer选项卡,即可看到预览效果:
7.安装模拟器
我们也可以利用设备模拟器来查看更真实的效果。不过需要先配置模拟器。
首先,选择主菜单中的Tools,找到其中的Device Manager,即设备管理:
设备可以是远端设备,也可以是本地设备,我们以本地设备为例。
默认本地没有任何设备,选择install来安装一个:
首次点击时,会弹出一个窗口,下载必要的SDK依赖:
等待一段时间的下载之后,选择Finish。
进入创建模拟器页面,选择New Emulator:
添加手机模拟器:
选择api9版本,不过需要注意,首次进入此页面,需要下载手机设备需要的系统,大概2.2G,需要耐心等待:
下载完成后,才可以选中,然后点击Next,进入下一步:
finish:
创建完成后,在设备列表中会出现一个本地设备,点击后面的运行按钮即可启动设备模拟器:
启动后如图:
然后,在应用启动位置选择刚刚添加的模拟器:
点击启动,可以将应用部署到模拟器:
效果与预览类似: