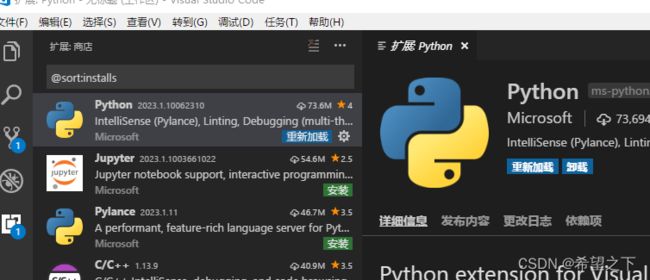python解释器下载安装、VSCode安装python扩展插件以及配置python开发环境、在VSCode上调试python代码的方法与技巧、创建虚拟环境,在虚拟环境中安装,使用第三方包
一、vscode中安装python扩展文件与Windows系统安装python解释器的区别
1、vscode中安装的python插件的说明:vscode 中的python插件主要用于支持python快速开发,包括语法提示,代码格式整理,运行调试等。
2、(自己下载安装的)Windows系统安装python解释器,也带了一个编辑器用于开发,但相对于vscode有点简单。安装时记得选择Customize installation安装方式,安装在其他磁盘。勾选添加环境变量路径。
3、解决python中0x80072ee2错误的方法:
Setup failed
One or more issues caused the setup to fail.Please fix the issues and
then retry setup.For more information see the log file.
0x80072efd - 未指定的错误
重新双击安装包
选择自定义安装
不要勾选download debugging symbols
download debug binaries
安装成功
Dos终端测试:输入python
输入import this
问题解决:下载python-3.7.2-amd64-webinstall.exe进行安装时自动访问外网,没有会导致安装失败。应该为下载python-3.7.2-amd64.exe
参考菜鸟教程:https://www.runoob.com/python3/python3-tutorial.html
检查并更新PIP:
将pip更新到最新版本(pip的典型应用是从PYPI(Python Package Index)上安装Python第三方包)
在控制台中输入以下命令
python -m pip install --upgrade pip
如果没有反应,输入以下命令:
py -m pip install --upgrade pip
请等待它下载完
参考:https://blog.csdn.net/Zhangguohao666/article/details/105040139
二、VSCode安装python扩展插件
三、VSCode配置python开发环境
1、前提:电脑已下载安装python解释器、VSCODE已安装python扩展插件。
2、建立python工作区,新建一个文件夹用于存放你编写的Python代码,位置自己决定,我直接将文件夹取名为 PyProject。用VScode打开PyProject文件夹,VSCode > file > open folder。
3、经过一些设置后,会在工作区下生成一些配置文件,而它们只在当前工作区中生效,不是全局的。选择解释器,告知VSCode使用它,在设置里面,打开命令面板,输入Python: Select Interpreter,选择Python的安装路径所安装的PYTHON解释器。每个工作空间文件夹都会自动生成一个settings.json文件。

4、安装Linter pylint:Linter pylint作用是告诉VS Code将此文件.py解释为Python程序,以便VSCode使用Python扩展名和选定的解释器。
在 PyProject文件夹中,先新建一个Python文件test.py。VSCode右下角会出现下面的提示,install即可。

在VSCode终端下载Linter pylint完毕后,有一个提示:进行环境变量配置,添加路径即可。

四、在VSCode上调试python代码的方法
方法1、选着test.py文件,右键单击选择在终端中运行python文件。然后在终端面板,自动激活您的Python解释器,然后运行python test.py。
方法2、右键菜单
Run Python File in Terminal(它会运行完整代码,并在运行之前为你保存代码)
Run Selection/Line in Python Terminal(它是用来运行部分代码的,有的时候非常好用)
请选中部分代码,然后右键 > Run Selection/Line in Python Terminal,或者Shift + Enter
方法3、交互式解释器:Ctrl + Shift + P 或者 View > Command Palette,打开命令面板,输入Python: Start REPL。打开交互式解释器,与IDLE的Python Shell功能一样。可以很方便的用来测试一些Python语法。
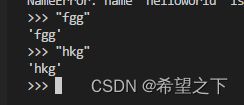
调试技巧
1、设置断点
2、初始化调试器
参考博文:http://t.csdn.cn/hLYHN
可以官网:Logpoints
https://code.visualstudio.com/docs/editor/debugging#_logpoints
创建虚拟环境,在虚拟环境中安装、使用第三方包
一、关于第三方包
Python大量优秀的代码包供我们调用,最常用的就是在PYPI(Python Package Index)上安装Python第三方包。
"ModuleNotFoundError:No module named ‘XXX’"
这样的消息表明,所需的软件包在您的系统中不可用,因为尚未安装。
二、安装位置
避免将软件包安装到全局解释器环境中,最好使用的是特定于项目的虚拟环境,其中包含全局解释器的副本。
激活该环境后,随后安装的所有软件包都将与其他环境隔离。这种隔离减少了因版本冲突而引起的许多复杂情况。
三、创建、激活虚拟环境
创建新的虚拟环境时,VS Code会提示您将其设置为工作区文件夹的默认环境。如果选择此选项,则在打开新终端时将自动激活环境
Ctrl + Shift + ` 或者 Terminal > New Terminal,打开集成终端
输入以下命令:
py -3 -m venv .venv
若你在终端中输入以上命令时出现
Activate.ps1 is not digitally signed. You cannot run this script on the current system,
直接在终端中输入Set-ExecutionPolicy -ExecutionPolicy RemoteSigned -Scope Process命令来允许PowerShell执行脚本
命令输入后,出现以下提示消息:
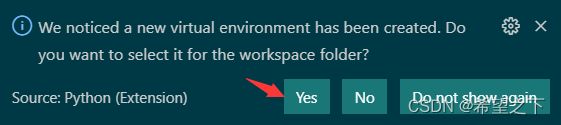 点击 Yes,等价于以下命令(激活虚拟环境)
点击 Yes,等价于以下命令(激活虚拟环境)
.venv\scripts\activate
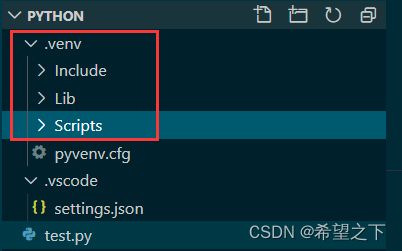
此时,在工作区下,VSCode会生成.venv文件夹,其子文件夹Scripts、Lib\site-packages存放我们在此工作区中安装的packages
在VSCode中,Ctrl+Shift+P 或者 View > Command Palette,打开命令面板
输入Python: Select Interpreter,选择你所需的Python版本调试器
若需要安装xxx包,只需要打开集成终端,输入以下命令即可
python -m pip install xxx
四、关闭、开启虚拟环境
关闭
deactivate
开启
.venv\scripts\activate
原文链接:https://blog.csdn.net/Zhangguohao666/article/details/105040139
https://code.visualstudio.com/docs/languages/python
https://marketplace.visualstudio.com/items?itemName=ms-python.python