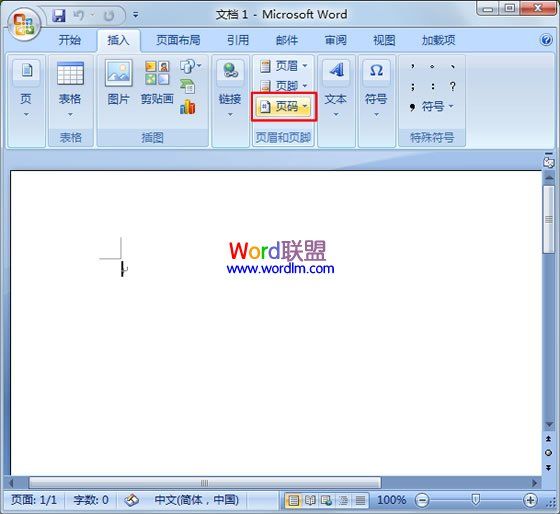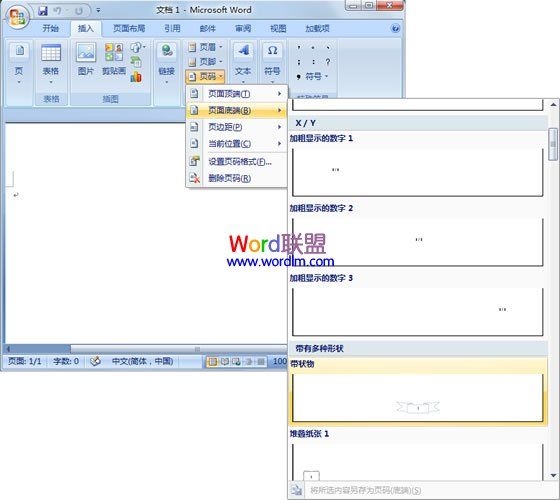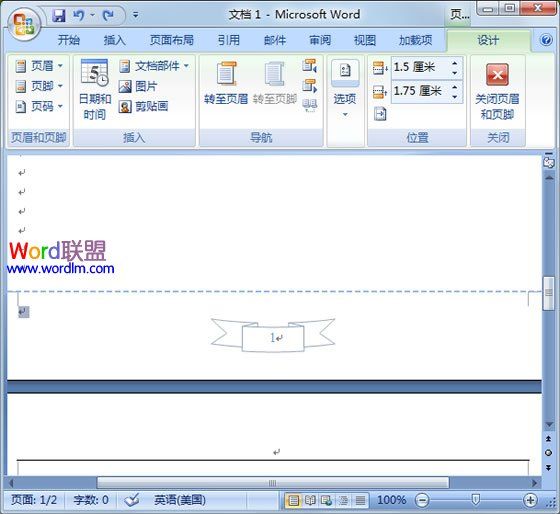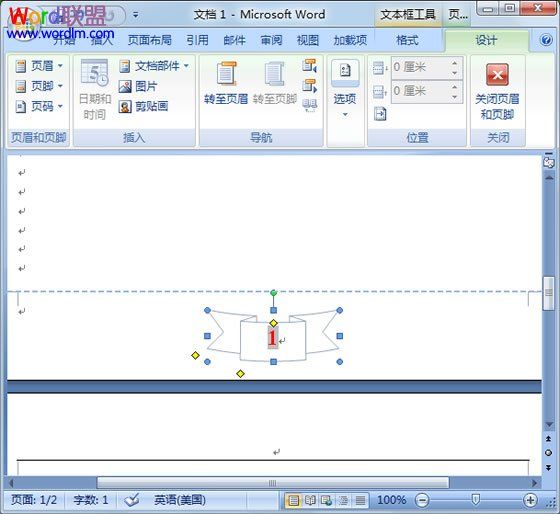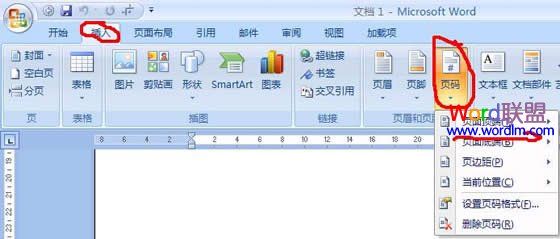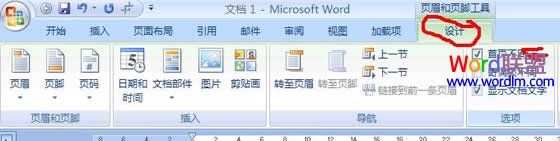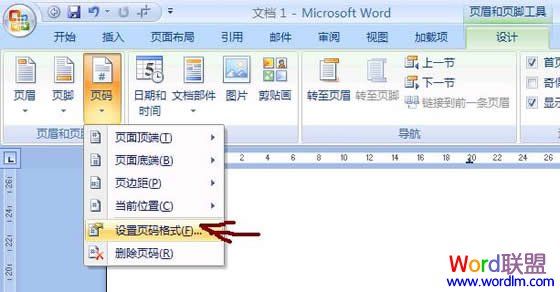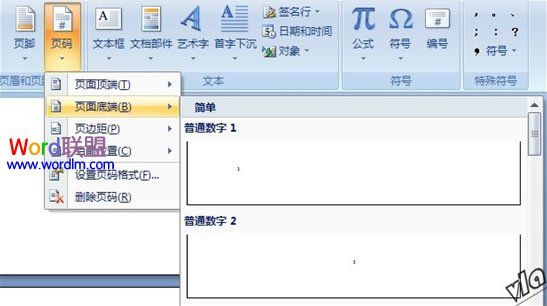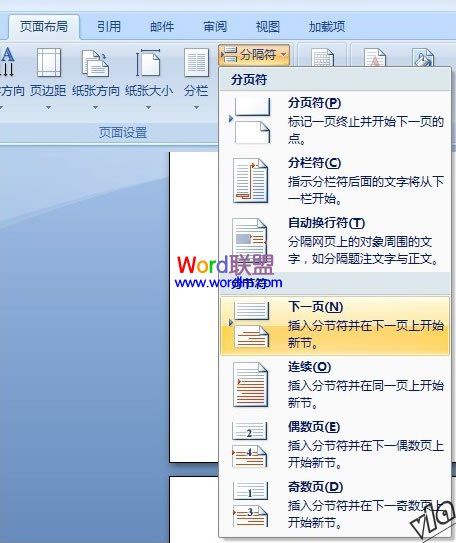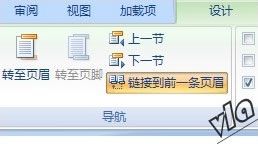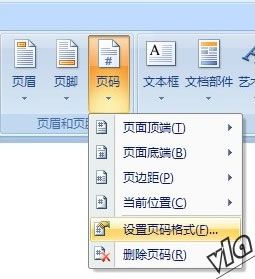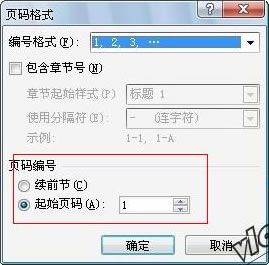- Vue2.0+ElementUI实现查询条件展开和收起功能组件
热忱1128
elementui前端javascript
一、需求el-form如果查询条件过多,影响页面的展示效果。查询条件表单是我们系统中非常常见的功能,我们需要把它封装成一个通用的组件,方便在系统开发中提升开发效率。除了在实现基本查询条件的功能上,还需要实现多条件的折叠和展开功能二、效果图三、代码示例封装查询条件表单组件SearchButton.vue查询重置{{word}}exportdefault{props:{showAll:{type:Bo
- Apache POI
Annaday
Springapache
ApachePOI概述ApachePOI是用于在Java环境中读写MicrosoftOffice格式文件的开源库。支持对Excel、Word、PowerPoint等多种Office文件格式进行创建、读取、修改操作。由于企业开发中最常用的就是导出Excel文件,所以本文就以此进行讲解入门案例首先看一个简单的案例,我们需要使用该技术来读和写一个Excel文件第一步导入坐标org.apache.poip
- 把hive中的数据导出到mysql
樱浅沐冰
笔记hadoophivemysql
注意事项!!!!1.hive中的表的字段和类型必须和mysql表中的字段和类型一样不如hive中的stnamevarchar(50),那么mysql中的字段和类型也必须为stnamestring2.sqoopexport--connectjdbc:mysql://localhost:3306/xiandian--usernameroot--passwordbigdata--tablem1--hca
- C语言基础------练习3
Oracle_666
c语言
输入带空格的字符串,求单词个数__ueooe_eui_sjje__---->3syue__jdjd____die_---->3shuue__dju__kk---->3代码实现结果:代码解析:/*定义字符数组charinput[100];//用于存储输入的字符串定义一个字符数组input用于存储输入的字符串。初始化变量intword_count=0;intin_word=0;//标志位,表示当前是否
- RTSP的URL中用户名或密码含特殊字符怎么办?
音视频牛哥
RTSP播放器大牛直播SDK实时音视频音视频rtsp播放器rtspplayerrtspurl特殊字符rtsp解析url大牛直播SDK
技术背景在RTSP的URL中,如果包含用户名、密码以及特殊字符串,一般来说,需要遵循特定的格式和处理方式:用户名和密码:RTSPURL中包含用户名和密码时,通常使用username:password@的格式放在主机地址之前。例如:rtsp://admin:
[email protected]:554/cam/realmonitor?channel=1&subtype=0,其中a
- 高清(200万像素)多灯红外防水枪型网络摄像机 DH-IPC-HFW5200-IRA
weixin_30846599
php
DH-IPC-HFW5200-IRA-0722Ahttp://download.dahuatech.com/instruction_download.php?classOne=3907&classTwo=3912&keyword=DH-IPC-HFW5200-IRA-0722Ahttp://www.dahuatech.com/product_detail-449.html转载于:https://w
- 使用python连接jira,获取issues
坚韧顽强的搬砖小伙
python学习手册python开发语言后端
需要自行配置所需的url及auth信息代码如下defget_jira_issues(jqlquery):'''传入jql语句,返回issues的dict:paramjqlquery::return:'''url="https://example.com/rest/api/2/search"auth=HTTPBasicAuth("username","password")headers={"Acce
- jira.issueviews
yaoshengting
jirajira
jira.issueviews是JIRA提供的一种功能,用于以多种格式(如Excel、XML、RSS、Word等)导出查询结果或单个Issue的详细信息。这一功能特别适用于JIRAServer和JIRADataCenter环境,方便用户将数据导出并进一步分析或分享。以下是对jira.issueviews的详细介绍:1.功能概述jira.issueviews提供了多种数据导出格式,用户可以通过特定的
- 一步教你轻松实现--Word方括号打勾☑
韦_恩
windows日常使用总结word
开门见山,不说废话,本文介绍两种方法任君选择!1.方法1:在需要输入“方框打勾”符号的地方按着【Alt】键的同时,输入数字“9745”,输入完之后再松开【Alt】键,你会发现这个数字瞬间变成了“方框打勾”符号【如果没有就再按下回车键】。2.方法2:需要输入“方框打勾”符号的地方输入“2611”,然后按下【Alt+X】的组合键,即可看到“2611”瞬间变成了“方框打勾”符号。alt+x键后:以上两种
- 基于Python的自然语言处理系列(2):Word2Vec(负采样)
会飞的Anthony
自然语言处理人工智能信息系统自然语言处理word2vec人工智能
在本系列的第二篇文章中,我们将继续探讨Word2Vec模型,这次重点介绍负采样(NegativeSampling)技术。负采样是一种优化Skip-gram模型训练效率的技术,它能在大规模语料库中显著减少计算复杂度。接下来,我们将通过详细的代码实现和理论讲解,帮助你理解负采样的工作原理及其在Word2Vec中的应用。1.Word2Vec(负采样)原理1.1负采样的背景在Word2Vec的Skip-g
- 如何运用python爬虫获取大型资讯类网站文章,并同时导出pdf或word格式文本?
大懒猫软件
深度学习python网络爬虫自然语言处理
这里,我们以比较知名的商业新知网站https://www.shangyexinzhi.com/为例进行代码编写,下面进行代码应用思路。第一部分,分析网站结构首先,我们来分析,要使用Python技术分析一个网站的结构,通常可以通过以下步骤实现:获取网站的HTML内容:使用requests库来获取网站的HTML源代码。解析HTML内容:使用BeautifulSoup库来解析HTML,提取网站的结构信息
- Solon Cloud Gateway 开发:Helloword
组合缺一
SolonJavaFrameworkgatewayjavasolon
SolonCloudGateway,是一个可Java编程的分布式接口网关(或,代理网关)。有没有注册与发布服务。都可以用。不管是php或者node.js或得java,只要是http服务。也都可互通。下面,演示给一个服务(比如:https://www.baidu.com)配置代理网关呢?1、新建个空的solon-lib项目,添加maven依赖:生成空的solon-lib项目https://solon
- 周报管理系统
大霸王龙
行业+领域+业务场景=定制pythonmicrosoftascii文本处理
代码仓库产品名称:智汇周报管理系统主要功能:自动化报告生成:智汇周报管理系统能够自动收集项目进展、任务完成情况、团队成员工作日志等关键数据,基于预设模板或用户自定义模板,一键生成周报。支持多格式导出(如Word、PDF、Excel),满足不同场景下的报告需求。智能数据分析与可视化:系统内置强大的数据分析引擎,能够自动对收集到的数据进行统计分析,如任务完成率、进度延误情况、成员工作负荷等,并通过图表
- 星露谷模组开发教程#8 自定义武器
c#
首发于Enaium的个人博客添加武器还是比较简单的,只需要在Data/Weapons中添加一个新的武器数据即可。这里做一张16x16格式为png的图。if(e.Name.IsEquivalentTo("Data/Weapons")){e.Edit(assets=>{vardict=assets.AsDictionary();dict.Data["Awesome_TheLastSword"]=new
- C++多线程几种方法
yy__xzz
c++多线程
在Windows平台上,C++可以使用多种方法来实现多线程编程。以下是一些常见的方法:1.Win32API线程使用Win32API创建线程,这涉及到`CreateThread`函数。这种方法较为底层,提供了更多的控制,但也需要更多的代码和手动管理。#include //线程函数 DWORDWINAPIThreadFunction(LPVOIDlpParam){ //线程要执行的代码
- C# 调用 origin 批量作图
angliaokantang0683
c#runtime
C#调用origin批量作图质谱数据处理软件中,需要批量粘贴Origin的矢量图到Word和PPT中,由于出图量大,需要用代码生成。代码参考了Origin9.2中自带的AutomationServer示例代码。本文涉及两部分内容,如何通过C#调用Origin.dll和interop.word对word的读写操作。目标:文件是一个.opj文件,内容如下。我们通过C#调用相关接口来修改数据和标签。并且
- Double值保留两位小数的四种方法
Small_Mayi
java
Double值保留两位小数的四种方法转载https://blog.csdn.net/hello_word2/article/details/81808827
- PC端后台管理系统实现在线预览文件
在下不知好歹
前端javascripthtml
PC端后台管理系统实现在线预览文件后台管理系统是每个新手前端必然接触的项目,当产品要求在线预览文件的预览的时候,我收集了两种在线预览的方法,希望对一些刚入门的小白有所帮助1.使用iframe标签微软有一个解析地址,Word、Xls、PPT这些文件需要使用微软官方的解析地址,如微软解析地址:https://view.officeapps.live.com/op/view.aspx?src=你的文件地
- 2021-10-08 用Python写的Linux下的 转换word的docx文件为pdf文件,并使用Docker容器自动化部署
Amoor123
值得收藏的Python小技巧dockerpythonlinux
文档层级完整项目资源代码先上源代码程序的基本思路是在数据库中存储文件名和他的MD5信息,校验这两个数据,如果数据库里面没有就转换,如果有就不转换,如果文件名有但MD5不同,就要删除原有的数据条目,避免word文档回到旧版本时转换不了importsubprocess#fromwin32com.clientimportgencache#fromwin32com.clientimportconstant
- opengrok_使用技巧
renhl252
opengrokwindows
Searchhttps://xrefandroid.com/android-15.0.0_r1/选择搜索的目录(工程)手动在下拉框中选择,或者使用下面三个快捷按钮进行选择或者取消选择。输入搜索的条件搜索域说明域fullSearchthroughalltexttokens(words,strings,identifiers,numbers)inindex.defsOnlyfindssymboldef
- java过滤器---用户登陆校验的简单实例
Winston-Tao
javaweb基础serverfilter实例
核心功能:对于用户的访问进行校验,看用户是否已经登陆1.登陆界面代码如下:InserttitlehereServlet/LoginServlet"method="post">username:passsword:2.过滤器代码如下:packageFilter;importjava.io.IOException;importjava.nio.channels.SeekableByteChannel;
- Jdbc--实现对数据库的查询,更改,删除,添加等方法
Winston-Tao
1.先新建一个数据库,代码如下:CREATETABLEuser_t(idINT(11)UNSIGNEDNOTNULLAUTO_INCREMENT,nameVARCHAR(50)NOTNULLDEFAULT'',passwordVARCHAR(50)NOTNULLDEFAULT'',emailVARCHAR(50)NOTNULLDEFAULT'',PRIMARYKEY(id))ENGINE=INNO
- Python爬取搜索引擎结果数目
Gaia_Pygmalion
python
#coding:utf-8importurllibimporturllib2importreimportsysimportsocketimporttimeprint"Startofwork"filename="keywords.txt"#关键词文件fid=open(filename,'r')all_text=fid.readlines()NumOutput=open(r'searchnumber.
- C# 关于进程回收管理的一款工具设计与分享
初九之潜龙勿用
c#开发语言
目录设计初衷开发运行环境CraneofficeProcessGC运行主界面管理任务与策略其它设置移动存储设备管理核心代码-计时器监控小结设计初衷在使用COM模式操作OFFICE组件的开发过程中,当操作完相关文档后,在某些情况下仍然无法释放掉Word或EXCEL等应用进程,因此根据进程活动情况或时间点范围开发了一个强制杀掉指定进程名称的WinForm程序,做为一种辅助工具运行在云服务器上,命名为Cr
- 用Java提取Word文档表格数据
Word文档作为一种广泛使用的文件格式,常常承载着丰富的表格信息,这些信息可能涉及到财务报表、项目规划、实验数据记录等多方面内容。将这些表格数据提取出来,能够方便进行数据分析以及内容再创作等场景。通过使用Java实现Word文档表格数据的提取,可以确保数据处理的一致性和准确性,同时大大减少所需的时间和成本。本文将介绍如何使用Java提取Word文档中的表格数据。用Java提取Word文档表格到文本
- Jupyter notebook将指定文件夹中所有word文件导出为PDF文件
不知何时归家
wordjupyterpdf
importosimportcomtypes.client#遍历指定目录中的Word文件,并导出PDF文件folder_path=r"D:\test"fordirpath,dirs,filenamesinos.walk(folder_path):forfilenameinfilenames:file_path=os.path.join(dirpath,filename)suffix=os.path
- Linux搭建wordpress
长江空自流
vpslinuxwordpress安装
Linux搭建wordpress一、环境vps:Centos6x86minimal512ram小内存xshell5:ssh远程连接主机首先搭建lamp环境(linuxapachemysqlphp或python等)二、apache1安装yuminstallhttpd2启动apacheservicehttpdstart直接在浏览器中输入IP地址,应该就可以访问到Apache的欢迎页面了三、mysql1
- centos6.5wordpress部署
ljx2470594562
linux
1、更新yum源[root@bogon~]#yum-yupdate2、安装软件yuminstallhttpdmysql-serverphpphp-mysqlphp-gdphp-imapphp-ldapphp-odbcphp-pearphp-xmlphp-xmlrpc-y3、查看php版本php-version如果低于5.6则卸载:查看php版本命令:#php-v这个命令是删除不干净的#yumrem
- 【自然语言处理(NLP)】NLTK的使用(分句、分词、词频提取)
道友老李
自然语言处理(NLP)自然语言处理人工智能
文章目录介绍NLTK主要功能模块安装使用分句分词去除标点符号去除停用词stopword噪音单词,词频提取个人主页:道友老李欢迎加入社区:道友老李的学习社区介绍自然语言处理(NaturalLanguageProcessing,NLP)是计算机科学领域与人工智能领域中的一个重要方向。它研究的是人类(自然)语言与计算机之间的交互。NLP的目标是让计算机能够理解、解析、生成人类语言,并且能够以有意义的方式
- 驾驭MySQL性能优化利器:八大工具助您告别低效SQL
墨瑾轩
一起学学数据库【一】mysql性能优化sql
已列出工具的使用说明:1.mysqltuner.pl安装与使用:下载最新版本的mysqltuner.pl脚本(通常通过wget或curl命令获取)。为脚本赋予执行权限(chmod+xmysqltuner.pl)。运行脚本,提供MySQL服务器的用户名、密码以及端口号(如有必要)。示例:Code./mysqltuner.pl--user=root--password=your_password--h
- 基本数据类型和引用类型的初始值
3213213333332132
java基础
package com.array;
/**
* @Description 测试初始值
* @author FuJianyong
* 2015-1-22上午10:31:53
*/
public class ArrayTest {
ArrayTest at;
String str;
byte bt;
short s;
int i;
long
- 摘抄笔记--《编写高质量代码:改善Java程序的151个建议》
白糖_
高质量代码
记得3年前刚到公司,同桌同事见我无事可做就借我看《编写高质量代码:改善Java程序的151个建议》这本书,当时看了几页没上心就没研究了。到上个月在公司偶然看到,于是乎又找来看看,我的天,真是非常多的干货,对于我这种静不下心的人真是帮助莫大呀。
看完整本书,也记了不少笔记
- 【备忘】Django 常用命令及最佳实践
dongwei_6688
django
注意:本文基于 Django 1.8.2 版本
生成数据库迁移脚本(python 脚本)
python manage.py makemigrations polls
说明:polls 是你的应用名字,运行该命令时需要根据你的应用名字进行调整
查看该次迁移需要执行的 SQL 语句(只查看语句,并不应用到数据库上):
python manage.p
- 阶乘算法之一N! 末尾有多少个零
周凡杨
java算法阶乘面试效率
&n
- spring注入servlet
g21121
Spring注入
传统的配置方法是无法将bean或属性直接注入到servlet中的,配置代理servlet亦比较麻烦,这里其实有比较简单的方法,其实就是在servlet的init()方法中加入要注入的内容:
ServletContext application = getServletContext();
WebApplicationContext wac = WebApplicationContextUtil
- Jenkins 命令行操作说明文档
510888780
centos
假设Jenkins的URL为http://22.11.140.38:9080/jenkins/
基本的格式为
java
基本的格式为
java -jar jenkins-cli.jar [-s JENKINS_URL] command [options][args]
下面具体介绍各个命令的作用及基本使用方法
1. &nb
- UnicodeBlock检测中文用法
布衣凌宇
UnicodeBlock
/** * 判断输入的是汉字 */ public static boolean isChinese(char c) { Character.UnicodeBlock ub = Character.UnicodeBlock.of(c);
- java下实现调用oracle的存储过程和函数
aijuans
javaorale
1.创建表:STOCK_PRICES
2.插入测试数据:
3.建立一个返回游标:
PKG_PUB_UTILS
4.创建和存储过程:P_GET_PRICE
5.创建函数:
6.JAVA调用存储过程返回结果集
JDBCoracle10G_INVO
- Velocity Toolbox
antlove
模板toolboxvelocity
velocity.VelocityUtil
package velocity;
import org.apache.velocity.Template;
import org.apache.velocity.app.Velocity;
import org.apache.velocity.app.VelocityEngine;
import org.apache.velocity.c
- JAVA正则表达式匹配基础
百合不是茶
java正则表达式的匹配
正则表达式;提高程序的性能,简化代码,提高代码的可读性,简化对字符串的操作
正则表达式的用途;
字符串的匹配
字符串的分割
字符串的查找
字符串的替换
正则表达式的验证语法
[a] //[]表示这个字符只出现一次 ,[a] 表示a只出现一
- 是否使用EL表达式的配置
bijian1013
jspweb.xmlELEasyTemplate
今天在开发过程中发现一个细节问题,由于前端采用EasyTemplate模板方法实现数据展示,但老是不能正常显示出来。后来发现竟是EL将我的EasyTemplate的${...}解释执行了,导致我的模板不能正常展示后台数据。
网
- 精通Oracle10编程SQL(1-3)PLSQL基础
bijian1013
oracle数据库plsql
--只包含执行部分的PL/SQL块
--set serveroutput off
begin
dbms_output.put_line('Hello,everyone!');
end;
select * from emp;
--包含定义部分和执行部分的PL/SQL块
declare
v_ename varchar2(5);
begin
select
- 【Nginx三】Nginx作为反向代理服务器
bit1129
nginx
Nginx一个常用的功能是作为代理服务器。代理服务器通常完成如下的功能:
接受客户端请求
将请求转发给被代理的服务器
从被代理的服务器获得响应结果
把响应结果返回给客户端
实例
本文把Nginx配置成一个简单的代理服务器
对于静态的html和图片,直接从Nginx获取
对于动态的页面,例如JSP或者Servlet,Nginx则将请求转发给Res
- Plugin execution not covered by lifecycle configuration: org.apache.maven.plugin
blackproof
maven报错
转:http://stackoverflow.com/questions/6352208/how-to-solve-plugin-execution-not-covered-by-lifecycle-configuration-for-sprin
maven报错:
Plugin execution not covered by lifecycle configuration:
- 发布docker程序到marathon
ronin47
docker 发布应用
1 发布docker程序到marathon 1.1 搭建私有docker registry 1.1.1 安装docker regisry
docker pull docker-registry
docker run -t -p 5000:5000 docker-registry
下载docker镜像并发布到私有registry
docker pull consol/tomcat-8.0
- java-57-用两个栈实现队列&&用两个队列实现一个栈
bylijinnan
java
import java.util.ArrayList;
import java.util.List;
import java.util.Stack;
/*
* Q 57 用两个栈实现队列
*/
public class QueueImplementByTwoStacks {
private Stack<Integer> stack1;
pr
- Nginx配置性能优化
cfyme
nginx
转载地址:http://blog.csdn.net/xifeijian/article/details/20956605
大多数的Nginx安装指南告诉你如下基础知识——通过apt-get安装,修改这里或那里的几行配置,好了,你已经有了一个Web服务器了。而且,在大多数情况下,一个常规安装的nginx对你的网站来说已经能很好地工作了。然而,如果你真的想挤压出Nginx的性能,你必
- [JAVA图形图像]JAVA体系需要稳扎稳打,逐步推进图像图形处理技术
comsci
java
对图形图像进行精确处理,需要大量的数学工具,即使是从底层硬件模拟层开始设计,也离不开大量的数学工具包,因为我认为,JAVA语言体系在图形图像处理模块上面的研发工作,需要从开发一些基础的,类似实时数学函数构造器和解析器的软件包入手,而不是急于利用第三方代码工具来实现一个不严格的图形图像处理软件......
&nb
- MonkeyRunner的使用
dai_lm
androidMonkeyRunner
要使用MonkeyRunner,就要学习使用Python,哎
先抄一段官方doc里的代码
作用是启动一个程序(应该是启动程序默认的Activity),然后按MENU键,并截屏
# Imports the monkeyrunner modules used by this program
from com.android.monkeyrunner import MonkeyRun
- Hadoop-- 海量文件的分布式计算处理方案
datamachine
mapreducehadoop分布式计算
csdn的一个关于hadoop的分布式处理方案,存档。
原帖:http://blog.csdn.net/calvinxiu/article/details/1506112。
Hadoop 是Google MapReduce的一个Java实现。MapReduce是一种简化的分布式编程模式,让程序自动分布到一个由普通机器组成的超大集群上并发执行。就如同ja
- 以資料庫驗證登入
dcj3sjt126com
yii
以資料庫驗證登入
由於 Yii 內定的原始框架程式, 採用綁定在UserIdentity.php 的 demo 與 admin 帳號密碼: public function authenticate() { $users=array( &nbs
- github做webhooks:[2]php版本自动触发更新
dcj3sjt126com
githubgitwebhooks
上次已经说过了如何在github控制面板做查看url的返回信息了。这次就到了直接贴钩子代码的时候了。
工具/原料
git
github
方法/步骤
在github的setting里面的webhooks里把我们的url地址填进去。
钩子更新的代码如下: error_reportin
- Eos开发常用表达式
蕃薯耀
Eos开发Eos入门Eos开发常用表达式
Eos开发常用表达式
>>>>>>>>>>>>>>>>>>>>>>>>>>>>>>>>>>>
蕃薯耀 2014年8月18日 15:03:35 星期一
&
- SpringSecurity3.X--SpEL 表达式
hanqunfeng
SpringSecurity
使用 Spring 表达式语言配置访问控制,要实现这一功能的直接方式是在<http>配置元素上添加 use-expressions 属性:
<http auto-config="true" use-expressions="true">
这样就会在投票器中自动增加一个投票器:org.springframework
- Redis vs Memcache
IXHONG
redis
1. Redis中,并不是所有的数据都一直存储在内存中的,这是和Memcached相比一个最大的区别。
2. Redis不仅仅支持简单的k/v类型的数据,同时还提供list,set,hash等数据结构的存储。
3. Redis支持数据的备份,即master-slave模式的数据备份。
4. Redis支持数据的持久化,可以将内存中的数据保持在磁盘中,重启的时候可以再次加载进行使用。
Red
- Python - 装饰器使用过程中的误区解读
kvhur
JavaScriptjqueryhtml5css
大家都知道装饰器是一个很著名的设计模式,经常被用于AOP(面向切面编程)的场景,较为经典的有插入日志,性能测试,事务处理,Web权限校验, Cache等。
原文链接:http://www.gbtags.com/gb/share/5563.htm
Python语言本身提供了装饰器语法(@),典型的装饰器实现如下:
@function_wrapper
de
- 架构师之mybatis-----update 带case when 针对多种情况更新
nannan408
case when
1.前言.
如题.
2. 代码.
<update id="batchUpdate" parameterType="java.util.List">
<foreach collection="list" item="list" index=&
- Algorithm算法视频教程
栏目记者
Algorithm算法
课程:Algorithm算法视频教程
百度网盘下载地址: http://pan.baidu.com/s/1qWFjjQW 密码: 2mji
程序写的好不好,还得看算法屌不屌!Algorithm算法博大精深。
一、课程内容:
课时1、算法的基本概念 + Sequential search
课时2、Binary search
课时3、Hash table
课时4、Algor
- C语言算法之冒泡排序
qiufeihu
c算法
任意输入10个数字由小到大进行排序。
代码:
#include <stdio.h>
int main()
{
int i,j,t,a[11]; /*定义变量及数组为基本类型*/
for(i = 1;i < 11;i++){
scanf("%d",&a[i]); /*从键盘中输入10个数*/
}
for
- JSP异常处理
wyzuomumu
Webjsp
1.在可能发生异常的网页中通过指令将HTTP请求转发给另一个专门处理异常的网页中:
<%@ page errorPage="errors.jsp"%>
2.在处理异常的网页中做如下声明:
errors.jsp:
<%@ page isErrorPage="true"%>,这样设置完后就可以在网页中直接访问exc