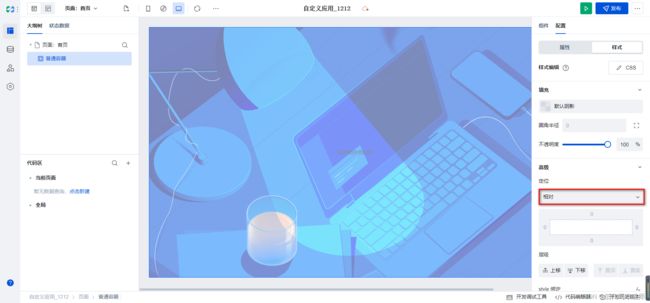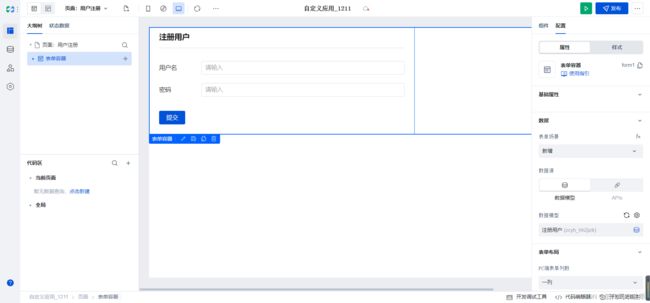微搭低代码实现登录注册功能
目录
- 1 创建用户数据源
- 2 实现登录逻辑
- 3 搭建登录页面
- 4 设置登录框
- 5 实现登录的逻辑
- 6 用户注册
- 总结
原来产品在创建应用的时候可以创建模型应用,模型应用对应我们小程序的后端。最新的更新已经将模型应用的能力下线,那我们不得不自己实现一下后端的逻辑。
后端需要要求用户进行注册,注册完了之后进行登录。本文介绍一下如何借助API的能力实现注册和登录。
1 创建用户数据源
用户在注册的时候需要录入数据,需要先创建数据源。打开控制台,找到数据源,创建我们的用户表
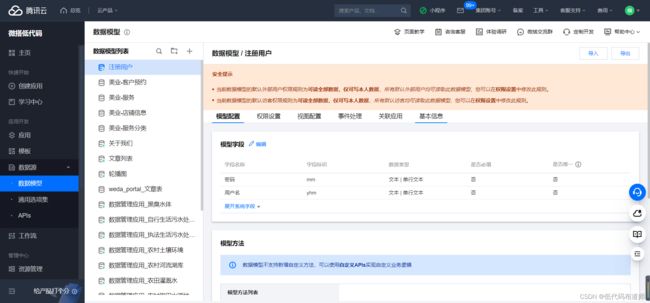
表的话分为两个字段,分别为用户名和密码。
2 实现登录逻辑
表建好之后,我们需要实现登录的逻辑。找到APIs,创建一个API
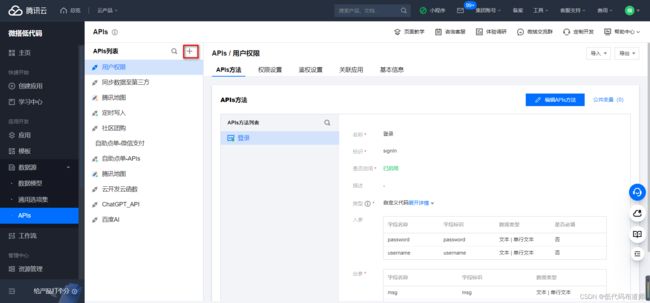
选择自定义代码

输入名称和标识,点击创建,完成API的创建

API创建好之后,我们要创建一个方法
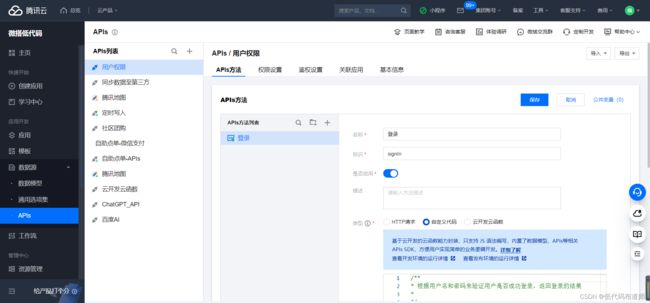
然后输入如下代码
/**
* 根据用户名和密码来验证用户是否成功登录,返回登录的结果
*
*/
module.exports = async function (params, context) {
let result = {}
const user = await context.callModel({
name: 'zcyh_hh2jizk', // 数据模型标识,可以前往「数据源 - 数据模型」列表页查看
methodName: 'wedaGetItem', // 数据模型方法标识,支持的方法可以前往「数据源 - 数据模型」的任一数据模型详情页查看当前模型支持的方法
params: {
where:[{
"rel":"eq",
"key":'yhm',
"val":params.username
},{
"rel":"eq",
"key":'mm',
"val":params.password
}
]
}, // 数据模型方法的入参
});
if(user._id){
result={
'msg':'登录成功',
'code':200,
'token':user._id
}
}else{
result = {
'msg':'登录失败,密码不正确',
'code':-1,
'token':''
}
}
// 这里返回数据,和出参结构映射
return result;
};
代码的逻辑是根据用户名和密码去查找用户,如果找到表示登录成功,如果没有找到表示用户登录失败,然后将结果返回。
代码写好之后我们要增加好入参
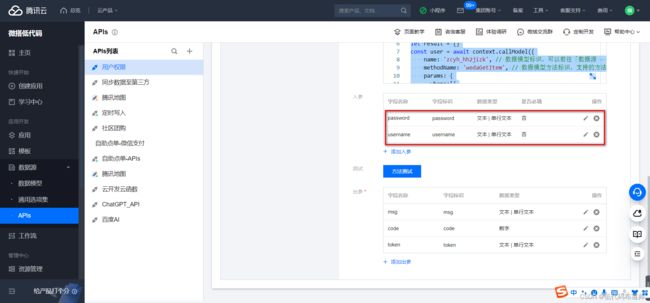
然后点击方法测试,输入我们的入参,返回结果之后点击出参自动映射
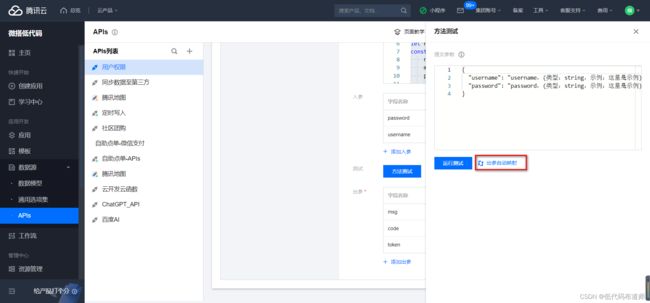
这样我们的后端逻辑就搭建好了,接着实现一下前端页面
3 搭建登录页面
首先我们点击创建应用,创建一个空白应用
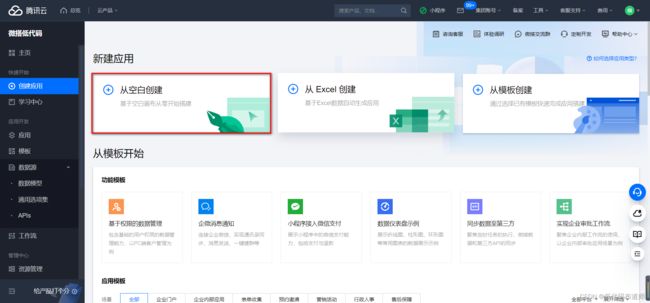
然后切换一下构建模式,选中PC端

先添加一个普通容器用来显示登录的背景图片
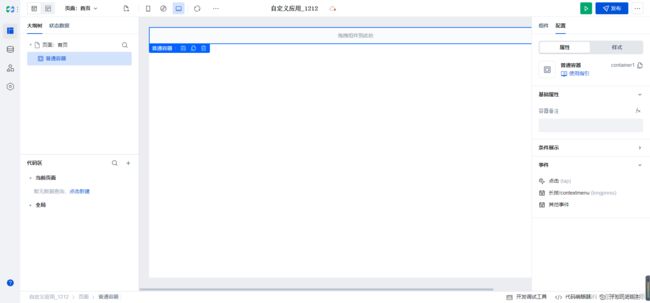
切换到样式,设置普通容器的宽为100%,高度为100vh。
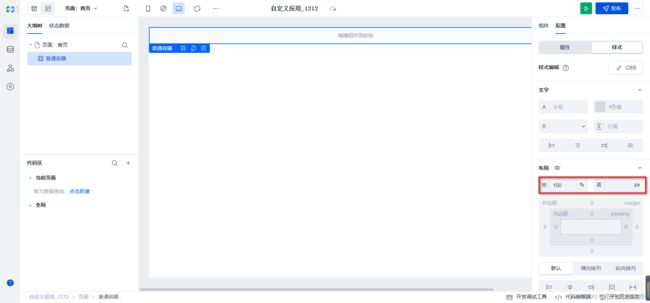
默认的单位没有vh选项,我们需要输入一下CSS代码,点击CSS,输入样式代码


:root {
width: 100%;
height: 100vh;
}
然后从网上找一张背景图片,并且上传到素材里

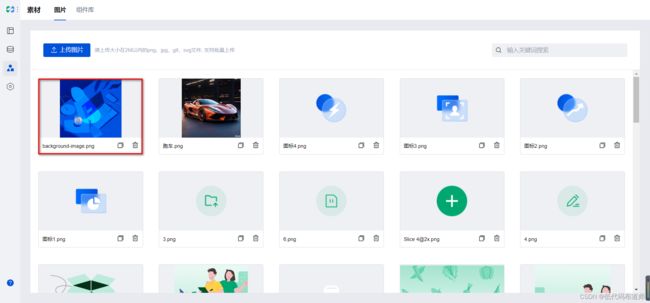
我现在的图片的大小是1696*1620,你可以根据自己的需要进行选择,这个看你要适配的电脑的大小,通常16寸的电脑分辨率可以最大到1960像素,打开图片会左右稍有一点间距
素材上传完毕后,设置普通容器的背景图片,选择为我们刚刚的素材

增加两个样式,让背景图片可以填满容器,超出部分将进行裁剪,并且在图片的中心位置显示
background-position: center;
background-size: cover;
4 设置登录框
背景设置好了之后,我们来设置一下登录框,首先在背景的普通容器下边放置一个普通容器,设置宽度和高度为550px,背景为白色

设置定位为绝对定位,距右边8%
:root {
width: 550PX;
height: 550PX;
background: rgb(255, 254, 254);
position: absolute;
left: auto;
right: 8%;
}

还有就是垂直居中,也是通过定位来控制,距上边50%,然后再以自己为中心向上拉回来50%
:root {
transform: translate(0%,-50%);
width: 550PX;
height: 550PX;
background: rgb(255, 254, 254);
position: absolute;
left: auto;
right: 8%;
top: 50%;
}
之后放置三个普通容器,分别用来显示系统名称,输入框和版权信息
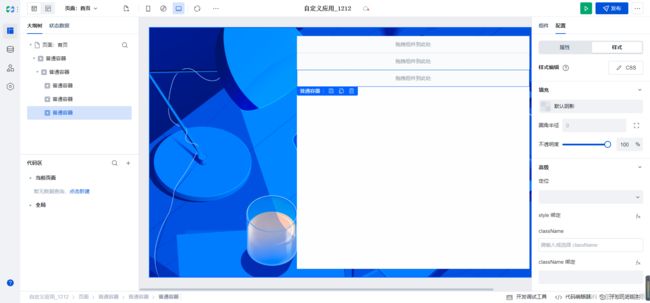

5 实现登录的逻辑
登录逻辑我们新建一个javascript方法,在代码区新建,选择javascript方法

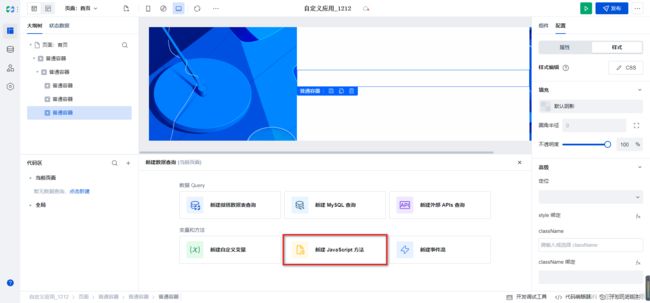
export default async function ({ event, data }) {
const username = $w.input1.value
const password = $w.input2.value
console.log('username',username,'password',password)
const result = await $w.cloud.callDataSource({
dataSourceName: 'userauth_spbuo7r',
methodName: 'signIn',
params: {
username: username,
password: password
}, // 方法入参
});
console.log('result',result)
if (result.code==200) {
$w.utils.redirectTo({
pageId: "u_zhu_ye", // 页面 Id
packageName: "", // 主应用为空或不填,子模块填写 子包目录,查找位置 子包编辑器 --- 页面 --- 子包目录
params: { key: "value" },
});
console.log('token',result.token)
localStorage.setItem('token', result.token);
} else {
$w.utils.showToast({
title: "登录失败,请输入正确的用户名和密码",
icon: "error",
duration: 2000, // 2秒
});
}
}
代码的逻辑是先获取输入框的值,然后调用API的登录方法,根据登录的结果来做页面的跳转
6 用户注册
总结
我们本篇实现了PC后台系统的登录及注册功能,主要拆解为后端的实现和前端页面的搭建。初学者可能有疑问,微搭是否只能拖拽组件,其实还是可以写各种各样的代码的,以上就是一个实际的案例,供你参考。