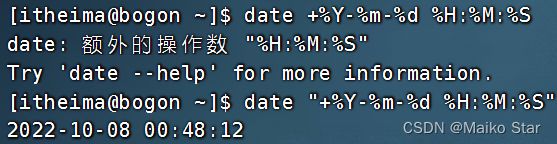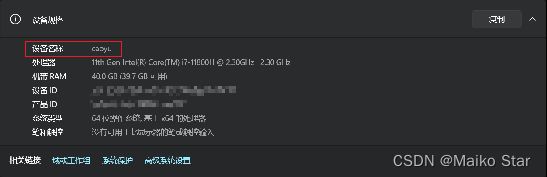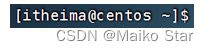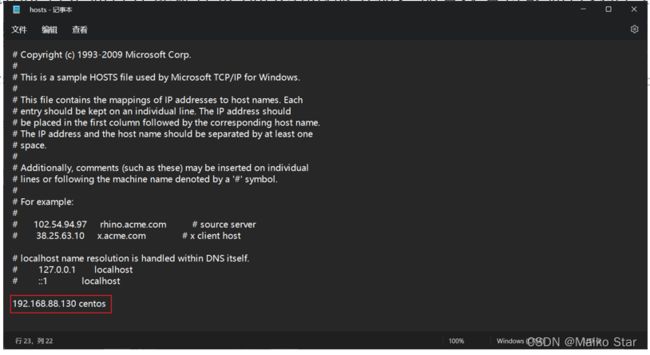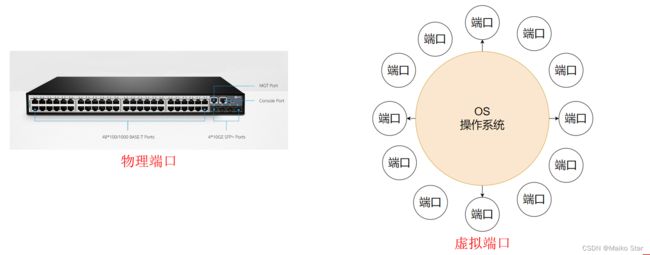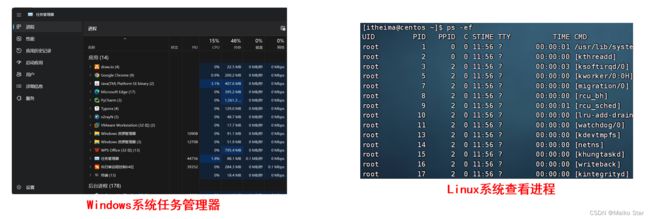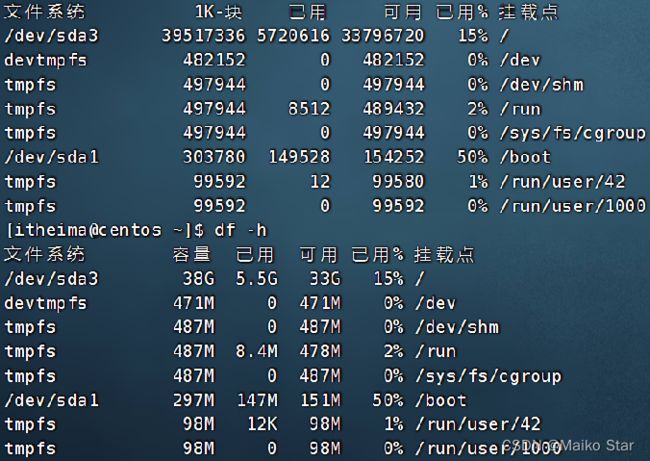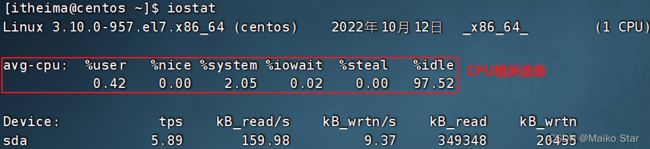Linux实用操作(超级实用)
Linux实用操作篇-上篇:Linux实用操作-上篇-CSDN博客
Linux实用操作篇-下篇:Linux实用操作篇-下篇-CSDN博客
一、各类小技巧(快捷键)
1.1 ctrl + c 强制停止
Linux某些程序的运行,如果想要强制停止它,可以使用快捷键ctrl + c
![]()
命令输入错误,也可以通过快捷键ctrl + c,退出当前输入,重新输入
![]()
1.2 ctrl + d 退出或登出
可以通过快捷键:ctrl + d,退出账户的登录
![]()
或者退出某些特定程序的专属页面
ps:不能用于退出vi/vim
1.3 history命令,查看历史输入过的命令
可以通过history命令,查看历史输入过的命令
可以通过:!命令前缀,自动执行上一次匹配前缀的命令
1.4 ctrl + r,输入内容去匹配历史命令
可以通过快捷键:ctrl + r,输入内容去匹配历史命令
![]()
如果搜索到的内容是你需要的,那么:
回车键可以直接执行
键盘左右键,可以得到此命令(不执行)
1.5 光标移动快捷键
-
ctrl + a,跳到命令开头
-
ctrl + e,跳到命令结尾
-
ctrl + 键盘左键,向左跳一个单词
-
ctrl + 键盘右键,向右跳一个单词
1.6 清屏
-
通过快捷键ctrl + l,可以清空终端内容
-
或通过命令clear得到同样效果
二、软件安装
![]()
2.1 yum命令--CentOS
CentOS使用yum管理器,Ubuntu使用apt管理器
yum:RPM包软件管理器,用于自动化安装配置Linux软件,并可以自动解决依赖问题。
语法: yum [-y] [ install | remove | search ] 软件名称
-
选项:-y,自动确认,无需手动确认安装或卸载过程
-
install:安装
-
remove:卸载
-
search:搜索
yum命令需要root权限哦,可以su切换到root,或使用sudo提权。
yum命令需要联网
案例:
yum [-y] install wget, 通过yum命令安装wget程序
![]()
yum [-y] remove wget,通过yum命令卸载wget命令
yum search wget,通过yum命令,搜索是否有wget安装包
2.2 apt命令 - Ubuntu(了解)
前面学习的各类Linux命令,都是通用的。 但是软件安装,CentOS系统和Ubuntu是使用不同的包管理器。
CentOS使用yum管理器,Ubuntu使用apt管理器
语法 : apt [-y ] [ install | remove | search ] 软件名称
-
install 安装
-
remove 卸载
-
search 搜索
-
-y,自动确认
用法和yum一致,同样需要root权限
三、systemctl命令 控制软件的启动和关闭
Linux系统很多软件(内置或第三方)均支持使用systemctl命令控制:启动、停止、开机自启 能够被systemctl管理的软件,一般也称之为:服务
功能:控制系统服务的启动关闭等
语法:systemctl start | stop | restart | disable | enable | status 服务名
-
start,启动
-
stop,停止
-
status,查看状态
-
disable,关闭开机自启
-
enable,开启开机自启
-
restart,重启
系统内置的服务比较多,比如:
-
NetworkManager,主网络服务
-
network,副网络服务
-
firewalld,防火墙服务
-
sshd,ssh服务(FinalShell远程登录Linux使用的就是这个服务)
部分软件安装后没有自动集成到systemctl中,我们可以手动添加。 这部分内容在后续章节和大家详细讲解。
四、ln命令 创建软连接
在系统中创建软链接,可以将文件、文件夹链接到其它位置。
类似Windows系统中的《快捷方式》
功能:创建文件、文件夹软链接(快捷方式)
语法:ln -s 参数1 参数2
-
参数1:被链接的
-
参数2:要链接去的地方(快捷方式的名称和存放位置)
案例:
ln -s /etc/yum.conf ~/yum.conf : 将根目录下的etc/yum.conf文件链接到home目录下的yum.conf文件
ln -s /etc/yum ~/yum :将根目录下的etc/yum文件夹链接到home目录下的yum文件夹
![]()
五、日期、时区
5.1 date命令 查看系统的时间
通过date命令可以在命令行中查看系统的时间
语法:date [-d] [+格式化字符串]
-
-d 按照给定的字符串显示日期,一般用于日期计算
-
格式化字符串:通过特定的字符串标记,来控制显示的日期格式
-
%Y 年%y 年份后两位数字 (00..99)
-
%m 月份 (01..12)
-
%d 日 (01..31)
-
%H 小时 (00..23)
-
%M 分钟 (00..59)
-
%S 秒 (00..60)
-
%s 自 1970-01-01 00:00:00 UTC 到现在的秒数
-
示例:
使用date命令本体,无选项,直接查看时间:
![]()
按照2022-01-01的格式显示日期:
![]()
按照2022-01-01 10:00:00的格式显示日期:
如上,由于中间带有空格,所以使用双引号包围格式化字符串,作为整体。
5.2 date命令进行日期加减
语法:date [-d] [+格式化字符串]
-d选项,可以按照给定的字符串显示日期,一般用于日期计算
![]()
其中支持的时间标记为:
-
year年
-
month月
-
day天
-
hour小时
-
minute分钟
-
second秒
-d选项可以和 格式化字符串配合一起使用哦
5.3 修改Linux时区
使用root权限,执行如下命令,修改时区为东八区时区
![]()
将系统自带的localtime文件删除,并将/usr/share/zoneinfo/Asia/Shanghai文件链接为localtime文件即可
5.4 ntp程序 自动校准系统时间
我们可以通过ntp程序自动校准系统时间
功能:同步时间
安装:yum install -y ntp
启动管理:systemctl start | stop | restart | status | disable | enable ntpd
启动并设置开机自启:
-
systemctl start ntpd 启动ntpd服务
-
systemctl enable ntpd 开启ntpd服务开机自启
当ntpd启动后会定期的帮助我们联网校准系统的时间
也可以手动校准(需root权限):ntpdate -u ntp.aliyun.com
通过阿里云提供的服务网址配合ntpdate(安装ntp后会附带这个命令)命令自动校准:
![]()
六、IP地址、主机名
6.1 IP地址
每一台联网的电脑都会有一个地址,用于和其它计算机进行通讯
IP地址主要有2个版本,V4版本和V6版本(V6很少用,课程暂不涉及)
IPv4版本的地址格式是:a.b.c.d,其中abcd表示0~255的数字,如192.168.88.101就是一个标准的IP地址
可以通过命令:ifconfig,查看本机的ip地址,如无法使用ifconfig命令,可以安装:yum -y install net-tools
![]()
6.2 特殊IP地址
除了标准的IP地址以外,还有几个特殊的IP地址需要我们了解:
-
127.0.0.1,表示本机
![]()
-
0.0.0.0
-
可以表示本机
-
也可以表示任意IP(看使用场景)
-
6.3 主机名
每一台电脑除了对外联络地址(IP地址)以外,也可以有一个名字,称之为主机名
无论是Windows或Linux系统,都可以给系统设置主机名
-
Windows系统主机名
-
Linux系统主机名
![]()
6.4 在Linux中修改主机名
-
可以使用命令:hostname查看主机名
![]()
-
可以使用命令:hostnamectl set-hostname 主机名,修改主机名(需root)
![]()
-
重新登录FinalShell即可看到主机名已经正确显示
6.5 域名解析
访问www.baidu.com的流程如下:
![]()
即:
-
先查看本机的记录(私人地址本)
-
Windows看:C:\Windows\System32\drivers\etc\hosts
-
Linux看:/etc/hosts
-
-
再联网去DNS服务器(如114.114.114.114,8.8.8.8等)询问
6.6 配置主机名映射
比如,我们FinalShell是通过IP地址连接到的Linux服务器,那有没有可能通过域名(主机名)连接呢?
可以,我们只需要在Windows系统的:C:\Windows\System32\drivers\etc\hosts文件中配置记录即可
①以管理员身份运行记事本
![]()
②在记事本中打开C:\Windows\System32\drivers\etc\hosts文件,并配置记录
![]()
![]()
③切换成主机名连接
![]()
6.7 在VMware Workstation中配置固定IP(Windows)
配置固定IP需要2个大步骤:
-
在VMware Workstation(或Fusion)中配置IP地址网关和网段(IP地址的范围)
-
在Linux系统中手动修改配置文件,固定IP
① 首先让我们,先进行第一步,跟随图片进行操作
![]()
② 现在进行第二步,在Linux系统中修改固定IP
-
使用vim编辑/etc/sysconfig/network-scripts/ifcfg-ens33文件,填入如下内容
示例文件内容:
TYPE="Ethernet"
PROXY_METHOD="none"
BROWSER_ONLY="no"
BOOTPROTO="static" # 改为static,固定IP
DEFROUTE="yes"
IPV4_FAILURE_FATAL="no"
IPV6INIT="yes"
IPV6_AUTOCONF="yes"
IPV6_DEFROUTE="yes"
IPV6_FAILURE_FATAL="no"
IPV6_ADDR_GEN_MODE="stable-privacy"
NAME="ens33"
UUID="1b0011cb-0d2e-4eaa-8a11-af7d50ebc876"
DEVICE="ens33"
ONBOOT="yes"
IPADDR="192.168.88.131" # IP地址,自己设置,要匹配网络范围
NETMASK="255.255.255.0" # 子网掩码,固定写法255.255.255.0
GATEWAY="192.168.88.2" # 网关,要和VMware中配置的一致
DNS1="192.168.88.2" # DNS1服务器,和网关一致即可![]()
-
执行:systemctl restart network 重启网卡,执行ifconfig即可看到ip地址固定为192.168.88.130了
6.8 在VMware Fusion中配置固定IP (MAC)
![]()
![]()
![]()
![]()
七、网络传输
7.1 ping命令 网络是否可联通
可以通过ping命令,检查指定的网络服务器是否是可联通状态
语法: ping [-c num] ip或主机名
-
选项:-c,检查的次数,不使用-c选项,将无限次数持续检查
-
参数:ip或主机名,被检查的服务器的ip地址或主机名地址
示例:
检查到baidu.com是否联通:
![]()
结果表示联通,延迟8ms左右
检查到39.156.66.10是否联通,并检查3次:
![]()
7.2 wget命令 在命令行内下载网络文件
wget是非交互式的文件下载器,可以在命令行内下载网络文件
语法: wget [-b] url
-
选项:-b,可选,后台下载,会将日志写入到当前工作目录的wget-log文件
-
参数:url,下载链接
示例:
下载apache-hadoop 3.3.0版本:wget http://archive.apache.org/dist/hadoop/common/hadoop-3.3.0/hadoop-3.3.0.tar.gz
![]()
在后台下载:wget -b http://archive.apache.org/dist/hadoop/common/hadoop-3.3.0/hadoop-3.3.0.tar.gz
通过tail命令可以监控后台下载进度:tail -f wget-log
注意:无论下载是否完成,都会生成要下载的文件,如果下载未完成,请及时清理未完成的不可用文件。
7.3 curl命令 下载文件、获取信息
curl可以发送http网络请求,可用于:下载文件、获取信息等
语法: curl [-o] url
-
选项:-O,用于下载文件,当url是下载链接时,可以使用此选项保存文件
-
参数:url,要发起请求的网络地址
示例:
向cip.cc发起网络请求:curl cip.cc
![]()
向python.itheima.com发起网络请求:curl python.itheima.com
通过curl下载hadoop-3.3.0安装包:curl -O http://archive.apache.org/dist/hadoop/common/hadoop-3.3.0/hadoop-3.3.0.tar.gz
八、端口
端口,是设备与外界通讯交流的出入口。端口可以分为:物理端口和虚拟端口两类
-
物理端口:又可称之为接口,是可见的端口,如USB接口,RJ45网口,HDMI端口等
-
虚拟端口:是指计算机内部的端口,是不可见的,是用来操作系统和外部进行交互使用的
![]()
Linux系统是一个超大号小区,可以支持65535个端口,这6万多个端口分为3类进行使用:
-
公认端口:1~1023,通常用于一些系统内置或知名程序的预留使用,如SSH服务的22端口,HTTPS服务的443端口 非特殊需要,不要占用这个范围的端口
-
注册端口:1024~49151,通常可以随意使用,用于松散的绑定一些程序\服务
-
动态端口:49152~65535,通常不会固定绑定程序,而是当程序对外进行网络链接时,用于临时使用。
![]()
如图中,计算机A的微信连接计算机B的微信,A使用的50001即动态端口,临时找一个端口作为出口 计算机B的微信使用端口5678,即注册端口,长期绑定此端口等待别人连接
8.1 查看端口占用
①可以通过Linux命令去查看端口的占用情况
-
使用nmap命令,安装nmap:yum -y install nmap
语法:nmap 被查看的IP地址
![]()
可以看到,本机(127.0.0.1)上有5个端口现在被程序占用了。
其中:22端口,一般是SSH服务使用,即FinalShell远程连接Linux所使用的端口
②可以通过netstat命令,查看指定端口的占用情况
语法:netstat -anp | grep 端口号
安装netstat:yum -y install net-tools
如图,可以看到当前系统6000端口被程序(进程号7174)占用了
其中,0.0.0.0:6000,表示端口绑定在0.0.0.0这个IP地址上,表示允许外部访问
可以看到,当前系统12345端口,无人使用哦。
九、进程管理
9.1 进程
程序运行在操作系统中,是被操作系统所管理的。
为管理运行的程序,每一个程序在运行的时候,便被操作系统注册为系统中的一个:进程
并会为每一个进程都分配一个独有的:进程ID(进程号)
9.2 查看进程
可以通过ps命令查看Linux系统中的进程信息
语法: ps [ -e -f ]
-
选项:-e,显示出全部的进程
-
选项:-f,以完全格式化的形式展示信息(展示全部信息)
一般来说,固定用法就是: ps -ef 列出全部进程的全部信息
从左到右分别是:
-
UID:进程所属的用户ID
-
PID:进程的进程号ID
-
PPID:进程的父ID(启动此进程的其它进程)
-
C:此进程的CPU占用率(百分比)
-
STIME:进程的启动时间
-
TTY:启动此进程的终端序号,如显示?,表示非终端启动
-
TIME:进程占用CPU的时间
-
CMD:进程对应的名称或启动路径或启动命令
9.3 查看指定进程
我们可以使用管道符配合grep来进行过滤,
如: ps -ef | grep tail,即可准确的找到tail命令的信息
![]()
9.4 关闭进程
在Windows系统中,可以通过任务管理器选择进程后,点击结束进程从而关闭它。
同样,在Linux中,可以通过kill命令关闭进程。
语法: kill [-9] 进程ID
选项:-9,表示强制关闭进程。不使用此选项会向进程发送信号要求其关闭,但是否关闭看进程自身的处理机制。
![]()
十、主机状态
10.1 top 查看系统资源占用
可以通过top命令查看CPU、内存使用情况,类似Windows的任务管理器,默认每5秒刷新一次。
语法:直接输入top即可,按q或ctrl + c退出
![]()
10.2 top命令内容详解:
-
第一行:
![]()
top:命令名称,14:39:58:当前系统时间,up 6 min:启动了6分钟,2 users:2个用户登录,load:1、5、15分钟负载
-
第二行:
![]()
Tasks:175个进程,1 running:1个进程子在运行,174 sleeping:174个进程睡眠,0个停止进程,0个僵尸进程
-
第三行:
![]()
%Cpu(s):CPU使用率,us:用户CPU使用率,sy:系统CPU使用率,ni:高优先级进程占用CPU时间百分比,id:空闲CPU率,wa:IO等待CPU占用率,hi:CPU硬件中断率,si:CPU软件中断率,st:强制等待占用CPU率
-
第四、五行:
![]()
Kib Mem:物理内存,total:总量,free:空闲,used:使用,buff/cache:buff和cache占用 KibSwap:虚拟内存(交换空间),total:总量,free:空闲,used:使用,buff/cache:buff和cache占用
![]()
top命令也支持选项:
top交互式选项:
当top以交互式运行(非-b选项启动),可以用以下交互式命令进行控制
![]()
10.3 磁盘信息监控
①使用df命令,可以查看硬盘的使用情况
语法:df [ -h ]
选项:-h,以更加人性化的单位显示
②可以使用iostat查看CPU、磁盘的相关信息
语法:iostat [-x] [num1] [num2]
-
选项:-x,显示更多信息
-
num1:数字,刷新间隔,num2:数字,刷新几次
tps:该设备每秒的传输次数(Indicate the number of transfers per second that were issued to the device.)。"一次传输"意思是"一次I/O请求"。多个逻辑请求可能会被合并为"一次I/O请求"。"一次传输"请求的大小是未知的。
③使用iostat的-x选项,可以显示更多信息
rrqm/s:每秒这个设备相关的读取请求有多少被Merge了(当系统调用需要读取数据的时候,VFS将请求发到各个FS,如果FS发现不同的读取请求读取的是相同Block的数据,FS会将这个请求合并Merge,提高IO利用率,避免重复调用)。
wrqm/s:每秒这个设备相关的写入请求有多少被Merge了。
rsec/s:每秒读取的扇区数;sectors
wsec/:每秒写入的扇区数。
rKB/s:每秒发送到设备的读取请求数
wKB/s:每秒发送到设备的写入请求数
avgrq-sz:平均请求扇区的大小
avgqu-sz:平均请求队列的长度。毫无疑问,队列长度越短越好。
await:每一个IO请求的处理的平均时间(单位是微秒毫秒)。
svctm:表示平均每次设备I/O操作的服务时间(以毫秒为单位)
%util:磁盘利用率
10.4 网络状态监控
可以使用sar命令查看网络的相关统计(sar命令非常复杂,这里仅简单用于统计网络)
语法:sar -n DEV num1 num2
选项:-n,查看网络,DEV表示查看网络接口
num1:刷新间隔(不填就查看一次结束),
num2:查看次数(不填无限次数)
![]()
如图,查看2次,隔3秒刷新一次,并最终汇总平均记录
信息解读:
IFACE是本地网卡接口的名称。rxpck/s表示每秒钟接受的数据包数量。txpck/s表示每秒钟发送的数据包数量。rxKB/S表示每秒钟接受的数据包大小,单位为KB。txKB/S表示每秒钟发送的数据包大小,单位为KB。rxcmp/s表示每秒钟接受的压缩数据包数量。txcmp/s表示每秒钟发送的压缩包数量。rxmcst/s表示每秒钟接收的多播数据包数量。
十一、环境变量
11.1 env 查看当前系统中记录的环境变量
环境变量是操作系统(Windows、Linux、Mac)在运行的时候,记录的一些关键性信息,用以辅助系统运行。
语法:env
在Linux系统中执行:env命令即可查看当前系统中记录的环境变量
环境变量是一种KeyValue型结构,即名称和值,如下图:
![]()
11.2 环境变量:PATH
在前面提出的问题中,我们说无论当前工作目录是什么,都能执行/usr/bin/cd这个程序,这个就是借助环境变量中:PATH这个项目的值来做到的。
PATH记录了系统执行任何命令的搜索路径,如上图记录了(路径之间以:隔开):
-
/usr/local/bin
-
/usr/bin
-
/usr/local/sbin
-
/usr/sbin
-
/home/itheima/.local/bin
-
/home/itheima/bin
当执行任何命令,都会按照顺序,从上述路径中搜索要执行的程序的本体 比如执行cd命令,就从第二个目录/usr/bin中搜索到了cd命令,并执行
11.3 $符号 用于取”变量”的值
在Linux系统中,$符号被用于取”变量”的值。
取得环境变量的值就可以通过语法:$环境变量名 来取得
比如: echo $PATH
就可以取得PATH这个环境变量的值,并通过echo语句输出出来。
![]()
又或者:echo ${PATH}ABC
![]()
当和其它内容混合在一起的时候,可以通过{}来标注取的变量是谁
11.4 自行设置环境变量
Linux环境变量可以用户自行设置,其中分为:
-
临时设置:export 变量名=变量值
-
永久设置:
-
针对当前用户生效,配置在当前用户的: ~/.bashrc文件中
-
针对所有用户生效,配置在系统的: /etc/profile文件中
-
并通过语法:source 配置文件,进行立刻生效,或重新登录FinalShell生效
-
![]()
11.5 自定义环境变量PATH
环境变量PATH这个项目里面记录了系统执行命令的搜索路径。
这些搜索路径我们也可以自行添加到PATH中去。
测试:
-
在当前HOME目录内创建文件夹,myenv,在文件夹内创建文件mkhaha
-
通过vim编辑器,在mkhaha文件内填入:echo 哈哈哈哈哈
-
(完成上述操作后,随意切换工作目录,执行mkhaha命令尝试一下,会发现无法执行)
-
修改PATH的值:临时修改PATH:export PATH=$PATH:/home/itheima/myenv,再次执行mkhaha,无论在哪里都能执行了 或将export PATH=$PATH:/home/itheima/myenv,填入用户环境变量文件或系统环境变量文件中去
十二、上传、下载
我们可以通过FinalShell工具,方便的和虚拟机进行数据交换。
在FinalShell软件的下方窗体中,提供了Linux的文件系统视图,可以方便的:
-
浏览文件系统,找到合适的文件,右键点击下载,即可传输到本地电脑
-
浏览文件系统,找到合适的目录,将本地电脑的文件拓展进入,即可方便的上传数据到Linux中
![]()
12.1 rz、sz命令
当然,除了通过FinalShell的下方窗体进行文件的传输以外,也可以通过rz、sz命令进行文件传输。
rz、sz命令需要安装,可以通过:yum -y install lrzsz,即可安装。
-
rz命令,进行上传,语法:直接输入rz即可
-
sz命令进行下载,语法:sz 要下载的文件
文件会自动下载到桌面的:fsdownload文件夹中。
注意,rz、sz命令需要终端软件支持才可正常运行 FinalShell、SecureCRT、XShell等常用终端软件均支持此操作
十三、压缩、解压
13.1 压缩格式
市面上有非常多的压缩格式
-
zip格式:Linux、Windows、MacOS,常用
-
7zip:Windows系统常用
-
rar:Windows系统常用
-
tar:Linux、MacOS常用
-
gzip:Linux、MacOS常用
在Windows系统中常用的软件如:winrar、bandizip等软件,都支持各类常见的压缩格式,这里不多做讨论。 我们现在要学习,如何在Linux系统中操作:tar、gzip、zip这三种压缩格式 完成文件的压缩、解压操作。
13.2 tar命令
Linux和Mac系统常用有2种压缩格式,后缀名分别是:
-
tar,称之为tarball,归档文件,即简单的将文件组装到一个.tar的文件内,并没有太多文件体积的减少,仅仅是简单的封装
-
.gz,也常见为.tar.gz,gzip格式压缩文件,即使用gzip压缩算法将文件压缩到一个文件内,可以极大的减少压缩后的体积
针对这两种格式,使用tar命令均可以进行压缩和解压缩的操作
语法:tar [-c -v -x -f -z -C]参数1参数2 ...参数N
-
-c,创建压缩文件,用于压缩模式
-
-v,显示压缩、解压过程,用于查看进度
-
-x,解压模式
-
-f,要创建的文件,或要解压的文件,-f选项必须在所有选项中位置处于最后一个
-
-z,gzip模式,不使用-z就是普通的tarball格式
-
-C,选择解压的目的地,用于解压模式
案例:
tar -cvf test.tar 1.txt 2.txt 3.txt :将1.txt 2.txt 3.txt 压缩到test.tar文件内
tar -zcvf test.tar.gz 1.txt 2.txt 3.txt :将1.txt 2.txt 3.txt 压缩到test.tar.gz文件内,使用gzip模式
注意:
-
-z选项如果使用的话,一般处于选项位第一个
-
-f选项,必须在选项位最后一个
13.3 zip 命令压缩文件
可以使用zip命令,压缩文件为zip压缩包
语法 : zip [ -r ] 参数1 参数2 ...参数N
-
-r,被压缩的包含文件夹的时候,需要使用-r选项,和rm、cp等命令的-r效果一致
示例:
zip test.zip a.txt b.txt c.txt : 将a.txt b.txt c.txt 压缩到test.zip文件内
zip -r test.zip test itheima a.txt : 将test、itheima两个文件夹和a.txt文件,压缩到test.zip文件内
13.4 unzip 命令解压文件
使用unzip命令,可以方便的解压zip压缩包
语法 : unzip [ -d ] 参数
-
-d,指定要解压去的位置,同tar的-C选项
-
参数,被解压的zip压缩包文件
示例:
unzip test.zip,将test.zip解压到当前目录
unzip test.zip -d /home/itheima,将test.zip解压到指定文件夹内(/home/itheima)