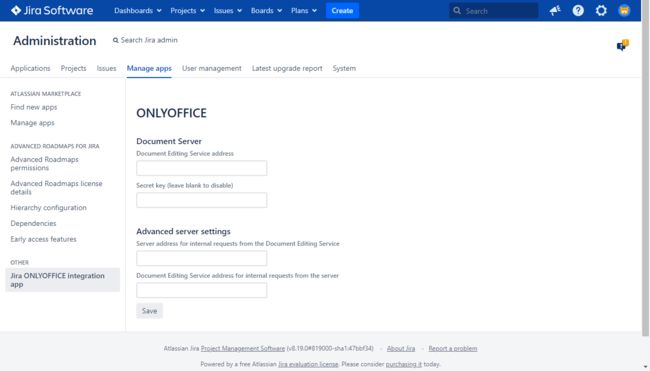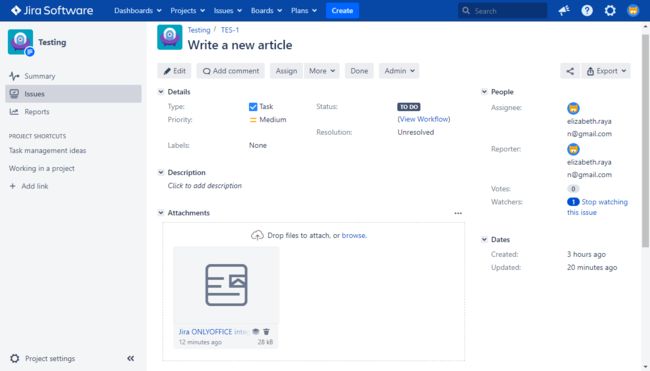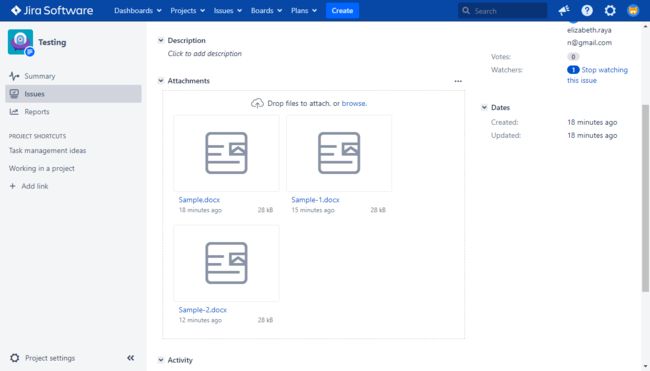如何将 ONLYOFFICE 文档 v7.2 与 Jira Software集成?
通过阅读这篇文章,了解如何将 ONLYOFFICE 文档 v7.2 与 Jira Software集成并进行文档协作。
关于ONLYOFFICE文档
ONLYOFFICE 文档是一个在线办公套件,包括文本文档、电子表格和演示文稿的查看器和编辑器,与包括 .docx、.xlsx、.pptx 在内的 Office Open XML 格式完全兼容,并支持实时协作编辑。
主要功能
- 文档编辑器
- 电子表格编辑器
- 演示文稿编辑器
- 移动网页查看器
- 协作编辑
- 支持象形文字
- 支持所有常见格式:DOC、DOCX、TXT、ODT、RTF、ODP、EPUB、ODS、XLS、XLSX、CSV、PPTX、HTML
ONLYOFFICE文档最新版
最近ONLYOFFICE发布了v7.2,最新版本的在线编辑器提供了多种实用性改进:
- 轻松的插件安装流程、
- 实时查看器、
- 支持连字、
- 新可填写表单的字段类型、
- 可插入到任何文档的、可编辑的OLE 电子表格、
- 全新界面主题和语言、
- 特殊粘贴热键等等。
阅读这篇文章,了解更多关于ONLYOFFICE文档v7.2新功能。
关于 ONLYOFFICE 与 JIRA 集成
ONLYOFFICE 提供官方连接器,将 ONLYOFFICE 文档与 Jira Software 集成,就 Jira 问题所附的办公文档进行协作。您可以从官方 Atlassian Marketplace 或 GitHub 下载该连接器。该应用按照 Apache 许可分发。
如要详细了解操作说明,请访问我们的 API 文档。
主要功能
- 使用在 ONLYOFFICE 中编辑选项,查看和编辑文本文档、电子表格、演示文稿和表单。
如要详细了解表单,请参阅相应关于创建和填写表单的文章。
- 实时协作编辑文档:两种协作编辑模式(快速和严格)、修订、评论和内置聊天功能。
- JWT 支持,旨在保障您流量的安全,仅有拥有相关权限的用户才能访问您的文档。
支持的格式
- 用于创建、编辑和查看:DOCX、PPTX、XLSX、DOCXF。
- 用于填写表单:OFORM。
- 仅用于查看:DOC、DOCM、DOC、DOTX、DOTM、ODT、FODT、OTT、RTF、TXT、HTML、HTM、MHT、PDF、DJVU、FB2、EPUB、XPS、XLS、XLSM、XLTZ、XLTX、XLTM、ODS、FODS、OTS、CSV、PPS、PPSX、PPSM、PPT、PPTM、POT、POTX、POTM、ODP、FODP、OTP。
将 ONLYOFFICE 文档连接到 Jira
要求
- ONLYOFFICE 文档 6.4.0 或更高版本
您需要一个 ONLYOFFICE 文档实例,该实例需要从 Jira 及任意终端客户端可解析、可连接,且必须能够直接向 Jira 发布。
如要详细了解如何安装 ONLYOFFICE 文档,请参阅官方网站ONLYOFFICE Docs 文档页面
- Jira Software(服务器版或数据中心版) v. 7.13.0 - 8.19.0
如需详细了解如何安装 Jira Software,请参考官方 Atlassian 文档。
安装适用于 Jira 的 ONLYOFFICE 连接器
您可以从官方Atlassian Marketplace 下载该连接器,也可以使用 GitHub 上的源代码编译。
自 Atlassian marketplace 添加连接器
1. 以管理员身份登录到您的 Jira Software 实例。
2. 点击右上角的“管理”图标![]() ,在菜单中选择管理应用选项。
,在菜单中选择管理应用选项。
3. 查找新应用部分将会被打开。点击搜索 Marketplace 字段,查找 Jira ONLYOFFICE integration app (Jira ONLYOFFICE 集成应用)。
4. 点击安装按钮,下载并安装该应用。
添加从源代码编译的连接器
- Oracle Java SE 开发套件 8 的 1.8.X
- Atlassian 插件 SDK
如要编译适用于 Jira 的 ONLYOFFICE 连接器,请执行如下步骤:
1. 克隆 onlyoffice-jira 代码库。
git clone https://github.com/ONLYOFFICE/onlyoffice-jira.git2. 前往 onlyoffice-jira 目录。
cd onlyoffice-jira3. 运行如下命令:
atlas-package如果连接器正在编译中,请稍候。完成后,可以在目标文件夹中找到连接器。
您可以将编译后的连接器上传到您的 Jira Software 管理 -> 管理应用页面。
1. 以管理员身份登录到您的 Jira Software 实例。
2. 点击右上角的“管理”图标,选择菜单中的管理应用选项。
3. 选择页面左侧的管理应用部分。
4. 点击上传应用链接。
5. 点击选择文件按钮,浏览编译后的 target/onlyoffice-jira-app.jar 文件,然后点击上传。如应用在安装过程中,请稍候。
配置适用于 Jira的 ONLYOFFICE 连接器
在管理应用页面,单击已安装的 Jira ONLYOFFICE 集成应用下方的配置按钮,或在管理应用页面的其他部分找到该应用。
在文档编辑服务地址字段中,指定安装了 ONLYOFFICE 文档的服务器的 IP 地址或主机名。
您也可以指定一个密钥——在请求 ONLYOFFICE 文档时验证 JSON 网络令牌的密钥。如需了解更多详细信息,请参阅本文启用 ONLYOFFICE 与 Jira 集成的 JWT 部分。
如果您的网络配置不允许已安装的 Jira Software 与使用公共地址的 ONLYOFFICE 文档之间的请求,则可以使用高级服务器设置部分。在这种情况下,请指定相应字段中内部请求的地址:
- ONLYOFFICE 文档内部请求的 JIRA Software 服务器地址。
- Jira Software 服务器的内部请求的 ONLYOFFICE 文档地址。
点击保存以保存设置。
启用 ONLYOFFICE 与 Jira 集成的 JWT
为保护文档免遭未经授权的访问,ONLYOFFICE 编辑器使用 JSON 网络令牌 (JWT)。在初始化文档编辑器以及在内部 ONLYOFFICE 文档服务之间交换命令期间,会在配置中添加此令牌。该密钥用于签署 JSON 网络令牌,以及在请求 ONLYOFFICE 文档时验证令牌。
为保护您的文档,您需要启用令牌验证,并在 ONLYOFFICE 文档配置文件中指定密钥,然后在连接器设置中指定相同的密钥。
第 1 步:配置 ONLYOFFICE 文档
1. 使用任意可用的文本编辑器打开 local.json 文件。
- Linux:/etc/onlyoffice/documentserver/local.json
- Windows:%ProgramFiles%\ONLYOFFICE\DocumentServer\config\local.json
- Docker:使用 docker exec -it
bash 命令输入ONLYOFFICE Docs 容器,打开/etc/onlyoffice/documentserver/local.json
2. 通过在三个部分中将参数值从 false改为 true 来启用令牌验证:
- services.CoAuthoring.token.enable.browser
- services.CoAuthoring.token.enable.request.inbox
- services.CoAuthoring.token.enable.request.outbox
3. 通过用您在三个部分中自己的文本字符串替换密钥值,来指定你自己的密钥。密钥必须相同。
- services.CoAuthoring.secret.inbox.string
- services.CoAuthoring.secret.outbox.string
- services.CoAuthoring.secret.session.string
{
"services": {
"CoAuthoring": {
"token": {
"enable": {
"request": {
"inbox": true,
"outbox": true
},
"browser": true
}
},
"secret": {
"inbox": {
"string": "yoursecret"
},
"outbox": {
"string": "yoursecret"
},
"session": {
"string": "yoursecret"
}
}
}
}
}4. 保存更改。
5. 重新启动服务,以使配置更改生效。
supervisorctl restart all第 2 步:在连接器设置中指定相同的密钥
在连接器设置中,在密钥字段指定相同的密钥,并保存设置。
开始在 Jira 中使用 ONLYOFFICE 文档
查看和编辑文件
您可以从问题的任意附件区块打开 ONLYOFFICE 编辑器。此选项可用于可以打开任何模块中的问题,例如问题列表、待办、问题等。
附件必须由管理员启用
可以使用更多 -> 附加文件选项在问题页面上添加新附件。如需了解详情,请参阅官方文档
如要打开一个文本文档、表格、演示文稿或表单,请将鼠标指针移动到所需的文件,并点击在 ONLYOFFICE 图标中编辑图标 ![]() 。
。
该文件会在相应 ONLYOFFICE 编辑器的新浏览器标签页中打开。
访问权限
用户对文件的访问权限取决于其对相应问题的访问权限。
编辑文件。如要能编辑文件,用户必须具有创建附件(创建附件)的权限。
查看文件。所有可以查看问题、但没有编辑问题的权限或创建附件的权限的用户,都可以在 ONLYOFFICE 查看器中预览文件。如果文件格式不支持编辑,则该文件将被打开以供查看。
保存更改
对文件所做的更改将被保存到新文件中,文件名为原始文件名末尾添加后缀,例如:Sample-1.docx。
在协作编辑过程中对文件所做的更改仅保存到文件的第一个版本中。如果文档由多个用户同时编辑,则更改将仅显示在第一个文件中。最后一个用户关闭编辑器后,才会有文件的新版本被添加到该问题中。