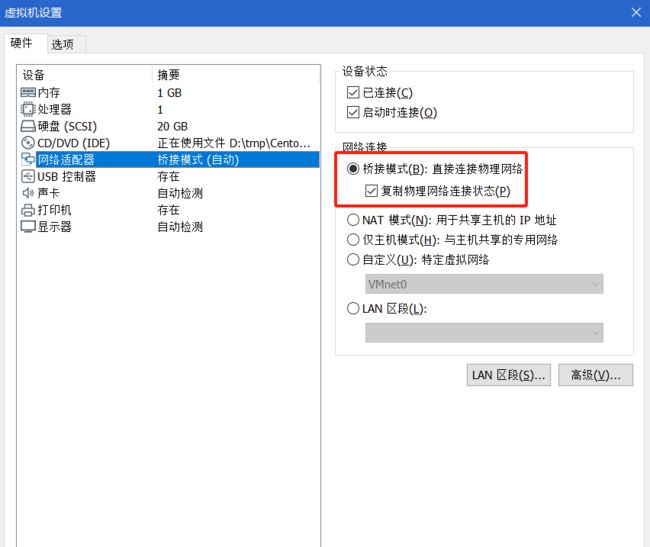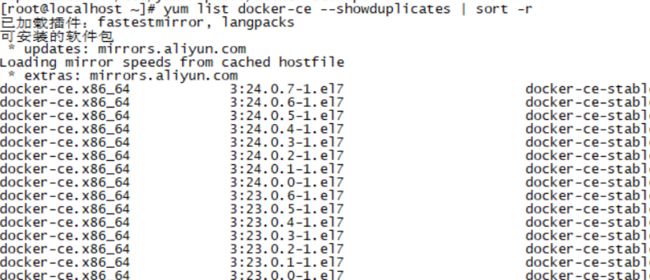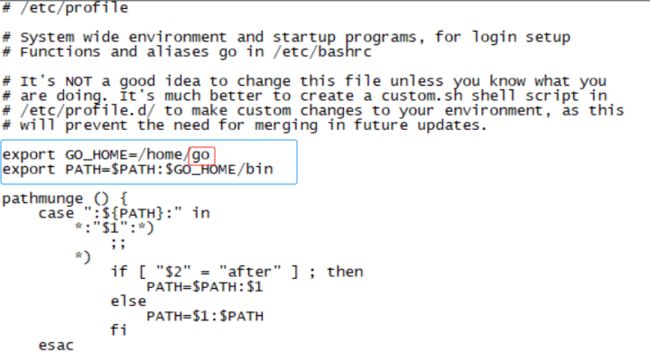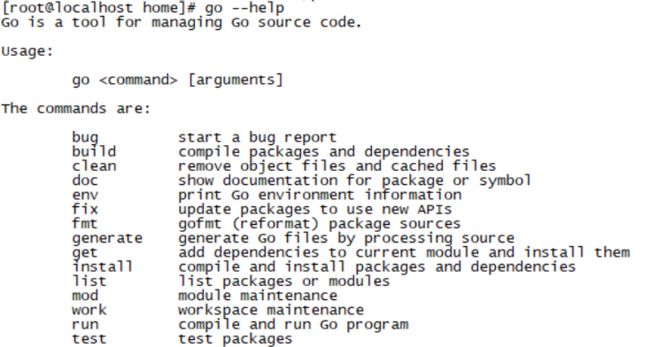vmware安装centos7总结
vmware安装centos7总结
文章目录
- vmware安装centos7总结
- 一、配置网络(桥接模式)
- 二、配置yum源(连网配置)
- 三、可视化界面
- 四、安装Docker
- 五、安装DockerUI
一、配置网络(桥接模式)
在本地主机查看自己的ip地址、子网掩码等,通过cmd控制台输入ipconfig

在虚拟机内,编辑网卡信息
cd /etc/sysconfig/network-scripts/
ls
vi ifcfg-eno16777736
按i是进入编辑模式,写完以后,按Esc然后在输入:wq就可以保存编辑的文件了
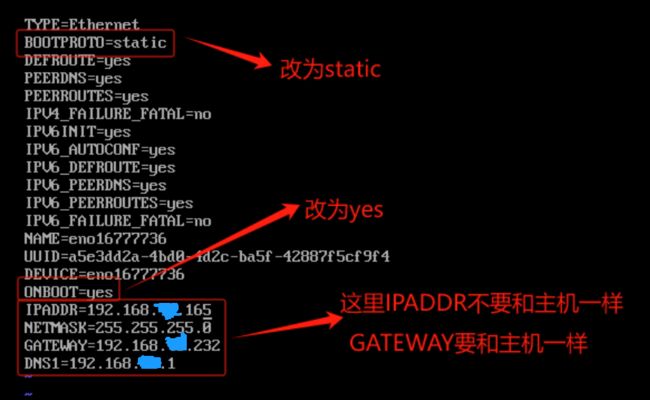
❗注意假如主机ip地址为192.168.42.100,那么虚拟机的IPADDR的地址为192.168.42. 最后后面那个数字不能写100,可以写其他的,比如192.168.42.96
关闭防火墙
systemctl stop firewalld # 临时关闭防火墙
systemctl disable firewalld # 禁止开机启动
重启网络服务
service network restart
查看网络是否连接
我们ping baidu.com试试,看是否连接网络,ping通了就代表连接了

二、配置yum源(连网配置)
CentOS 中yum 的配置文件在 /etc/yum.repos.d 目录下, 其中有多个配置文件,每一个配置文件中都可以配置一个或多个repository, 但是最终会被合并为一个交给系统,所以多个文件只是为了方便管理
下边我们就设置一下自己的yum仓库
步骤:
cd /etc/yum.repos.d #进入配置文件目录
mv /etc/yum.repos.d/CentOS-Base.repo /etc/yum.repos.d/CentOS-Base.repo.backup #备份原文件
touch local.repo # 创建自己的配置文件
cat /etc/redhat-release #来查看版本是多少,我的版本是7.2.1511,所以下载centos7版本的都可以直接复制下面下载镜像命令
下载镜像
wget -O /etc/yum.repos.d/CentOS-Base.repo http://mirrors.aliyun.com/repo/Centos-7.repo
#注意自己的版本是不是7
vim /etc/resolv.conf
nameserver 8.8.8.8
nameserver 8.8.4.4
nameserver 223.5.5.5
nameserver 223.6.6.6在这里插入代码片
保存退出。再执行下载那个命令,就可以下载了。
常用命令
yum list #显示yum包
yum clean all #清除yum缓存
yum makecache #缓存本地yum仓库中的软件包信息
yum install httpd #安装apache
rpm -ql httpd #查询所有安装httpd的目录和文件
三、可视化界面
可视化
如果安装后跟下面图一样都是命令行,但是你想要可视化界面

那么,按如下步骤:
在 CentOS 操作系统中,X Window System(通常简称为 X 或 X11)和 GNOME Desktop 是两个关键的组件,它们共同提供了图形用户界面(GUI)环境,使用户能够更直观地与系统交互。
X Window System 提供了基础的图形显示支持,而 GNOME Desktop 在其基础上构建了一个完整的用户桌面环境,使用户能够更方便地使用和管理系统。当用户登录到 CentOS 系统时,X Window System 负责提供图形支持,而 GNOME 桌面环境则为用户提供了一个直观且易于使用的工作环境。
安装 x Windows System
yum groupinstall "X Window System"
下载完以后,查看图形界面软件名称是否能够对应得上:
yum grouplist
安装GNOME Desktop
yum groupinstall "GNOME Desktop"
安装完以后,输入 startx进入图形界面
在安装完成之后,如果想每次开机,系统都默认进入的是图形化界面:
systemctl set-default graphical.target
命令小结
systemctl get-default #查看当前是那种模式
systemctl set-default graphical.target #开机启动图形界面
reboot #重启系统
systemctl set-default multi-user.target #开机启动字符界面模式
yum groupremove "GNOME Desktop" #卸载该图形化界面
四、安装Docker
linux内核版本必须3.10以上,好像3.8以上也可以
uname -r #查看linux内核版本
我的linux内核版本为3.10的
卸载旧版本
旧版本的Docker已经过时了 docker或 docker-engine.在尝试安装新版本之前,请卸载任何此类旧版本以及相关依赖项。
yum remove docker \
docker-client \
docker-client-latest \
docker-common \
docker-latest \
docker-latest-logrotate \
docker-logrotate \
docker-engine
使用rpm存储库安装
在新主机上首次安装Docker Engine之前,需要设置Docker存储库。之后,您可以从存储库安装和更新Docker。
设置存储库
在服务器上安装 yum-utils包(它提供了 yum-config-manager实用程序),并设置存储库。
yum install -y yum-utils
yum-config-manager --add-repo https://download.docker.com/linux/centos/docker-ce.repo
安装Docker引擎
1.安装Docker引擎、containerd和Docker编写:
如果要安装最新版本,请运行:
yum install docker-ce docker-ce-cli containerd.io docker-buildx-plugin docker-compose-plugin
如果要安装特定的版本,首先在仓库中列出可用的版本,然后安装你想要的版本
yum list docker-ce --showduplicates | sort -r
此命令安装Docker,但不启动Docker。还创建了一个 docker组,但是,默认情况下,它不会将任何用户添加到组中。
启动docker
systemctl start docker
验证Docker引擎安装是否成功,方法是运行 hello-world图像
docker run hello-world
此命令下载一个测试映像并在容器中运行它。当容器运行时,它打印一条确认消息并退出

五、安装DockerUI
DockerUI是一款开源的、强大的、轻量级的Docker管理工具。DockerUI覆盖了 docker cli 命令行 95% 以上的命令功能,通过可视化的界面,即使是不熟悉docker命令的用户也可以非常方便的进行Docker和Docker Swarm集群进行管理和维护。
DockerUI后端使用Go语言开发,前台框架使用CubeUI。通过Docker Restful API,经过Go语言编写的Proxy端, 实现和Docker Daemon进行通信,从而实现Docker的管理命令和维护命令。
从GitHub安装
yum install git
cd /home
git clone https://github.com/gohutool/docker.ui.git
git config --global http.postBuffer 524288000
然后再clone
cd /home
git clone https://github.com/gohutool/docker.ui.git
安装golang运行环境
docker.ui 运行依赖go环境,需要提前安装go环境。安装过程整体比较简单:
① 创建go文件夹
cd /home
mkdir go
②下载go
wget https://golang.google.cn/dl/go1.19.1.linux-amd64.tar.gz
tar -xvf go1.19.1.linux-amd64.tar.gz
③ 添加到环境变量
查看go在什么目录里
编辑vi /etc/profile,添加如下内容:
export GO_HOME=/home/go
export PATH=$PATH:$GO_HOME/bin
④ 重载环境变量(这步很重要)
source /etc/profile
⑤ 验证是否安装成功
go --help
项目配置
进入docker.ui项目目录,执行以下命令,编译生成server文件
cd /home/docker.ui
export GO111MODULE=on
export GOPROXY="https://goproxy.cn,direct"
检查你的系统 DNS 设置,确保 DNS 服务器地址配置正确。
尝试使用其他的 DNS 服务器,例如 Google 的 DNS:
echo "nameserver 8.8.8.8" | sudo tee /etc/resolv.conf
检查代理设置:
如果你处于一个需要代理的网络环境中,请确保你的系统已正确配置代理设置。你可以在终端中运行以下命令查看当前的代理设置:
env | grep -i proxy
go build -o /home/docker.ui/server .
cd /home/docker.ui/
go mod tidy
go mod download
go clean -modcache
go build -o server . # 执行完成后目录下会多出一个server文件
cd /home/docker.ui/
yum groupinstall "Development Tools"
go clean -modcache
go build -o server .
yum install glibc-static
yum install binutils
然后再:
go clean -modcache
go build -o server .
启动服务
./server
启动后会开放8999端口,可以通过 http://ip:8999 进行访问

创建启动脚本
通过./server启动会一直处于前台运行,无法再进行别的操作,一旦Ctrl+C,将终止程序进程。对此,我们可以创建一个启动脚本start.sh,达到后台运行的目的,脚本内容如下:
nohup ./server >nohup.out 2>&1 &
• nohup:即no hang up,放在命令的开头,表示不挂起,使进程保持运行状态,一般配合&使用
• 2:表示标准错误,2>表示错误重定向
• 1:表示标准输出,所以2>&1就表示将标准错误重定向到标准输出;
• &:放在命令结尾,表示后台运行
整条命令表示:以后台方式运行server服务,并将运行产生的log日志输出到nohup.out文件
可通过tail -f nohup.out命令实时查看服务日志的效果
❗报错
遇到端口占用问题:
![]()
查看端口占用情况: 使用以下命令查看端口8999被哪个进程占用:
lsof -i :8999
或者
netstat -anp | grep 8999
这将显示占用该端口的进程的详细信息。
终止占用端口的进程: 根据上一步的输出,找到占用8999端口的进程ID(PID),然后使用以下命令终止该进程:
kill -9 <PID>
其中 <PID> 是占用8999端口的进程的实际PID。
重试启动服务器: 终止占用端口的进程后,再次尝试启动您的服务器:
./server
浏览器访问
安装完成并启动成功后,即可通过 http://ip:8999 进行访问,例如 http://192.168.20.122:8999
默认账号:ginghan
默认密码:123456
登录后首页如下:
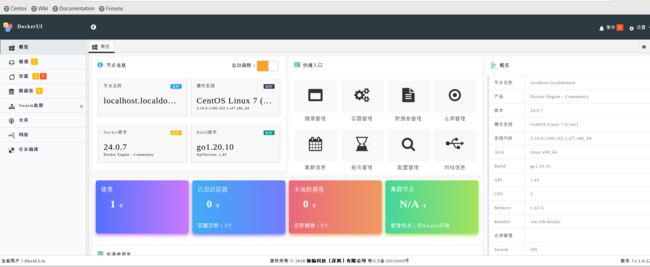
它会自动识别当前主机下的所有镜像、数据卷、容器等,无需做任何配置,同时也能够监控当前系统资源使用情况。