PR音频降噪教程 | 如何在 Premiere Pro 中消除背景噪音
Adobe Premiere Pro 是一款功能强大的视频编软件。但是当你使用它时,你可能也会使用音频。有时,我们必须处理的音频并不是最好的。在录制过程中很容易捕捉到背景噪音。但是你可以在后期制作中大大改进它。
在本教程中,我们将学习如何在 Premiere 中降噪。借助内置功能,可以轻松减少 Premiere Pro 中视频中的噪点。当您知道如何在 Premiere Pro 中消除音频中的背景噪音时,您可以提高工作质量。由于 Premiere Pro 中的降噪功能,您不必使用其他应用程序。
让我们逐步了解如何在 Premiere Pro 中减少背景噪音。
如何在 Premiere Pro 中减少背景噪音(分步)
Premiere Pro 中的背景降噪可以通过多种方式进行处理。我们将研究这些选项来帮助您入门。您可以选择最适合您的方法。这也取决于您需要消除多少背景噪音。Premiere Pro 中的降噪功能是包含的一项功能。您不需要其他应用程序或软件来做到这一点!这使得该过程快速而简单。Premiere Pro 降噪应该是您日常工作流程中不可或缺的一部分。
1. 向 Premiere Pro 项目添加音频
减少 Premiere Pro 视频中噪点的第一步是将音频添加到项目中。打开 Premiere Pro 后,简要熟悉布局。具体来说,您需要找到“时间轴”面板。时间轴位于 Premiere Pro 的底部。将其视为项目的中心点。使用时间轴,您可以添加多媒体,然后对其进行排序。这将控制视频(和音频)何时开始、结束和交互。您可以将音频拖放到时间轴上,以便在 Adobe Premiere Pro 中对其进行编辑。

Premiere Pro 的背景降噪功能从屏幕下方的时间轴开始。
让我们看看如何。首先浏览到存储在计算机上的音频文件。找到它,然后单击以选择它。将其拖到时间轴上,然后将其放到适当的位置。使用 A1 音轨是个好主意,A<> 音轨是 Premiere 中的主要音轨。您会在时间轴的左侧看到这一点。
将音频拖放到时间轴中,以开始在 Premiere Pro 中对其进行编辑。
Premiere Pro 将导入您选择的音频。现在,您可以了解有关 Premiere Pro 降噪功能的所有信息。这是在 Premiere Pro 中消除音频中的背景噪音的方法,您今天将学到什么!注意:如果您有带音频的视频,则会在音轨上看到音频。
2. 打开效果和效果控件
要了解如何在Premiere中消除背景噪音,我们将使用两个关键菜单。这些是效果和效果控件。 它们是直接相关的。使用“效果”面板,您可以向 Premiere 中的剪辑添加效果。使用“效果控件”面板可以调整这些效果的强度。换言之,您将在“效果”面板上添加“降噪”效果 。然后,您将控制在效果控件上消除多少噪点。
这些面板都内置于 Adobe Premiere Pro 中。但它们也不会自动可见。您将需要打开它们。为此,请找到 Premiere Pro 顶部的“窗口”下拉列表,单击它,您将在下拉菜单上看到一系列选项。找 效果,然后单击它。

要访问 Premiere Pro 降噪功能,请从“窗口”下拉列表中打开“效果”面板。
执行此操作时,您将看到“效果”面板打开。它显示在 Premiere Pro 的右侧,时间轴的右侧。现在,让我们打开效果控件。 再次返回到“窗口”下拉列表。这一次, 从列表顶部附近选择效果控件。这一次,您将在 Premiere Pro 窗口的左上角看到此面板打开。

“效果控件”面板显示在 Premiere 的左侧。您可以在此处调整背景降噪 Premiere Pro 效果。
现在,我们已准备好在 Premiere Pro 中开始背景降噪!3. 在 Premiere 中应用降噪效果
如前所述,DeNoise 是 Premiere Pro 效果。要使用它,我们首先要将其应用于我们的音频。首先,请在时间轴中找到音频剪辑。在此示例中,它显示为绿色条。单击它一次以选择它。然后,导航到 我们在屏幕右侧启动的“效果”面板。“效果”面板内有几个子文件夹。要使用的是音频效果。打开它,然后打开“降噪/恢复”子文件夹。在里面,你会看到列出了几个效果。包括我们在这里需要的那个:DeNoise。
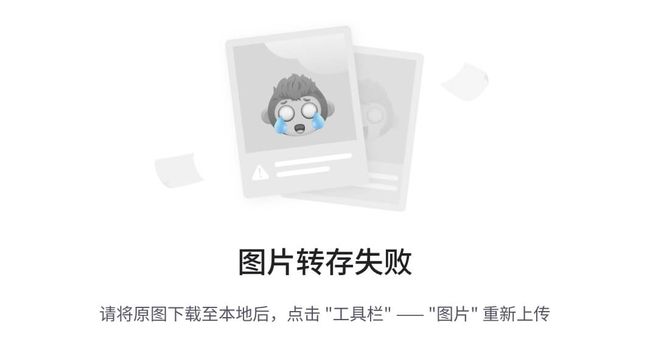
在“效果”面板上找到“降噪”效果,然后将其拖放到时间轴中的音频剪辑上。
要在 Premiere Pro 中应用降噪功能,请单击并拖动“降噪”效果。将其移动到您在时间轴中选择的音轨上。松开光标以将其放到位。就这样,您已经学会了如何在 Premiere Pro 中从音频中移动背景噪音!4.调整效果
添加降噪效果时,请观看左上角的“效果控件”面板。您将看到它填充了新的下拉选项。其中包括 DeNoise 下拉列表。正如效果控件名称所暗示的那样,您将在此处控制 DeNoise 效果的强度。
导航到“效果控件”,然后启动“降噪”下拉列表。这使您可以在 Premiere Pro 中控制降噪强度。
打开 DeNoise 下拉列表。在“自定义安装”组中,单击“编辑”按钮。执行此操作时,Premiere 会启动剪辑 Fx 编辑器。如果您点击键盘上的空格键,音频将开始播放。这样,您可以在 Clip Fx Editor 的预览框中监视声波。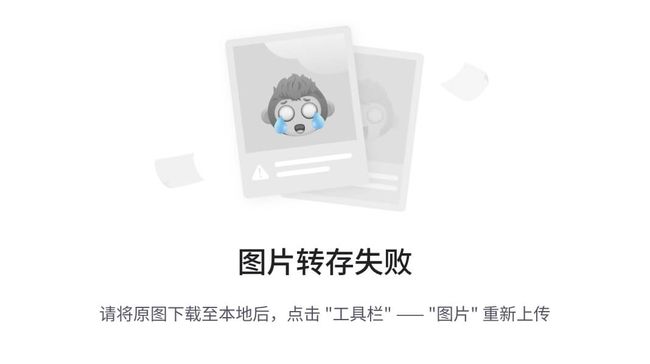
通过剪辑 Fx 编辑器,您可以控制 Premiere Pro 的降噪量。
您在这里有多种选择。例如,您可以从预设中进行选择。在“预设”下拉列表中,您将看到“默认”设置处于活动状态。但是通过单击,您可以选择“轻”或“重度降噪”选项。此外:在 Clip Fx 编辑器的底部,您可以完全控制 Premiere Pro 中的背景降噪功能。这是通过“金额”滑块完成的。您可以向左或向右拉动它以减少或增强降噪量。
没有一种设置总是有效的。关键是播放音频并实时调整。工作时,您可以更改降噪的强度。这样,您可以保留想要的声音,同时减少烦人的背景噪音。只需几秒钟。
完成后,退出 Clip Fx Editor。 Premiere Pro 降噪效果将应用于剪辑。
更多选项:基本声音面板
上文,您学习了如何在 Premiere Pro 中减少视频中的噪点。该方法使用了“效果”和“效果控件”。 但有了 Premiere,您就有了更多选择。您还可以使用其他面板,称为 Essential Sound。 这可以增强您已经进行的编辑。或者,您可以使用这些选项来代替效果。让我们简要介绍一下如何使用“基本声音”面板在 Premiere 中进行降噪。
1. 打开 Essential Sound Panel
让我们在 Premiere Pro 中启动“基本声音”面板。为此,请再次返回到屏幕顶部的“窗口”下拉列表。单击它,然后从列出的选项中找到 Essential Sound。单击 Essential Sound。
返回到“窗口”下拉列表并启动“基本声音”面板。
单击时,您将看到“基本声音”面板启动。默认情况下,它将显示在 Premiere Pro 屏幕的右侧, 位于我们之前使用的“效果”面板的顶部。2. 用基本声音降低噪音
现在,“基本声音”菜单已准备好用于 Premiere Pro 中的降噪功能。首先,单击时间轴中的音轨。然后,转到“基本声音”面板。确保您使用的是 Essential Sound 中的“编辑”选项卡。 在这里,您将在下面看到几个小节。找到标有“修复”的那个,然后单击它。执行此操作时,新的设置和选项将变得可见。
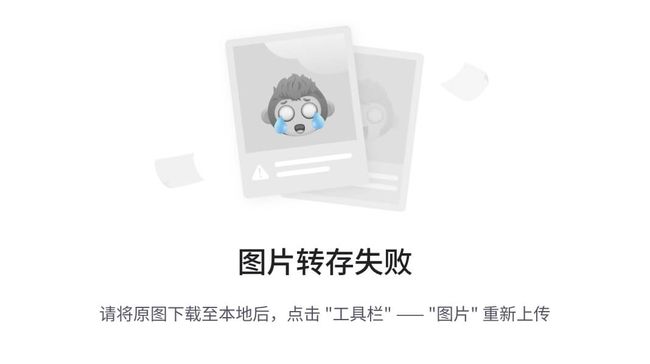
“基本声音”面板的“修复”组具有用于“降低噪音”、“减少隆隆声”等的滑块。
首先是降低噪音。 要激活它,请单击它旁边的复选标记。然后,就像您之前所做的那样,点击空格键开始播放音频。播放时,左右移动滑块。同样,这控制了降噪的水平或强度。或者,您也可以使用“减少隆隆声”滑块。在某些情况下,当您在录音中遇到背景隆隆声时,这很有用。这里的逻辑是一样的。使用复选框激活“减少隆隆声”,然后在实时播放音频时调整音量。
借助这套功能,您已经学会了如何在 Premiere Pro 中消除背景噪音!借助触手可及的一组强大选项,您可以挽救音频并在下一个项目中使其听起来很棒。
每次编辑时,请务必将背景降噪 Premiere Pro 效果合并到工作流程中。通过这种方式,您将创建出外观和声音都最好的视频!
来自:PR模板网
原文链接:https://prmuban.com/36565.html