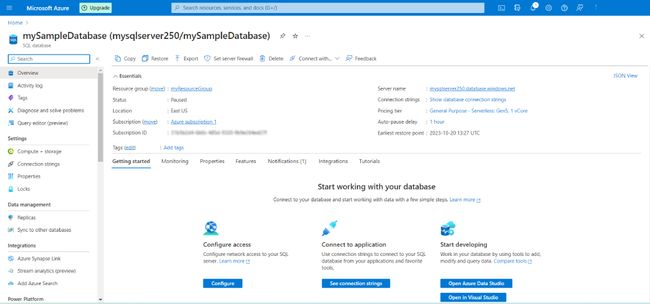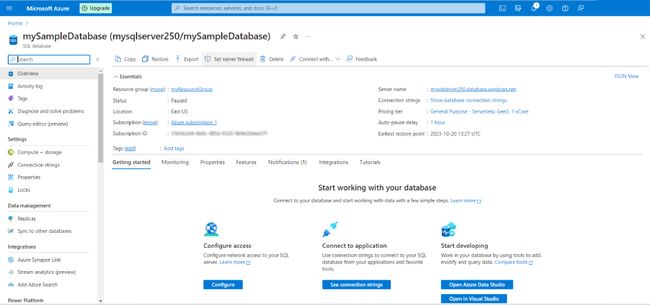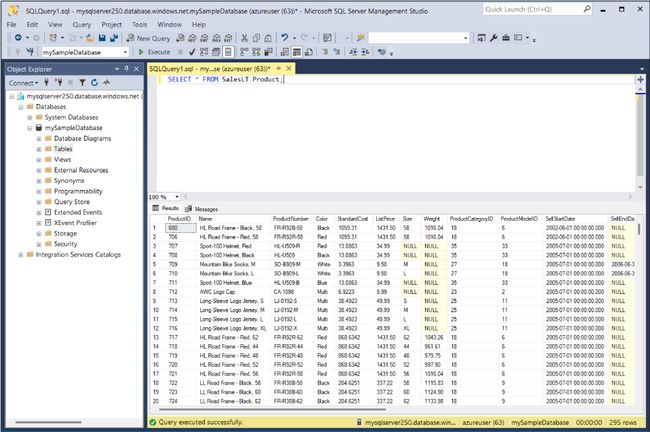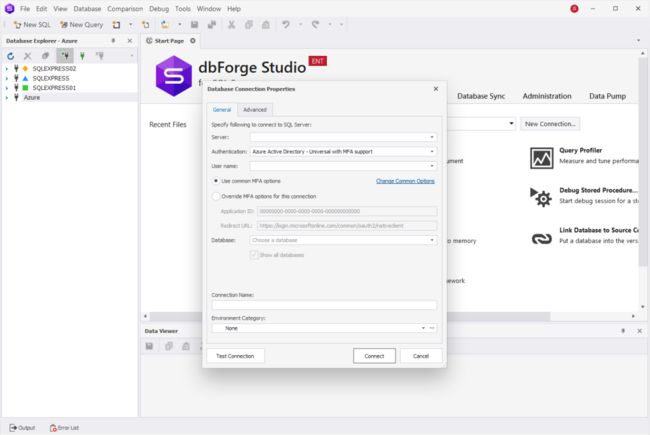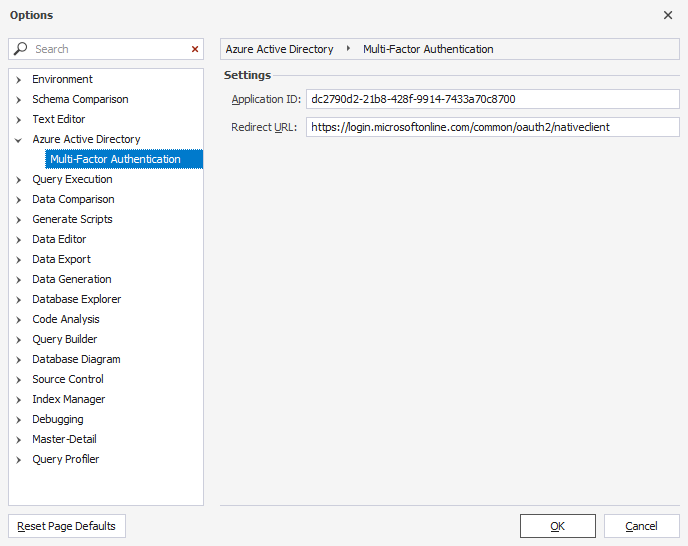如何连接到 Azure SQL 数据库(上)
由于其成本效益、可扩展性和速度,从本地服务向云服务的转变已成为一种日益增长的趋势。此外,云提供商负责平台维护。这意味着用户可以专注于他们的应用程序,而无需担心可用性、安全性、更新、补丁或备份。
Azure SQL是最流行的云平台之一——关系数据库即服务,即托管在 Azure 云中的 SQL Server 引擎。它允许将使用 SQL Server 开发的任何应用程序轻松迁移到云,并使用熟悉的工具和资源来处理它们。
Azure 门户有自己的查询编辑器,但如果您想应用其他工具,例如 SQL Server Management Studio (SSMS),您可以使用此应用程序或其他兼容应用程序轻松连接到 Azure SQL 数据库。本文将探讨如何使用本地应用程序连接到 Azure SQL 数据库。
- 开始之前:Azure 连接凭据和防火墙
- 如何检索 Azure 连接凭据
- 如何配置服务器防火墙
- 使用 SQL Server Management Studio 连接到 Azure
- 使用 dbForge Studio for SQL Server 连接到 Azure
- 使用 Azure Active Directory 身份验证连接
- 使用 Visual Studio 连接到 Azure
- 使用 Power BI 连接到 Azure
- 使用 PowerShell 连接到 Azure
- 结论
dbForge Studio for MySQL 下载(qun:765665608)![]() https://www.evget.com/product/1708/download
https://www.evget.com/product/1708/download
开始之前:Azure 连接凭据和防火墙
要从本地应用程序连接到 Azure,您需要有效的 Azure 订阅和云中的数据库。然后,您可以获得登录凭据,以便在从本地应用程序连接到 Azure 时使用它们。
如何检索 Azure 连接凭据
如果您从未使用过 Azure SQL,则需要首先创建一个免费帐户。
Azure 数据库提供了一个测试数据库Wide World Importers,您可以将其用作示例。但是,首先,您需要创建一个数据库来部署该示例数据库并访问其架构和数据。Microsoft 提供了详细说明,因此该任务需要几分钟时间。
Azure 数据库是一项付费服务,但它提供 30 天的免费试用期,因此您可以尝试该功能并使用该测试数据库和您想要使用的其他数据库对其进行适当的评估。
创建空数据库并部署测试Wide World Importers数据库后,您可以在 Azure 帐户中将其作为mySampleDatabase获取。
在数据库创建过程中设置的用户名和密码是从其他应用程序连接到 Azure SQL 数据库所需的登录详细信息。在“概述”部分中,您将在顶部的“服务器名称”旁边看到完全限定的服务器名称:
这些详细信息允许你从其他应用程序连接到 Azure SQL 数据库。然而,还剩下一个强制性步骤——您需要配置防火墙。
如何配置服务器防火墙
默认情况下,会阻止从 Azure 环境外部到 Azure SQL 数据库的连接。Azure 为这些数据库建立了服务器级防火墙。因此,要允许外部访问,您必须设置防火墙规则,指定允许的 IP 地址或 IP 地址范围。
在您的 Azure 帐户中,导航到 SQL 数据库部分,然后选择mySampleDatabase。
单击设置服务器防火墙。默认情况下,平台显示网络和现有防火墙规则。
单击添加您的客户端 IP以配置新的防火墙规则,并保存更改。
此规则确保端口 1433(服务器侦听此端口)对指定的 IP 地址开放。此外,您还可以通过单击“添加防火墙规则”为您的环境配置任何防火墙规则。
现在,让我们回顾一下如何从本地工具连接到 Azure SQL 数据库。
使用 SQL Server Management Studio 连接到 Azure
SQL Server Management Studio是SQL Server数据库默认的集成开发环境,如果你是Azure SQL用户,没有理由拒绝SSMS。您可以使用它连接 Azure 中的 SQL 数据库、查询数据库、检索数据以及执行其他必要的操作。
让我们研究一下如何从 SQL Management Studio 连接 Azure 数据库。此过程通常类似于连接到本地的其他数据库,但有一些您应该注意的特殊性。
打开 SSMS 并启动新连接。输入以下详细信息:
| 服务器类型: | 数据库引擎 |
| 服务器名称: | 必要的完全限定服务器名称 |
| 验证: | SQL Server 身份验证 |
| 登录: | 您在创建数据库时设置的用户名 |
| 密码: | 你的密码 |
然后单击选项>连接属性。您需要定义要连接的数据库:
单击浏览并从下拉菜单中选择mySampleDatabase :
单击“连接”。之后,SSMS 连接到 Azure SQL 并在“对象资源管理器”窗格中显示数据库。您可以按照与 SSMS 中其他数据库相同的方式查询该数据库。 、
重要提示:Azure SQL 数据库不支持 USE 语句。在我们的场景中,我们仅使用云中的一个 SQL 数据库,但如果您有更多数据库,并且想要在 SSMS 中在它们之间切换,则需要为新数据库建立新连接。
使用 dbForge Studio for SQL Server 连接到 Azure
许多 SQL Server 专家使用dbForge Studio for SQL Server作为 SSMS 的替代方案。Studio 是一个多功能 IDE,包含默认 SSMS 中不可用的功能和选项。此外,Studio与 Azure 完全兼容,因此您可以应用它来高效地使用 Azure SQL 数据库。
要连接到 Azure SQL 数据库,请在 Studio 中建立新连接并输入服务器名称和凭据。单击“连接”。
建立连接后,您将在对象资源管理器菜单中看到mySampleDatabase,并且能够直接查询该数据库。
使用 Azure Active Directory 身份验证连接
dbForge Studio for SQL Server 还支持通过 Azure Active Directory 身份验证连接到 Azure 数据库,从而授予更安全的访问权限。用户可以使用以下身份验证类型:
- Azure Active Directory – 具有 MFA 支持的通用功能
- Azure Active Directory – 密码
- Azure Active Directory – 集成
默认选项是具有 MFA 支持的通用。要使用它,您首先需要将 dbForge Studio for SQL Server 注册为 Azure Active Directory 应用程序,并获取将在注册过程中生成的应用程序 ID。之后,您将能够通过具有 MFA 支持身份验证的 Azure Active Directory Universal 连接到 Azure 数据库。
在 Studio 中启动新连接:数据库 > 新连接> 选择Azure Active Directory – 具有 MFA 支持的通用作为身份验证类型。
输入凭据详细信息:
服务器:Azure SQL Server 实例的 URL。
用户名:具有 Azure SQL 数据库权限的 Azure Active Directory 用户。
选择使用常用 MFA 选项,然后单击更改常用选项。
在新窗口中,输入注册 dbForge Studio for SQL Server 期间生成的应用程序 ID和重定向 URL :
注意:如果您想要插入备用应用程序 ID,请在上一步中选择覆盖此连接的 MFA 选项,然后输入应用程序 ID 和重定向 URL。
单击“确定”保存详细信息,然后单击“连接”建立连接。
系统将提示您登录您的帐户。在出现的登录窗口中,输入您的 Azure Active Directory 帐户的凭据。成功登录后,您将可以访问 dbForge Studio for SQL Server 中的数据库。
Studio 还支持Azure Active Directory – 密码和Azure Active Directory – 集成身份验证类型,您可以选择其中一种类型,然后按照详细的说明说明建立连接。
由于本文篇幅较长,继续浏览,请跳转至下一章,《如何连接到 Azure SQL 数据库(下)》也欢迎在评论留言进行交流~~~