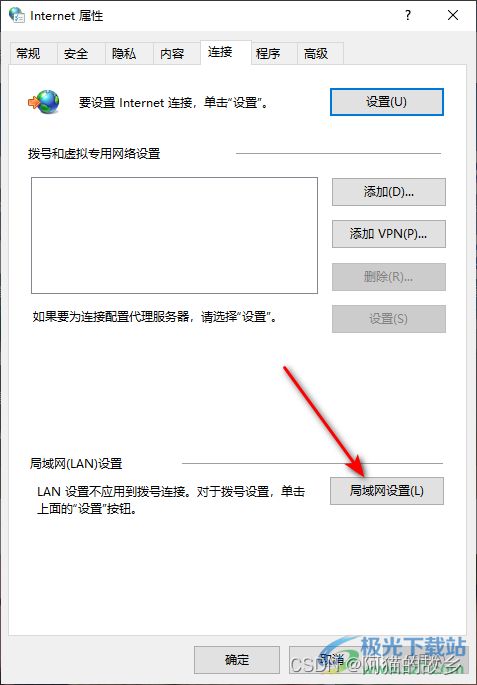快速解决Edge浏览器常见问题:完整教程
提示:文章写完后,目录可以自动生成,如何生成可参考右边的帮助文档
文章目录
目录
文章目录
前言
一、Edge浏览器是什么?
二、常见的问题
1. DNS服务器出错
解决方案一:清除浏览器缓存和Cookie
2.网络问题
3.缓存和Cookie问题
4.Edge浏览器无法正常显示图片或视频
5.Edge浏览器无法保存下载文件
总结
前言
随着Microsoft Edge浏览器的普及,很多用户遇到了一些常见的问题。这些问题可能涉及到浏览器的性能、兼容性、安装等方面。如果没有解决这些问题,可能会影响到用户的体验,甚至无法正常使用浏览器。因此,为了帮助用户更好地使用Microsoft Edge浏览器,本篇文章将提供一些解决常见问题的技巧和方法。如果您在使用Edge浏览器时遇到了问题,不妨阅读本教程,或许可以找到您需要的帮助。
提示:以下是本篇文章正文内容,下面案例可供参考
一、Edge浏览器是什么?
Edge浏览器是由微软公司开发的一款网页浏览器。它于2015年7月首次发布,当时是Windows 10系统的默认浏览器。它的前身是Internet Explorer浏览器。与Internet Explorer相比,Edge浏览器增强了性能和安全性,并提供了一些新功能,如注释、读取模式、Cortana智能助手等。此外,Edge浏览器还支持扩展,可以提供更多的功能和定制化选项。现在,Edge浏览器已经可以在多个操作系统上运行,并且已经成为主流浏览器之一。
二、常见的问题
1. DNS服务器出错
解决方案一:清除浏览器缓存和Cookie
缓存和Cookie问题是致使浏览器没法打开网页的常见缘由之一。 Edge浏览器中,清除缓存和Cookie非常简单。只需按下快捷键 Ctrl + Shift + Del,弹出一个清除浏览数据的窗口。在窗口当选择清除“缓存”和“Cookie和网站数据”,然后按下“清除”便可。
-
清理浏览器缓存:Edge浏览器的缓存可能会导致DNS错误。清除浏览器缓存通常可以解决这个问题。在Edge浏览器中,您可以通过依次点击设置->隐私和安全->清除浏览数据来清除缓存。请确保选中“缓存数据和文件”选项并单击“清除数据”按钮。
-
重启路由器:DNS服务器错误可能是由于网络连接问题导致的。尝试将路由器重新启动。关闭路由器电源并等待几分钟后再重新启动它。
-
更改DNS设置:如果上述方法都无法解决问题,您可以尝试手动更改DNS服务器设置。打开控制面板->网络和Internet->网络和共享中心->更改适配器设置。选择当前连接的网络适配器,右键单击它并选择“属性”。选择“Internet协议版本4(TCP/IPv4)”并单击“属性”按钮。在“首选DNS服务器”和“备用DNS服务器”字段中输入您想要使用的DNS服务器地址。
-
更改Edge浏览器设置:在Edge浏览器中,您可以尝试更改一些设置以解决DNS错误问题。在Edge浏览器中,依次点击“设置和更多”->“设置”->“隐私和安全”->“安全”。将“安全DNS”设置为“关闭”,并重新启动浏览器。
2.网络问题
浏览器很多小伙伴都有使用过,在该浏览器中我们常常会进行网页的访问以及网站的登录等,但是有些时候自己在使用edge浏览器的过程中会遇到网络无法连接的情况,那么这种情况下,我们可以先检查一下自己电脑中的网络连接是否正常,以及网络设备是否是正常连接的,如果不是外部的问题,那么我们可以进入到edge浏览器的Internet属性页面中进行设置一下自动检测网络即可,下方是关于如何使用edge浏览器网络无法连接的解决方法,如果你需要的情况下可以看看方法教程,希望对大家有所帮助。
打开更多工具
进入到Internet属性的页面中,我们可以看到页面顶部有几个选项卡,这里我们需要将选项卡切换到【连接】选项卡的位置进行点击。
这时,我们在连接的窗口中,将页面底部位置的【局域网设置】按钮进行点击,进入到局域网设置页面中。
随后,在局域网设置页面中,将【自动检测设置】选项进行勾选,之后点击确定按钮保存设置,然后返回到Internet属性的窗口中选择确定按钮即可。
3.缓存和Cookie问题
请注意,删除登录凭据会导致你需要重新输入你的账户信息来登录网站和服务。确保你在进行这个操作之前已经记住了你的登录信息。
另外,如果你想要删除浏览器中保存的其他信息,例如浏览历史、缓存等,你可以在上述步骤中选择适当的选项。不同版本的 Microsoft Edge 可能会有略微不同的界面和选项,但基本原理是类似的。
-
打开 Microsoft Edge 浏览器。
-
点击右上角的菜单图标(通常是三个水平点的图标)以打开菜单。
-
在菜单中,选择“设置”选项。这会打开设置页面。
-
在设置页面的左侧导航栏中,选择“隐私、搜索和服务”选项。
-
在右侧的“清除浏览数据”部分,点击“选择清除内容”按钮。
-
在弹出的对话框中,确保“Cookies 和其他站点数据”选项被勾选。你可以选择其他你想要清除的内容,但在这里我们主要关注删除账户登录信息。
-
点击“清除”按钮,浏览器将清除你保存的登录凭据,包括账户信息。
-
在完成清除后,你可以关闭设置页面。
4.Edge浏览器无法正常显示图片或视频
方法一:
无法打开在线视频,可以是由于视频卡不兼容所导致的,您可以尝试以下操作:
1、卸载视频卡适配器:按Windows键+R,输入:devmgmt.msc,展开:显卡适配器,右击所列的显卡适配器,点击卸载。
2、卸载后重新安装兼容Win10的显卡驱动,建议去官方下载。
方法二:
1、重置IE设置,控制面板—网络选项—高级—重置。
2、键盘操作Win+X,或右击开始键。
3、选择“命令提示符(管理员)”。
4、按顺序输入下列代码1。“Netsh winsock reset”,回车键;“netsh advfirewall reset”,回车键。
5、关闭命令提示窗口,重启Windows。
5.Edge浏览器无法保存下载文件
近日有朋友反映自己在下载或打开软件的时候,出现了“无法成功完成操作因为文件包含病毒或潜在垃圾软件”或者“无法下载-检测到病毒”的提示,遇到这个情况不知道怎么解决?
新版Edge浏览器设置方法
1、首先进入edge浏览器,点击右上角的三个点,然后进入设置。
然后在右上方的搜索框直接输入smart,就可以快速找到Smartscreen功能。
最后选择关闭Smartscreen功能,就不会阻止用户下载文件啦。
总结
当您遇到Edge浏览器问题时,以下是一些可能有帮助的方法:
-
清除浏览器缓存:Edge浏览器可能会保存未必要的缓存文件,这些文件可能会导致浏览器运行缓慢或显示不正确的网站。通过按Ctrl + Shift + Del,可以打开清除浏览器缓存的选项。
-
禁用插件和扩展程序:插件和扩展程序可以是有用的,但有时它们可能会导致Edge浏览器出现问题。在Edge中,您可以通过点击右上角的三个点来打开设置选项,然后选择扩展程序,禁用或删除不必要的插件和扩展程序。
-
更新Edge浏览器:确保您的Edge浏览器是最新版本,因为新版本通常会修复一些常见问题和漏洞。您可以在设置选项的“关于此浏览器”中检查更新并更新Edge浏览器。
-
更改安全设置:有时候Edge浏览器的默认安全设置可能会导致某些网站无法打开。您可以通过打开设置选项,然后选择“安全和隐私”来更改安全设置。
-
重新启动计算机或路由器:重新启动计算机或路由器可以帮助清除网络缓存和修复网络连接问题,这有时候可以解决Edge浏览器的问题。
-
建议使用VPN:如果您遇到无法访问某些网站的问题,您可以尝试使用VPN软件来获取更好的网络连接。
总之,这些方法可以解决大多数Edge浏览器问题,但如果问题仍然存在,您可能需要考虑与技术支持人员或其他专业人士联系以获取帮助。