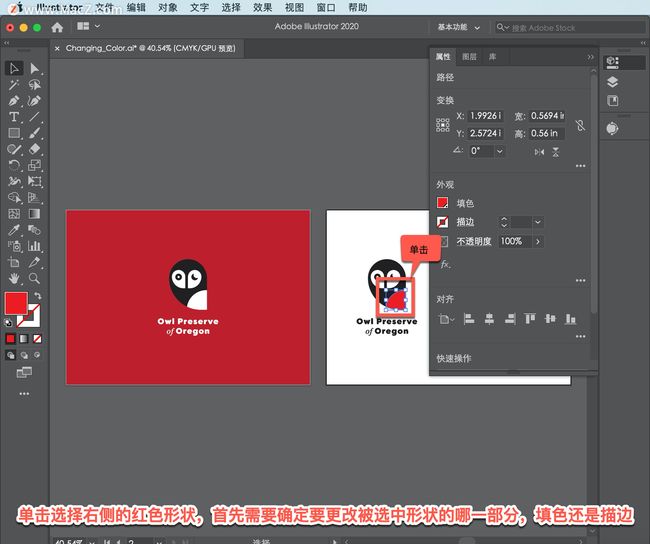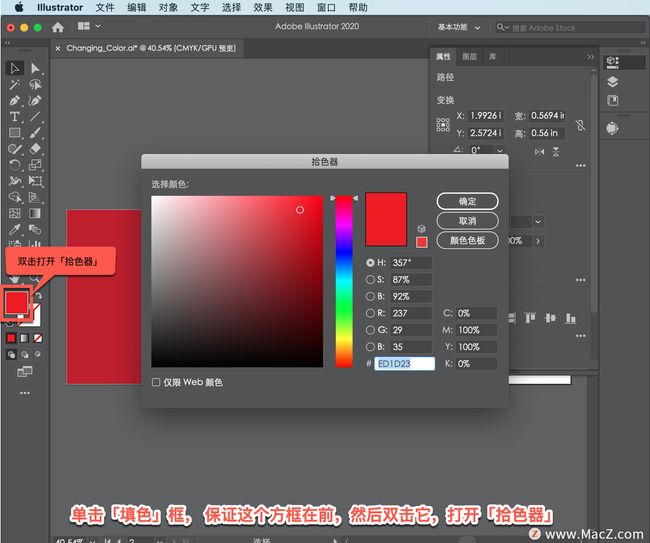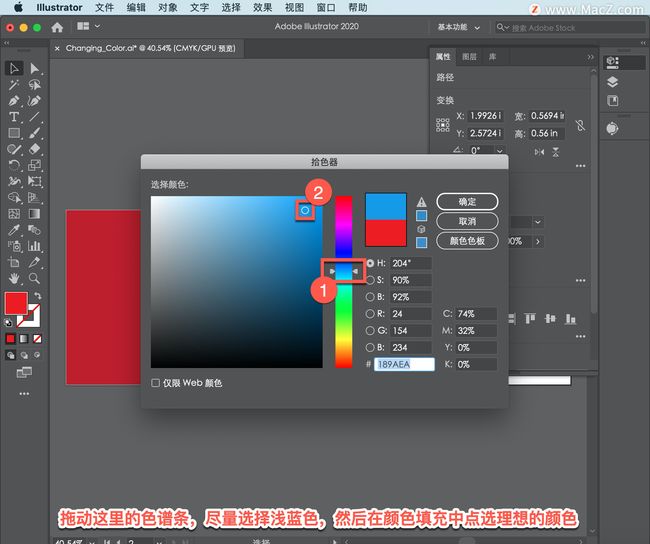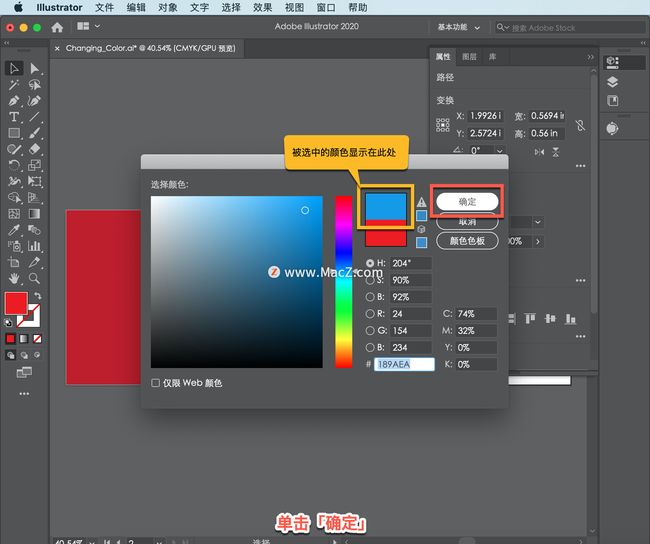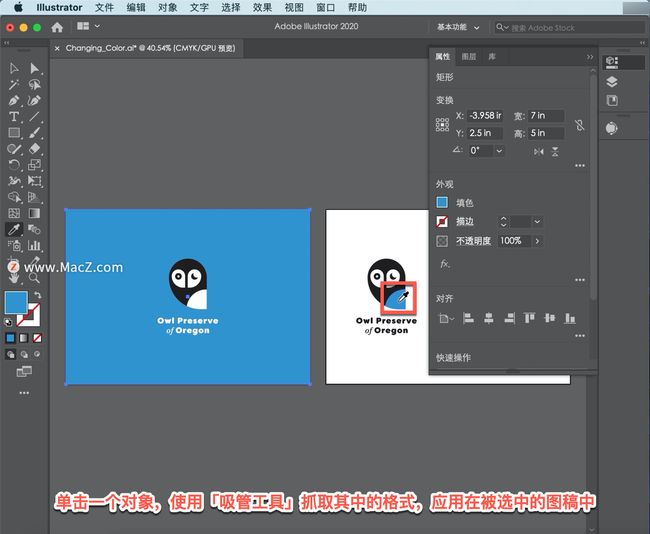AI2022教程之如何在 Illustrator 中更改图稿颜色?
欢迎观看Illustrator教程,小编带大家学习Illustrator 2022的基本工具和使用技巧,了解如何在 Illustrator 中将颜色应用至使用现有颜色和创建颜色的图稿上。
在 Illustrator 中创建和应用颜色, 是挥洒创意的好方法。在开始处理颜色前,需要了解描边和填充是什么,然后根据每个文档的现有配色应用颜色,并使用「拾色器)」调配自己的颜色。
打开文档,进行操作,确保看到窗口中的所有图稿,依次选择「视图」-「全部适合窗口大小」。
在左侧的「工具」面板中选择「选择工具」,单击选择这一大片绿色形状。Ai中的「矢量图稿」和「文本」可能包含「填充」, 这片绿色和「描边」,这块红色。
描边就像是填充周围的边框,可以在 Illustrator 中把一种颜色或渐变即从一种颜色渐渐过渡到另一种颜色的色彩混合,或者一个重复图案应用到填充或描边上。
在文档右侧的「属性」面板中,可以看到被选中图稿的「填色」和「描边」。
单击「填色」,打开面板。在打开的面板中,会看到一个可以显示一系列默认存储的可用颜色的选项,这叫「色板」。
还有一个「颜色混合器」选项。
确保选中「色板」选项。每个新创建的文档都包含多个默认色板。尝试单击几种颜色,查看它们在文档中的视觉效果如何。
注意,面板中除了颜色之外, 还有一些图案和渐变色板。
确保最后选择「红色」作为形状的填充颜色。
现在要移除描边颜色,单击「填色」下方的「描边」,确保选中「色板」选项,然后选择颜色 「无」。这样即向描边应用「无颜色」,实际是将其去除掉。选择一种默认颜色不失为一个加快调色进程的好办法。
如果很想自行调配颜色,该怎么办呢?可以在 Illustrator 中使用几种方法调配颜色,包括「拾色器」在内。单击选择右侧的红色形状,首先需要确定要更改被选中形状的哪一部分,填色还是描边。
在「工具」面板底部, 会看到两个方框,它们分别代表「填色」和「描边」。
哪个方框在前,就更改哪个方框。单击「填色」框, 保证这个方框在前,然后双击它,打开「拾色器」。
在「拾色器」对话框中,可以使用多种方法创建颜色,直观地键入准确的数值,从 Illustrator 自带的「颜色色板」中选择。
我们直观地创建一个颜色。拖动这里的色谱条,尽量选择浅蓝色,然后在颜色填充中点选理想的颜色。
被选中的颜色显示在此处,单击「确定」,被选中形状的填充区域应用该颜色。
使用「拾色器」,可以快速创建颜色,但是这样创建的颜色无法自动保存以备再次使用。
如果想在其它图稿上应用同样的颜色,可以使用「吸管工具」提取颜色样本,这样能把一个对象的格式快速地应用到另一个对象中,如果想要保持对象的颜色一致, 这种方法非常好用。
单击选择这个红色形状,再在左侧的「工具」面板中选择「吸管工具」。
单击一个对象,使用「吸管工具」抓取其中的格式,应用在被选中的图稿中,将同样的填充和描边应用到红色形状上。
选择「选择工具」,单击空白区域,查看图稿。
给项目添上合适的颜色,无论是选择「默认色板」还是自行创建颜色,都能为设计锦上添花,让它更加出色。
现在您已经知道如何应用甚至创建颜色,可以在图稿、文本等等的矢量形状上应用颜色了。要保存文件副本,依次选择「文件」-「存储为...」,一定要对这个副本进行重命名,以便保留原有的文件。
以上就是在 Illustrator 中更改图稿颜色的方法。