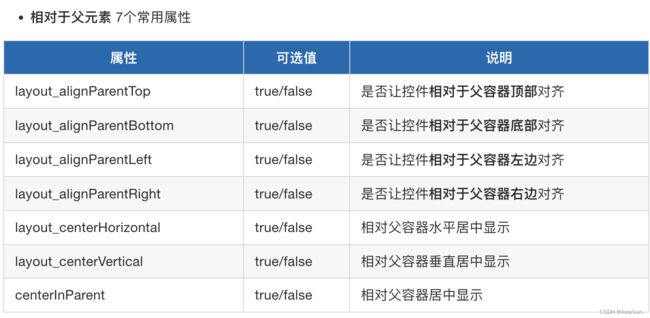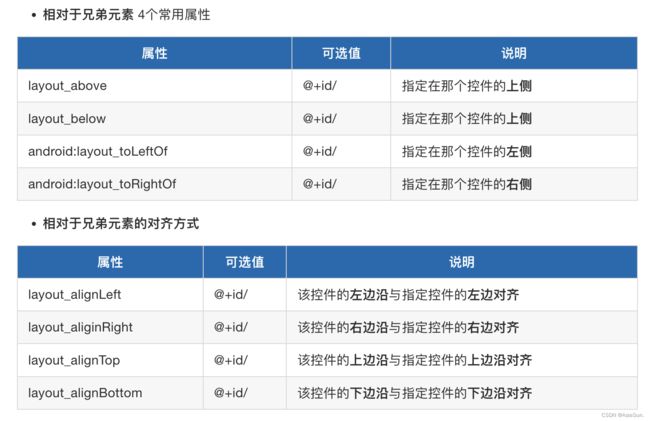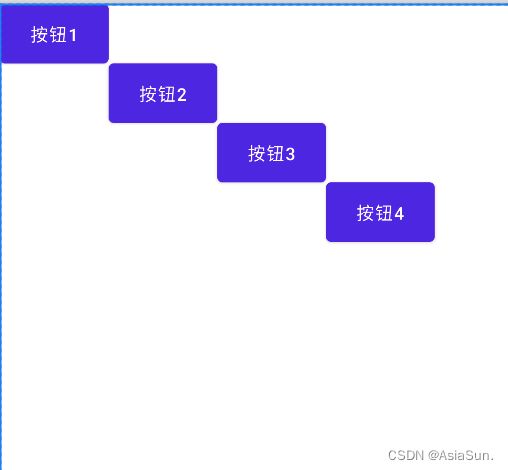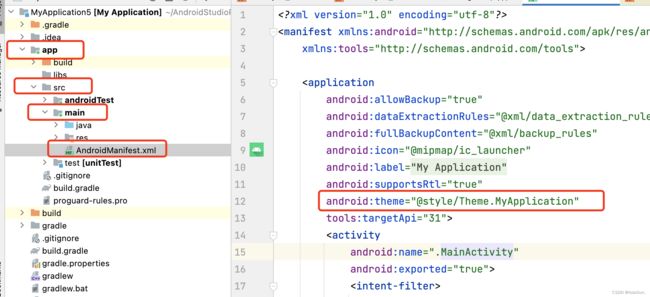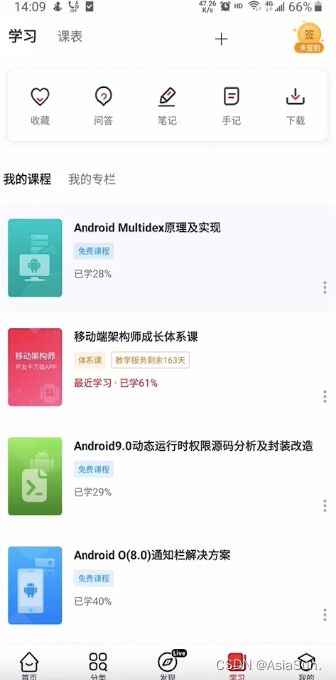安卓开发学习---kotlin版---笔记(二)
UI学习
UI分类
安卓的UI分为两大类:一类叫做View视图,一类叫做ViewGroup容器
- View视图:TextView,Button,ImageView都是常见的视图
- ViewGroup容器:内部尅承载、放置、添加View视图的容器
布局方式
安卓布局主要有:线性布局、相对布局、帧布局、约束布局
LinearLayout线性布局
LinearLayout线性布局:横着或者竖着 按顺序排列
其属性主要有:
- orientation:排列方向,主要有
vertical垂直排列、horizontal水平排列 - layout_width/height:宽度,主要有三种类型
- 填充父容器剩余空间:match_parent
- 根据子视图宽度自适应自己的宽高:wrap_content
- 自定义大小,比如50dp
- background:背景颜色
- gravity:重力,决定子控件相对该父容器的位置。主要有三种:
center:居中显示
horizontal_center:水平居中
vertical_center:垂直居中 - layout_gravity:决定该容器相对它的父容器的位置
<LinearLayout xmlns:android="http://schemas.android.com/apk/res/android"
android:layout_width="match_parent"
android:layout_height="match_parent"
android:orientation="vertical"
android:background="#FF2299"
android:gravity="center">
<Button
android:layout_width="wrap_content"
android:layout_height="wrap_content"
android:backgroundTint="#FF00FF"/>
<Button
android:layout_width="wrap_content"
android:layout_height="wrap_content"
android:backgroundTint="#FFFF00"/>
<Button
android:layout_width="wrap_content"
android:layout_height="wrap_content"
android:backgroundTint="#00FF00"/>
LinearLayout>
RelativeLayout相对布局
在摆放子视图位置时,按照指定的参考系摆放子视图的位置,默认以屏幕左上角(0, 0)位置作为参考系摆放位置
主要有三大类:
- 相对父元素
- 相对兄弟元素
- 相对兄弟元素对齐方式
<?xml version="1.0" encoding="utf-8"?>
<RelativeLayout xmlns:android="http://schemas.android.com/apk/res/android"
android:layout_width="match_parent"
android:layout_height="match_parent">
<Button
android:id="@+id/btn1"
android:layout_width="wrap_content"
android:layout_height="wrap_content"
android:insetTop="0dp"
android:insetBottom="0dp"
android:text="按钮1"/>
<Button
android:id="@+id/btn2"
android:layout_width="wrap_content"
android:layout_height="wrap_content"android:insetTop="0dp"
android:insetBottom="0dp"
android:text="按钮2"
android:layout_toRightOf="@id/btn1"
android:layout_below="@id/btn1"/>
<Button
android:id="@+id/btn3"
android:layout_width="wrap_content"
android:layout_height="wrap_content"
android:insetTop="0dp"
android:insetBottom="0dp"
android:text="按钮3"
android:layout_toRightOf="@id/btn2"
android:layout_below="@id/btn2"/>
<Button
android:id="@+id/btn4"
android:layout_width="wrap_content"
android:layout_height="wrap_content"
android:insetTop="dp"
android:insetBottom="0dp"
android:text="按钮4"
android:layout_toRightOf="@id/btn3"
android:layout_below="@id/btn3"/>
</RelativeLayout>
FrameLayout帧布局
组件的默认位置都是左上角,组件之间可以重叠
设置方式与线性布局相似
具体UI
Button之MaterialButton
Material: 重要的
MaterialButton是Google推出的新控件,比较好用
使用步骤:
-
1.添加依赖
在app下的build.gradle文件下,dependencies里,添加依赖:implementation 'com.google.android.material:material:1.10.0'
然后执行:Sync Now
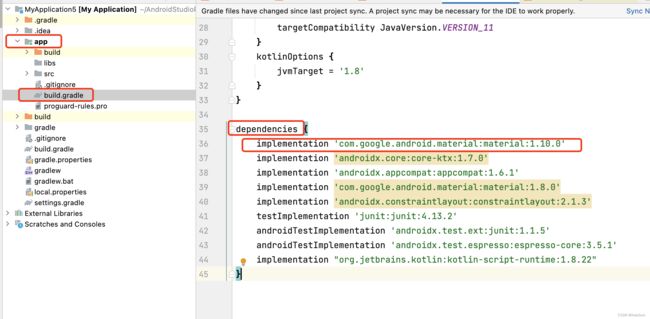
-
2.修改app的theme主题
修改地方:
将其parenter修改为:Theme.MaterialComponents.Light.NoActionBar
一些常见属性:
MaterialButtonToggleGroup
类似于iOS的segment
<com.google.android.material.button.MaterialButtonToggleGroup
android:id="@+id/material_group"
android:layout_width="match_parent"
android:layout_height="60dp"
android:layout_marginLeft="10dp"
android:layout_marginRight="10dp"
android:gravity="center"
app:checkedButton="@id/btn2">
<com.google.android.material.button.MaterialButton
android:id="@+id/btn1"
android:layout_width="0dp"
android:layout_height="50dp"
android:layout_weight="1"
android:text="TAB1"
app:cornerRadius="15dp"
android:insetTop="0dp"
android:insetBottom="0dp"
android:gravity="center"
/>
<com.google.android.material.button.MaterialButton
android:id="@+id/btn2"
android:layout_width="0dp"
android:layout_height="50dp"
android:layout_weight="1"
android:text="TAB2"
app:cornerRadius="20dp"
android:insetTop="0dp"
android:insetBottom="0dp"
android:gravity="center"/>
<com.google.android.material.button.MaterialButton
android:id="@+id/btn3"
android:layout_width="0dp"
android:layout_height="50dp"
android:layout_weight="1"
android:text="TAB3"
app:cornerRadius="20dp"
android:insetTop="0dp"
android:insetBottom="0dp"
android:gravity="center"/>
</com.google.android.material.button.MaterialButtonToggleGroup>
监听的时候:
//通过id,找到对象
val toggleGroup = findViewById<MaterialButtonToggleGroup>(R.id.material_group)
//对象添加监听
//参数是一个接口,前面需要加上object: 关键字
toggleGroup.addOnButtonCheckedListener(object: MaterialButtonToggleGroup.OnButtonCheckedListener{
//里面是实现接口的方法
override fun onButtonChecked(
group: MaterialButtonToggleGroup?,
checkedId: Int,
isChecked: Boolean
) {
Log.e("MaterialButton", "${checkedId}, ${isChecked.toString()}");
}
})
TextView
<LinearLayout xmlns:android="http://schemas.android.com/apk/res/android"
android:layout_width="match_parent"
android:layout_height="match_parent"
android:gravity="center_horizontal">
<TextView
android:id="@+id/textView2"
android:layout_width="200dp"
android:layout_height="160dp"
android:text="111111111111111111111111111111"
android:textSize="22dp"
android:textColor="#ffffff"
//使用这个,跑马灯才管用
android:singleLine="true"
android:background="@color/purple_700"
android:layout_marginTop="30dp"
android:ellipsize="marquee"
android:marqueeRepeatLimit="-1"
android:focusable="true"
android:focusableInTouchMode="true"
android:drawableLeft="@android:drawable/btn_star"
android:drawableRight="@android:drawable/btn_star"
android:drawableTop="@android:drawable/btn_dialog"
android:drawableBottom="@android:drawable/btn_dropdown"
/>
</LinearLayout>
在activity里面调用:
val tv = findViewById<TextView>(R.id.textView2)
tv.requestFocus()
ImageView
图片名不能以数字开头
center:保持原图的大小,显示在ImageView的中心。当原图的长(宽)大于ImageView的长(宽),超过部分裁剪处理。centerCrop:以填满整个ImageView为目的,将原图的中心对准ImageView的中心,等比例放大原图,直到填满ImageView为止(指的是ImageView的宽和高都要填满),原图超过ImageView的部分作裁剪处理。centerInside:以原图完全显示为目的,将图片的内容完整居中显示,通过按比例缩小原图的长(宽)等于或小于ImageView的长(宽)。如果原图的长宽本身就小于ImageView的长宽,则原图不作任何处理,居中显示在ImageView。fitCenter:把原图按比例扩大或缩小到ImageView的ImageView的高度,居中显示fitEnd:把原图按比例扩大(缩小)到ImageView的高度,显示在ImageView的下部分位置fitStart:把原图按比例扩大(缩小)到ImageView的高度,显示在ImageView的上部分位置fitXY:把原图按照指定的大小在View中显示,拉伸显示图片,不保持原比例,填满ImageView.matrix:不改变原图的大小,从ImageView的左上角开始绘制原图,原图超过ImageView的部 分作裁剪处理。
RecyclerView
类似:tableView+collectionView
adapter:数据源
来一个简单的List
private val data = listOf("Apple", "Banana", "Orange", "Watermelon", "Pear", "Grape", "Pineapple", "Strawberry", "Cherry", "Mango", "Apple", "Banana", "Orange", "Watermelon", "Pear", "Grape", "Pineapple", "Strawberry", "Cherry", "Mango")
override fun onCreate(savedInstanceState: Bundle?) {
super.onCreate(savedInstanceState)
setContentView(R.layout.activity_main)
//注意:android.R.layout.simple_list_item_1
val adapter = ArrayAdapter<String>(this, android.R.layout.simple_list_item_1, data)
val recyclerView = findViewById<ListView>(R.id.listView)
recyclerView.adapter = adapter
}
在xml上,写上ListView
<ListView
android:id="@+id/listView"
android:layout_width="match_parent"
android:layout_height="match_parent"/>
自定义列表
使用:recyclerView
class MainActivity : AppCompatActivity() {
override fun onCreate(savedInstanceState: Bundle?) {
super.onCreate(savedInstanceState)
setContentView(R.layout.activity_main)
//找到recyclerView
val recyclerView = findViewById<RecyclerView>(R.id.recyclerView)
//管理者,负责列表的布局
recyclerView.layoutManager = LinearLayoutManager(this, LinearLayoutManager.VERTICAL, false)
recyclerView.adapter = MyAdapter1()
}
//创建一个adapter,负责数据的适配
class MyAdapter1: RecyclerView.Adapter<MyViewHolder>() {
override fun onCreateViewHolder(parent: ViewGroup, viewType: Int): MyViewHolder {
//找到item
val cellView = LayoutInflater.from(parent.context).inflate(R.layout.textview_test, parent, false)
return MyViewHolder(cellView)
}
//个数
override fun getItemCount(): Int {
return 20
}
override fun onBindViewHolder(holder: MyViewHolder, position: Int) {
}
}
//负责列表的复用
class MyViewHolder(view: View): RecyclerView.ViewHolder(view){
}
}
跳转
显示跳转:
val btn = findViewById<MaterialButton>(R.id.jump_button)
btn.setOnClickListener {
val intent = Intent(this, secondActivity::class.java)
//传值
intent.putExtra("key", "22222")
startActivity(intent)
}
//接收值
val dataString = intent.getStringExtra("key")