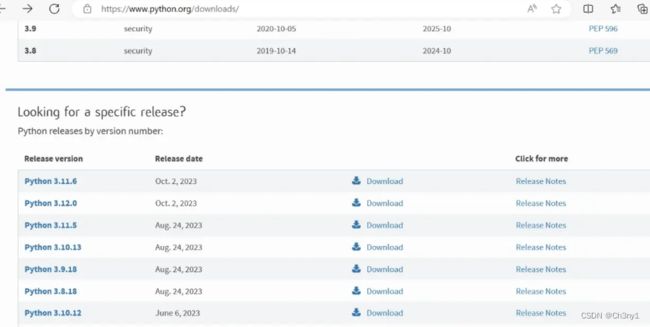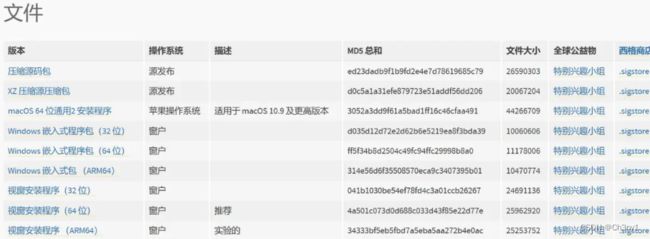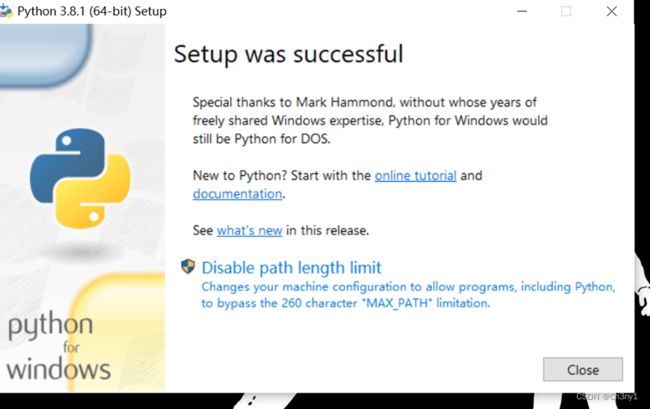Python下载教程
声明:本人与B站up主Ch3ny1为同一人,故本文章内容相同,仅转载记录
Python下载教程 - 哔哩哔哩 (bilibili.com)
一,找到下载文件
进入官网下载地址https://www.python.org/downloads/
Download Python | Python.org
进入官网下滑,可见许多版本的下载链接:
选择喜欢的版本,点击download,出现此页面
往下翻到这里
网上大佬对于目录的解释:
以及网页自动翻译,选择需要的下载即可:
将下载的文件放到喜欢的文件夹,最好不要C盘,文件夹名字最好是纯英文。
二,安装:
1,双击下载好的.exe文件,会显示以下页面
(有的电脑会显示“不是microsoft store的文件,是否继续下载/安装microsoft的文件”,不必理,点击“继续安装/仍然安装”)
在本页面中,在下面两个框框中均选中,add python是将其加入系统变量,便于以后开发程序或运行python。
上面蓝色部分
Install Now是自动默认安装,计算机会自动安装在C盘;
Customize installation是自定义安装,建议选择自定义安装,可以主动选择路径,即,安装位置,避免在C盘。本教程选择自定义安装,如果放在C盘也没有关系,步骤少了很多可以对比着看。
2,选择Customize installation自定义安装
出现以下页面,默认全选即可
点击next,出现以下页面,上半部分按照默认勾选不用动,下半部分更改路径
点击Browse,选择准备安装python的文件夹,如,本人选择了D盘中的位置,如图
等待,随机成功创建
close即可
5,测试是否安装成功
键盘win+R(就是键盘上那个计算机的图标按住,再按一下字母R),出现这个框框
显示出类似上面那行,包括python的版本信息等代表下载成功。
可以输入代码运行
OK!