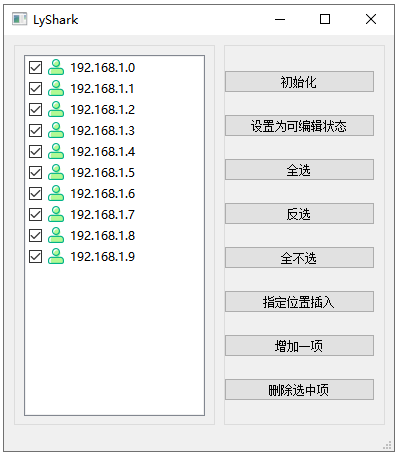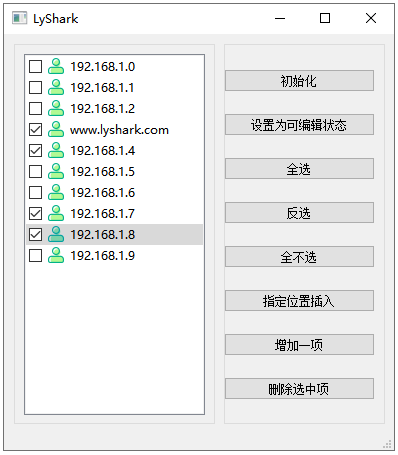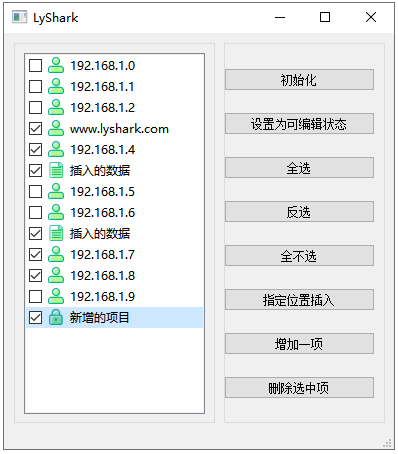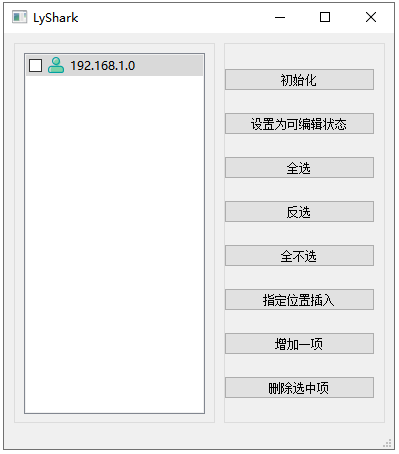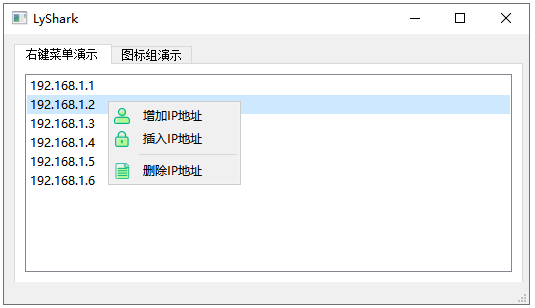C++ Qt 开发:ListWidget列表框组件
Qt 是一个跨平台C++图形界面开发库,利用Qt可以快速开发跨平台窗体应用程序,在Qt中我们可以通过拖拽的方式将不同组件放到指定的位置,实现图形化开发极大的方便了开发效率,本章将重点介绍ListWidget列表框组件的常用方法及灵活运用。
QListWidget 是 Qt 中的一个列表框组件,用于显示一列项目,并允许用户进行选择。每个项目可以包含一个图标和文本,可以使用 QListWidgetItem 类来表示。ListWidget组件与TreeWidget有些相似,区别在于TreeWidget可以实现嵌套以及多字段结构,而ListWidget则只能实现单字段结构,该组件常用于显示单条记录,例如只显示IP地址,用户名等数据。
以下是 QListWidget 类的一些常用方法,说明和概述:
| 方法 | 描述 |
|---|---|
addItem(QListWidgetItem *item) |
向列表中添加一个项目。 |
addItems(const QStringList &labels) |
向列表中添加多个项目。 |
count() |
返回列表中的项目数量。 |
currentItem() |
返回当前选择的项目。 |
item(int row) |
返回给定行索引的项目。 |
itemAt(const QPoint &p) |
返回给定坐标处的项目。 |
takeItem(int row) |
从列表中删除并返回给定行索引的项目。 |
clear() |
删除列表中的所有项目。 |
clearSelection() |
取消选择所有项目。 |
removeItemWidget(QListWidgetItem *item) |
从列表中删除一个项目并释放与之关联的任何小部件。 |
scrollToItem(QListWidgetItem *item, QAbstractItemView::ScrollHint hint = EnsureVisible) |
滚动列表以确保给定项目可见。 |
sortItems(Qt::SortOrder order = Qt::AscendingOrder) |
对列表中的项目进行排序。 |
itemClicked(QListWidgetItem *item) |
项目被点击时发出的信号。 |
itemDoubleClicked(QListWidgetItem *item) |
项目被双击时发出的信号。 |
setItemWidget(QListWidgetItem *item, QWidget *widget) |
在给定项目的位置设置小部件。 |
setIconSize(const QSize &size) |
设置项目图标的大小。 |
setCurrentRow(int row) |
设置当前选择的行。 |
setCurrentItem(QListWidgetItem *item) |
设置当前选择的项目。 |
selectedItems() |
返回当前选择的所有项目。 |
selectedIndexes() |
返回当前选择的所有项目的模型索引。 |
setSelectionMode(QAbstractItemView::SelectionMode mode) |
设置选择模式,例如 SingleSelection 或 MultiSelection。 |
这只是 QListWidget 类的一部分方法。你可以查阅官方文档以获取完整的方法列表,以及这些方法的详细说明。
首先读者可自行绘制好如下所示的UI界面,在界面中左侧包含一个ListWidget列表框,右侧包含各类用于控制组件的pushButton按钮,如下图所示;
1.1 初始化节点
如下代码是一个槽函数 on_pushButton_init_clicked,主要作用是初始化一个 QListWidget 列表框,其中包含了一系列的 QListWidgetItem 项。
以下是概述:
- 清空列表框: 首先,通过
ui->listWidget->clear()清空了列表框,以确保在初始化之前移除已有的项。 - 循环初始化项: 使用
for循环,遍历了 0 到 9 的数字,共初始化了 10 个项。 - 创建
QListWidgetItem: 对于每个循环,通过new QListWidgetItem()创建了一个新的QListWidgetItem对象aItem。 - 设置文本标签: 使用
setText方法为QListWidgetItem设置了文本标签,内容是形如 “192.168.1.x” 的字符串。 - 设置图标: 使用
setIcon方法为每个项设置了相同的图标,这里使用了名为 “1.ico” 的图标。 - 设置为选中状态: 使用
setCheckState方法将每个项设为选中状态,即显示复选框并勾选。 - 设置不可编辑状态: 使用
setFlags方法将每个项设置为不可编辑状态,只允许选择和检查操作。 - 增加项到列表中: 使用
ui->listWidget->addItem(aItem)将每个项添加到QListWidget中。
该槽函数用于初始化一个包含特定图标、文本、复选框等属性的 QListWidget,方便用户进行选择和操作。
// 初始化列表
void MainWindow::on_pushButton_init_clicked()
{
// 每一行是一个QListWidgetItem
QListWidgetItem *aItem;
// 设置ICON的图标
QIcon aIcon;
aIcon.addFile(":/image/1.ico");
// 清空列表框
ui->listWidget->clear();
// 循环初始化
for(int x=0;x<10;x++)
{
// 填充字符串
QString str = QString::asprintf("192.168.1.%d",x);
// 新建一个项
aItem = new QListWidgetItem();
aItem->setText(str); // 设置文字标签
aItem->setIcon(aIcon); // 设置图标
aItem->setCheckState(Qt::Checked); // 设为选中状态
aItem->setFlags(Qt::ItemIsSelectable | // 设置为不可编辑状态
Qt::ItemIsUserCheckable
|Qt::ItemIsEnabled);
// 增加项到列表中
ui->listWidget->addItem(aItem);
}
}
运行效果如下图;
1.2 设置编辑状态
如下槽函数 on_pushButton_edit_clicked 的主要功能是将所有项设置为可编辑状态。
以下是概述:
- 获取所有项数量: 使用
ui->listWidget->count()获取列表框中的项的数量。 - 循环设置状态: 使用
for循环遍历每个项,获取当前项的句柄。 - 设置为可编辑状态: 使用
setFlags方法将每个项的状态设置为可编辑,包括可选择、可编辑、可检查、可启用等状态。
该槽函数的作用是将列表框中的所有项的状态设置为可编辑,这样用户可以在运行时修改这些项的文本内容。
// 设置所有项设置为可编辑状态
void MainWindow::on_pushButton_edit_clicked()
{
int x,cnt;
QListWidgetItem *aItem;
// 获取所有项数量
cnt = ui->listWidget->count();
for(x=0;x<cnt;x++)
{
// 得到当前选中项句柄
aItem = ui->listWidget->item(x);
// 设置状态
aItem->setFlags(Qt::ItemIsSelectable | Qt::ItemIsEditable
|Qt::ItemIsUserCheckable |Qt::ItemIsEnabled);
}
}
运行效果如下图;
1.3 全选与反选
如下槽函数 on_pushButton_selectall_clicked 的核心功能是实现一个全选按钮,即将列表框中的所有项设置为选中状态。
以下是概述:
- 获取总数: 使用
ui->listWidget->count()获取列表框中的项的总数。 - 循环设置选中状态: 使用
for循环遍历每个项,获取每个项的指针。 - 设置为选中状态: 使用
setCheckState方法将每个项的状态设置为选中状态,即勾选复选框。
该槽函数的作用是实现一个全选按钮,方便用户一次性选中所有列表框中的项。
void MainWindow::on_pushButton_selectall_clicked()
{
// 获取总数
int cnt = ui->listWidget->count();
for(int x=0;x<cnt;x++)
{
// 获取到项的指针
QListWidgetItem *aItem = ui->listWidget->item(x);
// 设置为选中
aItem->setCheckState(Qt::Checked);
}
}
如下槽函数 on_pushButton_noselect_clicked 的核心功能是实现一个全不选按钮,即将列表框中的所有项设置为非选中状态。
以下是概述:
- 获取总数: 使用
ui->listWidget->count()获取列表框中的项的总数。 - 循环设置非选中状态: 使用
for循环遍历每个项,获取每个项的指针。 - 设置为非选中状态: 使用
setCheckState方法将每个项的状态设置为非选中状态,即取消勾选复选框。
该槽函数的作用是实现一个全不选按钮,方便用户一次性取消选中列表框中的所有项。
void MainWindow::on_pushButton_noselect_clicked()
{
// 获取总数
int cnt = ui->listWidget->count();
for(int x=0;x<cnt;x++)
{
// 获取到一项指针
QListWidgetItem *aItem = ui->listWidget->item(x);
// 设置为非选中
aItem->setCheckState(Qt::Unchecked);
}
}
如下槽函数 on_pushButton_deselect_clicked 的核心功能是实现一个反选按钮,即将列表框中的每个项的选中状态进行反转。
以下是概述:
- 获取总数: 使用
ui->listWidget->count()获取列表框中的项的总数。 - 循环设置反选状态: 使用
for循环遍历每个项,获取每个项的指针。 - 反选状态: 使用
checkState方法获取每个项的当前选中状态,如果是选中状态 (Qt::Checked),则设置为非选中状态 (Qt::Unchecked),反之亦然。
该槽函数的作用是实现一个反选按钮,方便用户一次性反转列表框中的所有项的选中状态。
void MainWindow::on_pushButton_deselect_clicked()
{
int x,cnt;
QListWidgetItem *aItem;
// 获取总数
cnt = ui->listWidget->count();
for(x=0;x<cnt;x++)
{
// 获取到一项指针
aItem = ui->listWidget->item(x);
// 如果未选中则选中否则不选
if(aItem->checkState() != Qt::Checked)
aItem->setCheckState(Qt::Checked);
else
aItem->setCheckState(Qt::Unchecked);
}
}
运行效果如下图;
1.4 插入与追加
如下槽函数 on_pushButton_add_clicked 的核心功能是实现一个“增加一项”按钮,即在列表框的尾部追加一个新的项。
以下是概述:
- 创建图标: 使用
QIcon创建一个新的图标,这里使用了名为 “2.ico” 的图标。 - 创建新的
QListWidgetItem: 使用new QListWidgetItem("新增的项目")创建一个新的QListWidgetItem对象,设置了文本为 “新增的项目”。 - 设置图标和状态: 使用
setIcon设置项的图标,setCheckState设置项的选中状态为选中,setFlags设置项的状态为可选择、可检查、可启用。 - 追加到控件: 使用
ui->listWidget->addItem(aItem)将新创建的项追加到列表框的尾部。
该槽函数的作用是在列表框的尾部追加一个新的项,该项包含指定的文本、图标以及初始的选中状态。
void MainWindow::on_pushButton_add_clicked()
{
QIcon aIcon;
aIcon.addFile(":/image/2.ico");
QListWidgetItem *aItem = new QListWidgetItem("新增的项目"); // 增加项目名
aItem->setIcon(aIcon); // 设置图标
aItem->setCheckState(Qt::Checked); // 设置为选中
aItem->setFlags(Qt::ItemIsSelectable |Qt::ItemIsUserCheckable |Qt::ItemIsEnabled);
ui->listWidget->addItem(aItem); // 增加到控件
}
如下槽函数 on_pushButton_ins_clicked 的核心功能是实现一个“指定位置插入一项”按钮,即在列表框的指定位置插入一个新的项。
以下是概述:
- 创建图标: 使用
QIcon创建一个新的图标,这里使用了名为 “3.ico” 的图标。 - 创建新的
QListWidgetItem: 使用new QListWidgetItem("插入的数据")创建一个新的QListWidgetItem对象,设置了文本为 “插入的数据”。 - 设置图标和状态: 使用
setIcon设置项的图标,setCheckState设置项的选中状态为选中,setFlags设置项的状态为可选择、可检查、可启用。 - 在指定位置插入项: 使用
ui->listWidget->insertItem(ui->listWidget->currentRow(), aItem)在当前行的上方插入一个新项。
该槽函数的作用是在列表框的指定位置插入一个新的项,该项包含指定的文本、图标以及初始的选中状态。
void MainWindow::on_pushButton_ins_clicked()
{
QIcon aIcon;
aIcon.addFile(":/image/3.ico");
QListWidgetItem *aItem = new QListWidgetItem("插入的数据");
aItem->setIcon(aIcon);
aItem->setCheckState(Qt::Checked);
aItem->setFlags(Qt::ItemIsSelectable |Qt::ItemIsUserCheckable |Qt::ItemIsEnabled);
// 在当前行的上方插入一个项
ui->listWidget->insertItem(ui->listWidget->currentRow(),aItem);
}
运行效果如下图;
1.5 删除列表一行
如下槽函数 on_pushButton_delete_clicked 的核心功能是实现一个“删除选中项”按钮,即删除列表框中当前选中的项。
以下是概述:
- 获取当前行: 使用
ui->listWidget->currentRow()获取当前选中项的行索引。 - 移除指定行的项: 使用
ui->listWidget->takeItem(row)移除指定行的项,该方法返回被移除的项的指针,但不释放空间。 - 释放空间: 使用
delete aItem释放被移除项的空间,确保不发生内存泄漏。
该槽函数的作用是删除列表框中当前选中的项,同时释放相应的内存空间。
void MainWindow::on_pushButton_delete_clicked()
{
// 获取当前行
int row = ui->listWidget->currentRow();
// 移除指定行的项,但不delete
QListWidgetItem *aItem = ui->listWidget->takeItem(row);
// 释放空间
delete aItem;
}
运行效果如下图;
1.6 绑定右键菜单
在之前的内容中我们展示了如何给MainWindow主窗体增加右键菜单,本节我们将给ListWidget增加右键菜单,当用户在ListWidget组件中的任意一个子项下右键,则让其弹出这个菜单,并根据选择提供不同的功能。
首先我们绘制两个UI界面,并通过Tab组件将其分离开,为了方便演示我们需要手动增加列表项内容,增加方法是在ListWidget上面右键并选中编辑项目按钮,此时就可以逐行向列表中录入数据集。
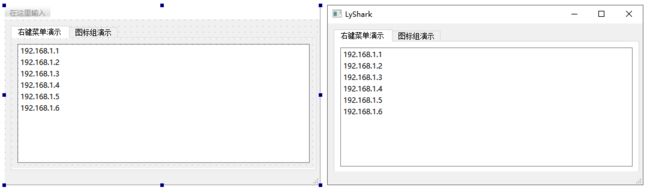 为了增加菜单,我们首先需要在程序全局增加
为了增加菜单,我们首先需要在程序全局增加QAction其中每一个QAction则代表一个菜单选项指针,由于我们计划增加三个菜单选项,则此处就保留三个全局菜单指针。
#include 首先以右键菜单演示为例,在MainWindow主函数中,首先通过创建顶部菜单并将其设置为隐藏属性,接着通过Connect将每一个子菜单与Action进行连接,代码如下所示;
MainWindow::MainWindow(QWidget *parent): QMainWindow(parent), ui(new Ui::MainWindow)
{
ui->setupUi(this);
// ----------------------------------------------------
// 绘制部分
// ----------------------------------------------------
// 使用 customContextMenuRequested 信号则需要设置
ui->listWidget->setContextMenuPolicy(Qt::CustomContextMenu);
// 隐藏菜单栏上的右击菜单
this->setContextMenuPolicy(Qt::NoContextMenu);
// 创建基础顶部菜单
QMenuBar *bar = menuBar();
this->setMenuBar(bar);
QMenu * fileMenu = bar->addMenu("菜单1");
// 隐藏顶部菜单栏
bar->setVisible(false);
// 添加子菜单
NewAction = fileMenu->addAction("增加IP地址");
InsertAction = fileMenu->addAction("插入IP地址");
DeleteAction = fileMenu->addAction("删除IP地址");
// 分别设置图标
NewAction->setIcon(QIcon(":/image/1.ico"));
InsertAction->setIcon(QIcon(":/image/2.ico"));
DeleteAction->setIcon(QIcon(":/image/3.ico"));
// ----------------------------------------------------
// 绑定槽函数
// ----------------------------------------------------
connect(NewAction,&QAction::triggered,this,[=](){
std::cout << "new action" << std::endl;
});
connect(InsertAction,&QAction::triggered,this,[=](){
std::cout << "insert action" << std::endl;
});
// 以删除为例,演示如何删除选中行
connect(DeleteAction,&QAction::triggered,this,[=](){
int row = ui->listWidget->currentRow();
QListWidgetItem *aItem = ui->listWidget->takeItem(row);
delete aItem;
std::cout << "delete action" << std::endl;
});
}
接着,当ListWidget右键被点击时,则触发on_listWidget_customContextMenuRequested槽函数,在该槽函数内我们通过new QMenu新建菜单,并通过addAction属性将其插入到被点击位置上,其代码如下所示;
// 当listWidget被右键点击时则触发
void MainWindow::on_listWidget_customContextMenuRequested(const QPoint &pos)
{
std::cout << "x pos = "<< pos.x() << "y pos = " << pos.y() << std::endl;
Q_UNUSED(pos);
// 新建Menu菜单
QMenu *ptr = new QMenu(this);
// 添加Actions创建菜单项
ptr->addAction(NewAction);
ptr->addAction(InsertAction);
// 添加一个分割线
ptr->addSeparator();
ptr->addAction(DeleteAction);
// 在鼠标光标位置显示右键快捷菜单
ptr->exec(QCursor::pos());
// 手工创建的指针必须手工删除
delete ptr;
}
运行后读者可自行在特定行上点击右键,此时则会弹出菜单栏,如下图所示;
接着来看下图标组的设置与绑定右键菜单的实现方式,第二种方式的绑定与第一种一致,唯一的区别仅仅只是显示设置上的不同,如下是第二种方法的显示配置代码;
// 第二个ListWidget_使用图标方式展示
ui->listWidget_ico->setViewMode(QListView::IconMode);
// 每一行是一个QListWidgetItem
QListWidgetItem *aItem;
// 设置ICON的图标
QIcon aIcon;
aIcon.addFile(":/image/1.ico");
ui->listWidget_ico->clear();
for(int x=0;x<10;x++)
{
QString str = QString::asprintf("admin_%d",x);
aItem = new QListWidgetItem(); // 新建一个项
aItem->setText(str); // 设置文字标签
aItem->setIcon(aIcon); // 设置图标
//aItem->setCheckState(Qt::Checked); // 设为选中状态
aItem->setFlags(Qt::ItemIsSelectable | // 设置为不可编辑状态
Qt::ItemIsUserCheckable
|Qt::ItemIsEnabled);
ui->listWidget_ico->addItem(aItem); // 增加项
}
使用时只需要按照相同的方式绑定菜单即可,运行效果如下图所示;