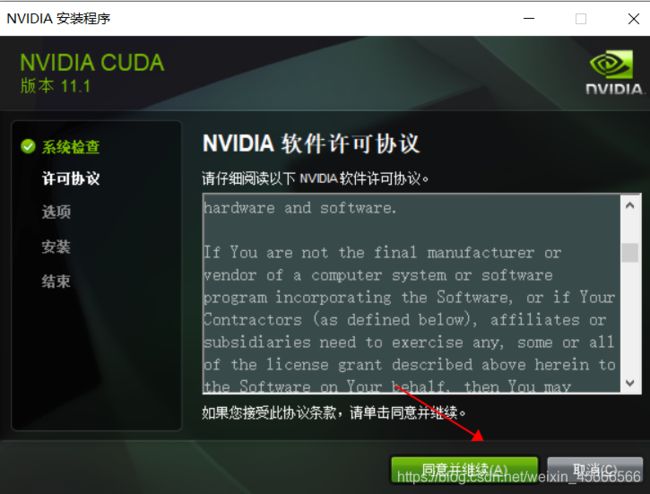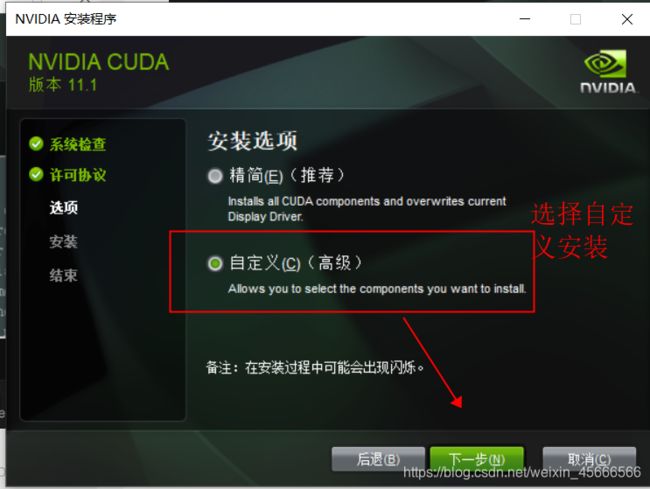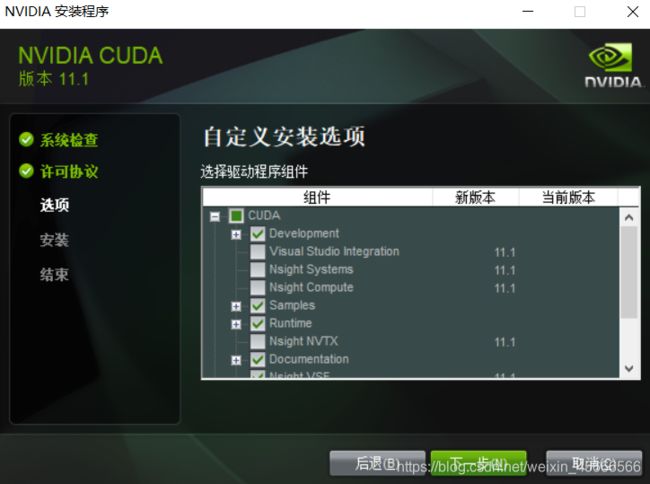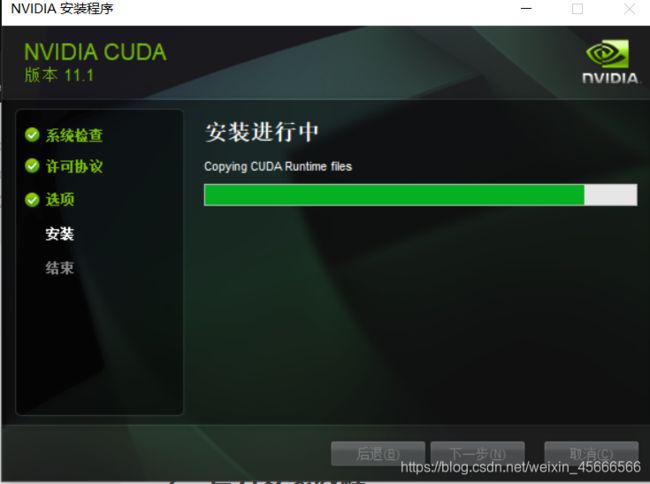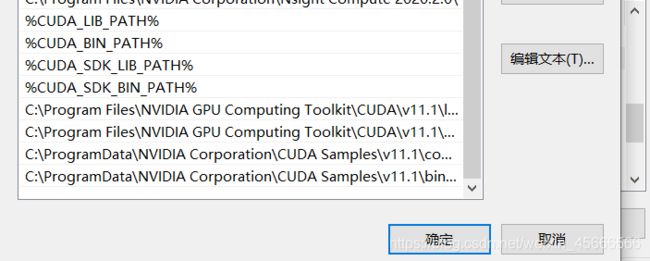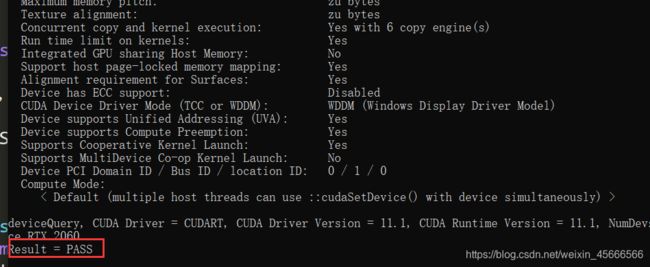安装CUDA和CUDNN_WIN10
安装CUDA和CUDNN
- 1、前言
- 2、官方安装教程
- 3、软件包
-
- 3.1 CUDA Toolkit 10.0 Download
- 3.2 CUDNN Download
- 4、Win10安装CUDA及cuDNN
-
- 4.1 安装CUDA
- 4.2 CUDNN安装
1、前言
\quad \quad 安装之前先查看显卡是否支持CUDA,以及查看CUDA的版本查看方法
2、官方安装教程
CUDA:https://docs.nvidia.com/cuda/cuda-installation-guide-microsoft-windows/index.html
cuDNN:https://docs.nvidia.com/deeplearning/sdk/cudnn-install/index.html#installwindows
3、软件包
3.1 CUDA Toolkit 10.0 Download
\quad \quad 首先就是要下载CUDA toolkit(toolkit就是指工具包),下载地址 且根据自己的的电脑选择相应的版本
3.2 CUDNN Download
\quad \quad 还需要下载与CUDA对应的相应版本的CUDNN,下载完成后,将这个压缩包里的所有文件放到CUDA10安装目录相应文件夹下即可。下载地址,不过需要注册一个账号,才可以进入到下载界面。
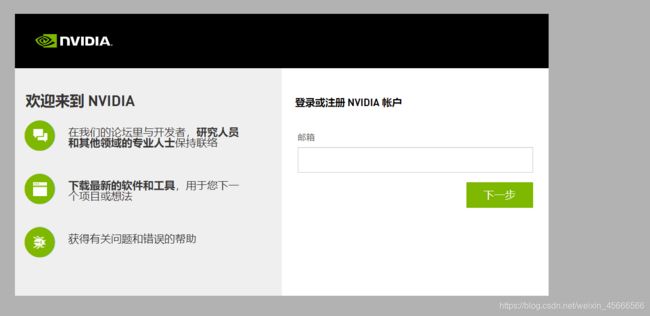
经过一系列注册操作,终于进来了,找到支持你已安装的CUDA版本的CUDNN,下载就可以。

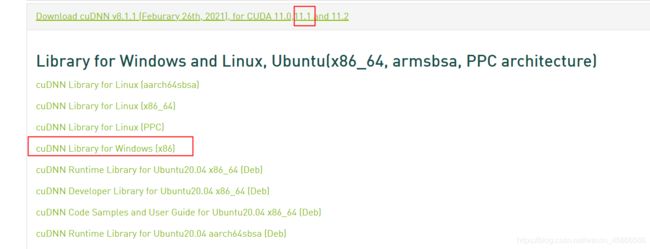
4、Win10安装CUDA及cuDNN
4.1 安装CUDA
1、找到已经下载好的exe文件,并双击打开
\quad \quad 一开始会选择一个临时文件解压目录,这个随意,只是临时存放安装程序的,解压完成后正式进入CUDA的安装。


2、进入配置界面,设置相关配置。
\quad \quad 取消勾选Visual Studio Integration(这里解释一下,这个模块是对VS编译的支持,没有安装VS无法征常工作,而需要VS辅助则是需要编译cuda程序,这种编译不建议在Windows下进行,一般Windows下能跑深度学习原生框架的代码就行)。
\quad \quad 并且取消勾选Driver comonents,Display Driver这一行,前面显示的是Cuda本身包含的驱动版本是411.31,如果你电脑目前安装的驱动版本号新于Cuda本身自带的驱动版本号,那一定要把这个勾去掉。否则会安装失败(相同的话,就不用去取勾了)
重点提醒:一定要记住这个路径,把这个路径保留下来,后面配置环境变量我们还会用到!!!
4、配置环境
1)电脑-》属性-》高级系统设置-》环境变量
在系统变量里多了这两项

2)但是这还不够,我们还需要再添加五个系统变量(根据实际安装版本和路径添加,一样版本和默认路径的可直接复制粘贴)前面是变量名字后面是路径:
CUDA_SDK_PATH = C:\ProgramData\NVIDIA Corporation\CUDA Samples\v11.1
CUDA_LIB_PATH = %CUDA_PATH%\lib\x64
CUDA_BIN_PATH = %CUDA_PATH%\bin
CUDA_SDK_BIN_PATH = %CUDA_SDK_PATH%\bin\win64
CUDA_SDK_LIB_PATH = %CUDA_SDK_PATH%\common\lib\x64
2.在系统变量Path里添加变量,双击Path添加如下变量(同样根据实际路径填)
%CUDA_LIB_PATH%
%CUDA_BIN_PATH%
%CUDA_SDK_LIB_PATH%
%CUDA_SDK_BIN_PATH%
C:\Program Files\NVIDIA GPU Computing Toolkit\CUDA\v11.1\lib\x64
C:\Program Files\NVIDIA GPU Computing Toolkit\CUDA\v11.1\bin
C:\ProgramData\NVIDIA Corporation\CUDA Samples\v11.1\common\lib\x64
C:\ProgramData\NVIDIA Corporation\CUDA Samples\v11.1\bin\win64
5、验证安装是否成功
1、Win+R进入cmd界面,输入nvcc -V,出现如下界面,代码cuda已经安装成功了。
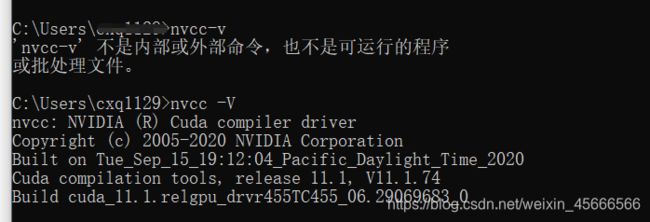
注:必须要重启电脑,否则运行nvcc -V 会找不到命令。
2、在cmd中,切换到这个目录下执行两个exe
cd C:\Program Files\NVIDIA GPU Computing Toolkit\CUDA\v11.1\extras\demo_suite
分别 运行
bandwidthTest.exe
deviceQuery.exe
4.2 CUDNN安装
1、把压缩包解压后打开,出现这样的目录
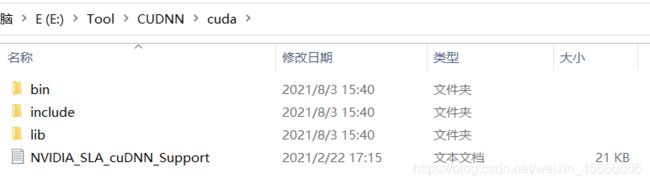
2、将其中bin,include和lib目录中的内容拷贝到CUDA的安装目录
(默认维C:\Program Files\NVIDIA GPU Computing Toolkit\CUDA\v11.1)下的对应目录中。

到此为止 就完成了