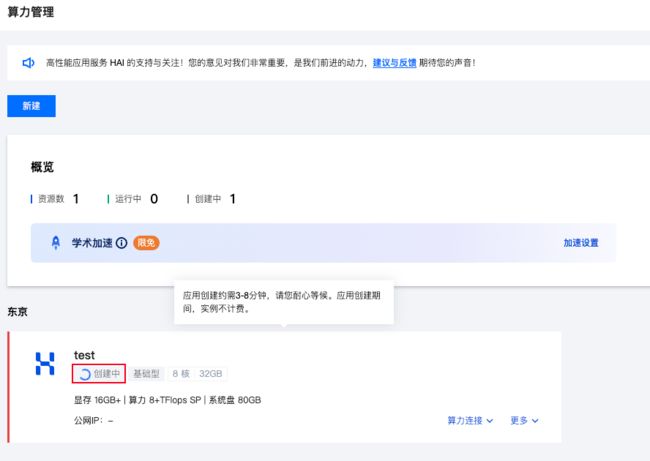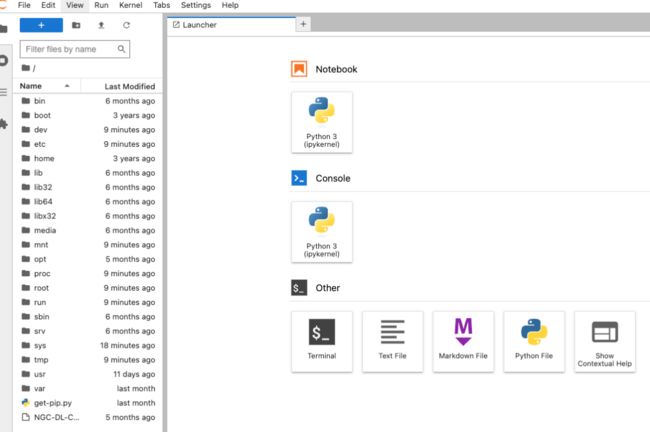几分钟,教你搭个 AI 绘画平台
大家好,AI 绘画是 23 年最火的技术之一。对程序员来说,以前我们想做个网站,会经常因为没有图片素材而发愁;而现在用 AI 绘画技术,想要什么图片,只要输入文字就能快速生成了。
当然,设计师有了 AI 绘画,更是如虎添翼,可以给自己增加无穷的灵感,那么问题来了,这么牛的 AI 绘画技术,我们如何使用呢?
我们肯定需要一个强大的 AI 绘画工具。目前主流的 AI 绘画工具有 Stable Diffusion、DreamStudio、Midjourney、DALL·E2 等,这里我推荐大家选择当前较火的 开源工具 Stable Diffusion,比起使用其他开发者封装的平台,可以更灵活、定制化地生成图像。
那么如何使用 Stable Diffusion 呢?
其实非常简单!这篇文章是一个保姆级教程,我就教大家用最简单易学的方式,快速搭建一个属于自己的 Stable Diffusion AI 绘画工具,没有限制,想画什么就能画什么。。。
技术交流群
前沿技术资讯、算法交流、求职内推、算法竞赛、面试交流(校招、社招、实习)等、与 10000+来自港科大、北大、清华、中科院、CMU、腾讯、百度等名校名企开发者互动交流~
建了技术交流群&星球!想要资料、进交流群的同学,可以直接加微信号:mlc2060。加的时候备注一下:研究方向 +学校/公司,即可。然后就可以拉你进群了。
方式①、添加微信号:mlc2060,备注:大模型资料 or 技术交流
方式②、微信搜索公众号:机器学习社区,后台回复:大模型资料 or 技术交流
![]()
![]()
使用教程
一、选择环境
Stable Diffusion 本质上是一套开源的代码,既然是代码,就得想办法部署运行。
有没有什么云服务器,可以直接帮我们装好 Stable Diffusion 呢?让我们可以直接使用。
当然有,大厂自然能考虑到这个痛点。比如腾讯云最近新出了一个高性能应用服务 HAI,是一款面向 AI 和科学计算的 GPU 应用服务,提供了即插即用的算力和常用的 AI 环境。
官方:https://cloud.tencent.com/product/hai
HAI 提供了很多预装的模型,能够一键部署常用的 AI 应用环境,比如本文主讲的 Stable Diffusion、LLM 等;还提供了 Python 开发者常用的 JupyterLab 等可视化界面。
简单来说,HAI = GPU 服务器 + 开箱即用的应用,就像一台给你安装好了各种软件的电脑,拿来就能使用了~
腾讯云的 HAI 不仅可以预装 Stable Diffusion,还可以选择其它 AI 模型,例如 ChatGLM2 6B、Llama2 7B、Llama 13B 等,对 AI 应用开发者会很有帮助。
还可以预装 AI 框架,比如 Pytorch2.0.0、Tensorflow2.9.0 等:
那既然我们选好了开发环境,下一步就可以开始部署 AI 绘画平台啦~
二、安装 Stable Diffusion
首先从腾讯云 HAI 官网进入算力管理页面,点击 新建 按钮,新增一台服务器。
指路:https://console.cloud.tencent.com/hai/instance
然后选择服务器的规格。其实这里只要设置一下实例名称,其余保持默认就好:
然后等待创建:
创建的过程中,可以进行加速设置,选择你创建的地域即可免费加速:
大概几分钟左右,GPU 服务器就创建完毕啦,可以看到 HAI 正在运行中:
然后点击算力连接,可以看到 Gradio WebUI,这是 HAI 服务器帮我们安装好的 Stable Diffusion 使用界面:
打开它,就能够愉快地使用 AI 绘画啦~ 就这么简单!
三、使用 AI 绘画
AI 绘画是一门学问,要想画出最理想的图片,就要认真编写 prompt,也就是输入给 AI 的文字。
如果你不知道怎么写 prompt,也很简单,可以直接从 Civitai 网站中选择一个好看的图片并直接获取到现成的 prompt。
比如这里我选一只猫:
示例图片:https://civitai.com/images/4121406
当然,也可以选择别的图(我知道你们想选什么,别想了):
言归正传。我们从上述网站中复制图片的 prompt 以及 Negative prompt,并粘贴到 Stable Diffusion 平台:
Negative prompt:用户指定模型在图像生成过程中应该避免的提示,例如畸形手脚、低画质等
还可以在 Stable Diffusion 平台设置一些其他的参数,来优化生成的效果,比如 Sampling method、Sampling steps、CFG Scale、Seed 等,这些都可以从上面的网站复制,或者自己调试。
点击 Generate,然后等待十几秒,就能看到效果了:
诶,出来了!猫出来了!
虽然猫是画出来了,但大家仔细一看就会发现,这只猫有点奇怪啊!尤其是腿和尾巴,这只猫放到 2023 年显得有点过于先进了。
这是因为 Stable Diffusion 内置的基础模型能力一般,答应我,千万别画人!我怕你晚上睡不着觉。。。
为了让图像更加真实美观,我们可以在 Civitai 找个更专业的动物模型来优化生成的图像。
四、使用模型优化图像
首先从 Civitai 网站中下载模型:
指路:https://civitai.com/models
这里我选择的是包含 ANIMAL 标签中的第一个,如下图:
指路:https://civitai.com/models/122793/fenrisxl
点击右侧下载模型:
下载完毕后可以通过一个牛 X 的 SD 法术解析网站来查看下载的模型信息和用法:
指路:https://spell.novelai.dev/
可以按照模型用法的指示将 model 文件放到对应的文件夹中。
有个问题,怎么把模型文件放到咱的服务器上呢?
其实 HAI 在新建成功后,就会自动帮我们安装 JupyterLab,一个基于 Web 的开源交互式开发环境,可以直接在网页上运行 Python 代码、执行终端命令来操作服务器、管理文件等。
直接在 HAI 控制台打开 JupyterLab:
进入 JupyterLab 的界面:
通过 JupyterLab,我们可以很方便地进入到 /root/stable-diffusion-webui/models/Stable-diffusion 目录下:
然后点击上传,将下载好的模型文件上传到服务器上:
此时会在后台默默上传,建议不要关闭当前的 JupyterLab 页面,可在 JupyterLab 下方查看文件上传进度:
然后进入 Gradio WebUI,此时可以在左上角选择我们刚刚下载的模型:
记得先点击下刷新按钮
切换好模型后,再次点击 Generate 生成,这次生成的效果图:
先看整体,嗯,不错!
再看细节,瞳孔、前爪、后腿都没问题。甚至还给我多了一部分背景,nice~
最后
以上就是本期 AI 绘画教程,总结一下,我们能这么快、不写代码地搭建 AI 绘画平台,得益于 Stable Diffusion 的开源以及腾讯云 HAI 的能力,开箱即用真的是太爽了。