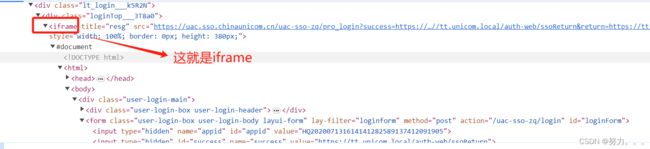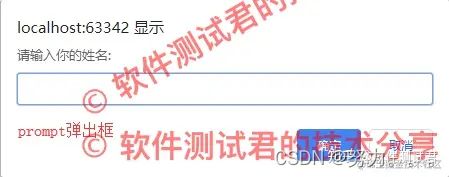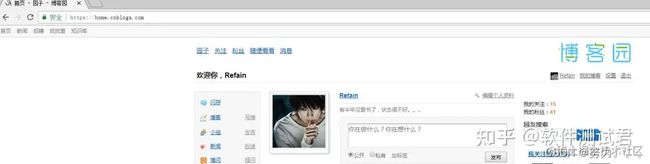Selenium4+Python3 - Iframe、Select控件、交互式弹出框、执行JS、Cookie操作
一、iframe操作
语法:
driver.switch_to.frame(‘方式’)
1、常见处理方法三种
- index:下标
- name:id或name属性的值
- webelement:元素
2、通过下标进入
进入第一个iframe:
driver.switch_to.frame(0)
3、通过id或name属性的值进入
通过id或name属性的值进入指定的iframe:
driver.switch_to.frame('iframe')
driver.switch_to.frame('iframeName')
4、通过iframe元素进入iframe
通过iframe元素进入指定iframe:
iframe=driver.find_element(By.ID,"iframe")
driver.switch_to.frame(iframe)
完整案例代码如下:
from selenium import webdriver
from selenium.webdriver.common.by import By
from webdriver_manager.chrome import ChromeDriverManager
driver = webdriver.Chrome(ChromeDriverManager().install())
driver.get("http://localhost:8080/iframeDemo.html")
# 通过下标进入frame
driver.switch_to.frame(0)
# 通过id或name属性的值进入指定的iframe
driver.switch_to.frame('iframe')
driver.switch_to.frame('iframeName')
# 通iframe元素进入iframe
iframe=driver.find_element(By.ID,"iframe")
driver.switch_to.frame(iframe)
driver.find_element(By.ID,'user').clear()
driver.find_element(By.ID,'user').send_keys("this is a frame test !")
print(driver.find_element(By.ID,'user').get_attribute('value'))
二、select下拉框操作
1、select控件识别
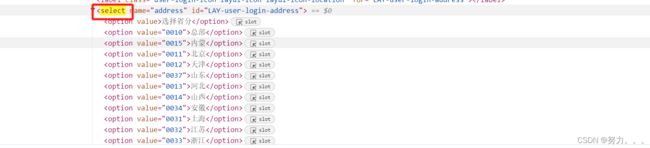
常见操作有两种:一步到位,二次管控!
2、一步到位
一步到位: 直接定位元素点击即可,示例如下:
# 一步到位,直接选择内蒙
driver.find_element(By.CSS_SELECTOR,"[value='0015']").click()
print(driver.find_element(By.CSS_SELECTOR,"[value='0015']").text)
3、二次管控
二次管控: 先定位select框,再定位select里的选项,通过Select对象进行强转,来调用select控件中的Api来达到操作的目的。
常见操作方法:
- select_by_index():通过下标选择对应项
- select_by_value():通过value选择对应项
- select_by_visible_text():通过可见文本选择对应项
示例代码如下:
select = Select(driver.find_element(By.ID, "select"))
# 选择第一个选项
select.select_by_index(0)
# 调用first_selected_option就能获取当前下拉框选中值啦
print(select.first_selected_option.text)
sleep(2)
# 选择典韦
select.select_by_value("3")
# 调用first_selected_option就能获取当前下拉框选中值啦
print(select.first_selected_option.text)
sleep(2)
# 选择凯
select.select_by_visible_text("凯")
# 调用first_selected_option就能获取当前下拉框选中值啦
print(select.first_selected_option.text)
4、遍历所有选项
示例代码如下:
示例代码如下:
# 打印所有选项的text
for option in select.options:
print("选项为:"+option.text)
完整代码示例:
from time import sleep
from selenium import webdriver
from selenium.webdriver.common.by import By
from selenium.webdriver.support.select import Select
from webdriver_manager.chrome import ChromeDriverManager
driver = webdriver.Chrome(ChromeDriverManager().install())
driver.get("http://localhost:8080/SelectDemo.html")
# 一步到位,直接选择典韦
# driver.find_element(By.CSS_SELECTOR,"[value='3']").click()
# print(driver.find_element(By.CSS_SELECTOR,"[value='3']").text)
select = Select(driver.find_element(By.ID, "select"))
# 选择第一个选项
select.select_by_index(0)
# 调用first_selected_option就能获取当前下拉框选中值啦
print(select.first_selected_option.text)
sleep(2)
# 选择典韦
select.select_by_value("3")
# 调用first_selected_option就能获取当前下拉框选中值啦
print(select.first_selected_option.text)
sleep(2)
# 选择凯
select.select_by_visible_text("凯")
# 调用first_selected_option就能获取当前下拉框选中值啦
print(select.first_selected_option.text)
# 打印所有选项的text
for option in select.options:
print("选项为:"+option.text)
sleep(2)
三、交互操作弹出框的处理
1、弹出框分类:
弹出框分为两种,一种基于原生JavaScript写出来的弹窗,另一种是自定义封装好的样式的弹出框,即原生JavaScript写出来的弹窗,另一种弹窗用click()基本就能搞定。 原生JavaScript写出来的弹窗又分为三种:
2、弹窗处理常用方法:
alert/confirm/prompt弹出框操作主要方法有:
driver.switch_to.alert:切换到alert弹出框上
alert.text:获取文本值
accept() :点击"确认"
dismiss():点击"取消"或者关闭对话框
send_keys() :输入文本值 --仅限于prompt,在alert和confirm上没有输入框
alert弹窗处理
示例代码如下:
# alert弹窗处理
driver.find_element(By.ID,"alert").click()
alert=driver.switch_to.alert
print(alert.text)
# 确定
alert.accept()
sleep(2)
confirm弹窗处理
示例代码如下:
# dialog对话框处理
driver.find_element(By.ID,"dialog").click()
alert=driver.switch_to.alert
print(alert.text)
# 取消操作
alert.dismiss()
sleep(2)
prompt弹窗处理
# 弹窗输入框
driver.find_element(By.ID,"welcome").click()
alert=driver.switch_to.alert
print(alert.text)
alert.send_keys("input 框")
alert.accept()
sleep(2)
print(alert.text)
四、执行Js操作
在做web自动化时,有些情况selenium的api无法完成,需要通过第三方手段比如js来完成实现,比如去改变某些元素对象的属性或者进行一些特殊的操作,本文将来讲解怎样来调用JavaScript完成特殊操作。
1、用法
driver.execute_script(js语句)
2、模拟场景
场景1
打开百度首页,并弹窗提示hellow,world!,关闭弹窗,控制台输出弹窗文本hellow,world! 示例代码如下:
# 执行js语句
driver.execute_script("alert('hellow,world!')")
alert=driver.switch_to.alert
print(alert.text)
# 确定
alert.accept()
场景2
示例代码如下:
# 将百度按钮改成MyLove
element = driver.find_element(By.ID, "su");
driver.execute_script("document.getElementById('su').setAttribute('value', 'MyLove');", element);
效果如下:
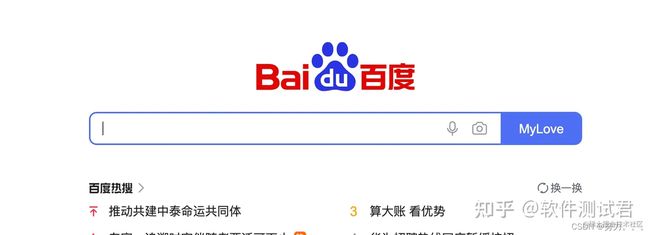
3、模拟滚动条操作
在写脚本时,总会遇到一种情况,就是当滚动拉倒最下面了,表单或者下拉框、按钮这些元素未在当前页面展示,而webdriver提供的方法都是操作当前页面可见的元素,这时我们使用JavaScript操作浏览器的滚动条,滚动后使页面元素可见,就可完成后面的元素操作了。
核心思路:
就是使用js去控制浏览器滚动条的位置,在使用selenium调用JavaScript操作js完成。
下面举例几种常用滚动条的js代码示例如下:
//拖动滚动条至底部
document.documentElement.scrollTop=10000
window.scrollTo(0,document.body.scrollHeight)
//拖动滚动条至顶部
document.documentElement.scrollTop=0
arguments[0].scrollIntoView(false);
//左右方向的滚动条可以使用window.scrollTo(左边距,上边距)方法
window.scrollTo(200,1000)
实际案例
以博客园我的文章列表页为例,来演示滚动条操作,具体代码如下:
from time import sleep
from selenium import webdriver
from selenium.webdriver.common.by import By
from webdriver_manager.chrome import ChromeDriverManager
driver = webdriver.Chrome(ChromeDriverManager().install())
driver.get("https://www.cnblogs.com/longronglang/")
driver.maximize_window()
# 获取第一篇文章列表元素
element = driver.find_element(By.CSS_SELECTOR,".forFlow [role='article']:nth-of-type(1) .vertical-middle")
sleep(2)
# 将页面滚动条拖到底部
driver.execute_script("window.scrollTo(0,document.body.scrollHeight)")
# 将滚动条滚动至第三篇文章列表位置
driver.execute_script("arguments[0].scrollIntoView(true)", element)
sleep(2)
# 将滚动条滚动到顶部
driver.execute_script("arguments[0].scrollIntoView(false)", element)
sleep(2)
# 将滚动条滚动到指定位置
driver.execute_script("window.scrollTo(200,1000)")
五、Cookie操作之完美绕过验证码
下面我们就使用cookie操作,绕过登录验证码
还是以博客园为例,下面本文来介绍下如何绕过下图验证码,进入博客园
1、工具准备
- Fiddler.exe
- IDEA/Eclipse
- selenium的cookie操作
2、使用Fiddler抓包
一般登陆网站成功后,会生成一个已登录状态的cookie,那么只需要直接把这个值拿到,用selenium进行addCookie操作即可。
可以先手动登录一次,然后抓取这个cookie,这里我们就需要用抓包工具fiddler了
先打开博客园登录界面,手动输入账号和密码(不要点登录按钮)
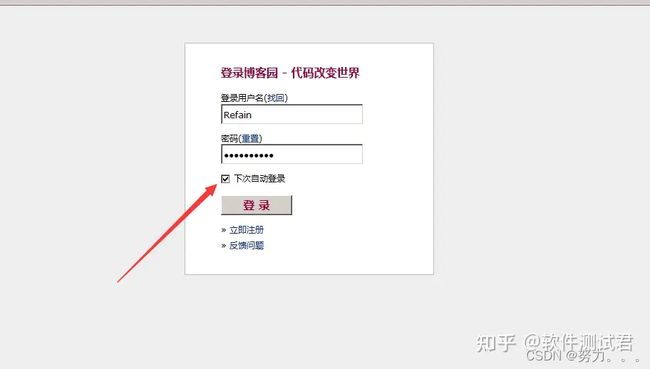
打开fiddler抓包工具,此时再点博客园登录按钮
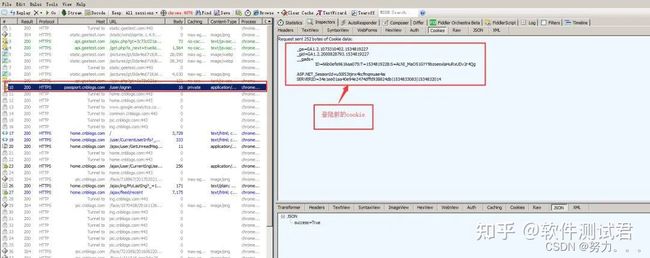
登录成功后,再查看cookie变化,发现多了两组参数,多的这两组参数就是我们想要的,copy出来,一会有用

3、cookie操作语法
driver.add_cookie()
add_cookie(cookie_dict)方法里面参数是cookie_dict,说明里面参数是字典类型。
源码官方文档介绍:
add_cookie(self, cookie_dict)
Adds a cookie to your current session.
Args:
- cookie_dict: A dictionary object, with required keys - "name" and "value";
optional keys - "path", "domain", "secure", "expiry"
Usage:
driver.add_cookie({'name' : 'foo', 'value' : 'bar'})
driver.add_cookie({'name' : 'foo', 'value' : 'bar', 'path' : '/'})
driver.add_cookie({'name' : 'foo', 'value' : 'bar', 'path' : '/', 'secure':True})
从官方的文档里面可以看出,添加cookie时候传入字典类型就可以了,等号左边的是name,等号左边的是value。
把前面抓到的两组数据(参数不仅仅只有name和value),写成字典类型:
{'name':'.CNBlogsCookie','value':'2C3AE01E461B2D2F1572D02CB936D77A053089AA2xxxx...'}
{'name':'.Cnblogs.AspNetCore.Cookies','value':'CfDJ8Mmb5OBERd5FqtiQlKZZIG4HKz_Zxxx...'}
4、完整示例代码
# coding:utf-8
from selenium import webdriver
import time
driver = webdriver.Chrome()
driver.maximize_window()
driver.get("https://www.cnblogs.com/longronglang/")
# 添加cookie
c1 = {u'domain': u'.cnblogs.com',
u'name': u'.CNBlogsCookie',
u'value': u'xxxx',
u'expiry': 15412950521,
u'path': u'/',
u'httpOnly': True,
u'secure': False}
c2 = {u'domain': u'.cnblogs.com',
u'name': u'.Cnblogs.AspNetCore.Cookies',
u'value': u'xxxx',
u'expiry': 15412950521,
u'path': u'/',
u'httpOnly': True,
u'secure': False}
# 添加2个值
driver.add_cookie(c1)
driver.add_cookie(c2)
time.sleep(3)
# 刷新下页面就见证奇迹了
driver.refresh()
# 再来个登录后操作
driver.find_element_by_link_text(u"博客园").click()
driver.find_element_by_link_text("Refain").click()
- 登录时候要勾选下次自动登录按钮。
- addCookie()只添加name和value,对于博客园的登录是不成功。
- 本方法并不适合所有的网站,一般像博客园这种记住登录状态的才会适合。