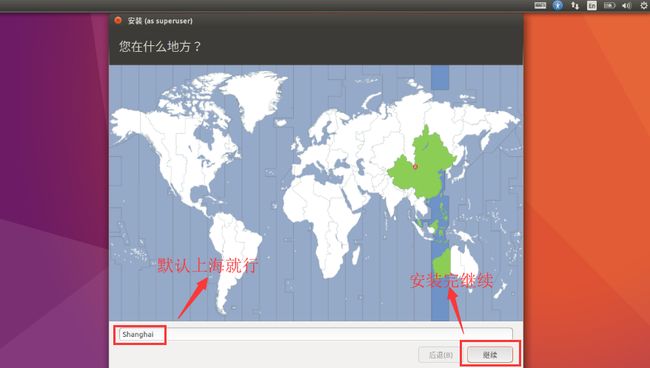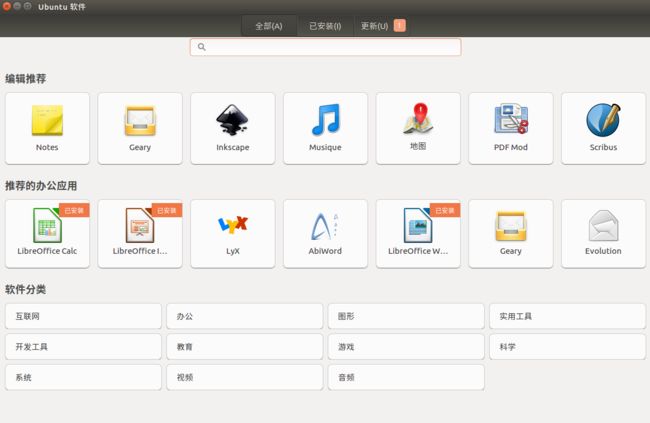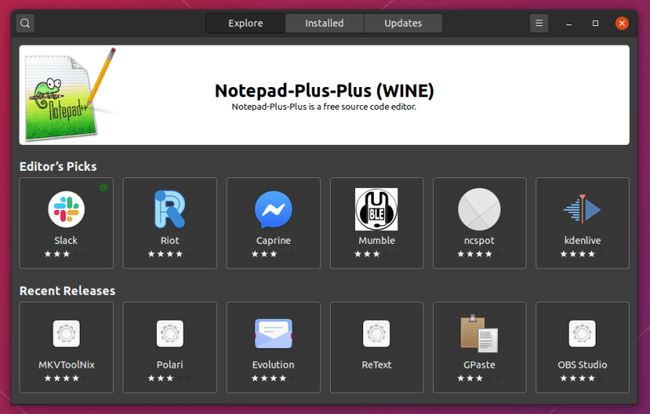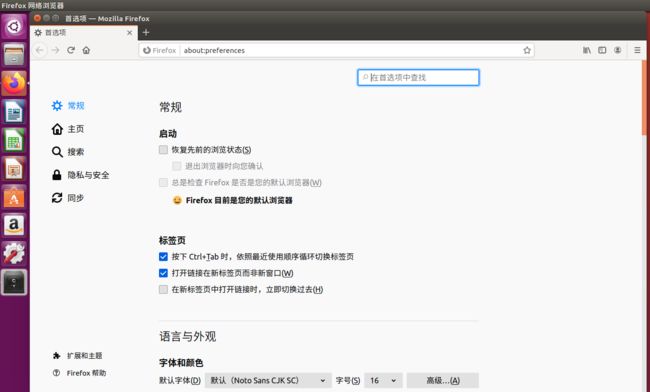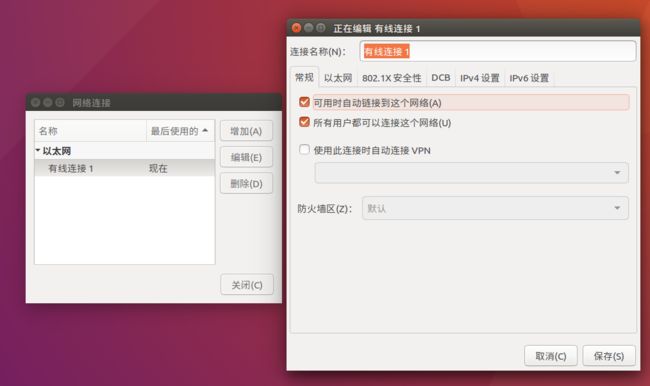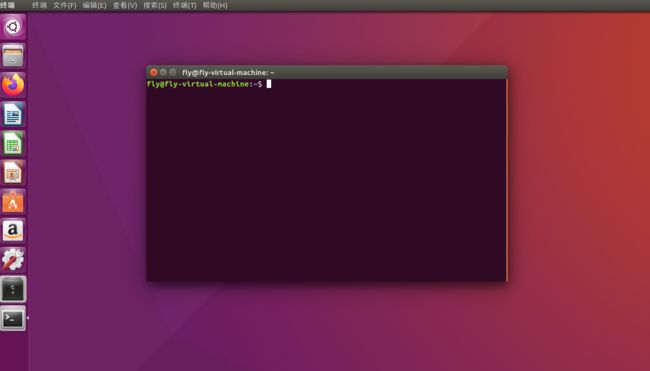Ubuntu系统入门指南:基础操作和使用
Ubuntu系统的基础操作和使用
- 一、引言
- 二、安装Ubuntu系统
- 三、Ubuntu系统的基础操作
-
- 3.1、界面介绍
- 3.2、应用程序的安装和卸载
- 3.3、文件管理
- 3.4、系统设置
- 四、Ubuntu系统的日常使用
-
- 4.1、使用软件中心
- 4.2、浏览器的使用和网络连接设置
- 4.3、邮件客户端的配置和使用
- 4.4、文件备份和恢复
- 五、Ubuntu系统的高级功能
-
- 5.1、终端的使用
- 5.2、系统更新和升级
- 5.3、软件源的添加和管理
- 5.4、用户管理和权限设置
- 六、常见问题和解决方案
- 总结
一、引言
Ubuntu系统是一种基于Linux的开源操作系统,它由南非的商业人士马克·舍特尔沃斯创立,其目标是提供一个易于使用、免费且开放的操作系统。Ubuntu系统具有以下特点:
-
Ubuntu系统完全免费,并且源代码对用户开放,任何人都可以自由地使用、修改和分发。
-
Ubuntu系统以安全性和稳定性著称,它提供了多层次的安全性保护,并且经过广泛的测试和质量控制,以确保系统的稳定性和可靠性。
-
Ubuntu系统注重用户体验,提供了直观且易于操作的界面,使用户能够轻松地完成各种任务。
-
Ubuntu系统有一个庞大的社区,用户可以通过社区获得技术支持、解决问题以及分享经验和资源。
-
Ubuntu系统拥有丰富的应用程序和工具,用户可以通过软件中心轻松安装和管理各种应用程序,满足不同的需求。
本文的目的是为读者提供一个全面的Ubuntu系统入门指南,帮助他们了解Ubuntu系统的基础操作和使用方法。Ubuntu系统作为一种免费、开源、安全、稳定且易于使用的操作系统,越来越受到用户的青睐。然而,对于新手来说,掌握Ubuntu系统的操作和使用可能会有一定的困难。因此,本文的重要性在于向读者介绍Ubuntu系统的基本知识和技巧,帮助他们顺利开始使用Ubuntu系统,并最大限度地发挥其功能和优势。通过本文的阅读,读者将能够掌握Ubuntu系统的安装、基础操作、日常使用和高级功能,并能够解决常见问题。同时,本文还将引导读者进一步探索和学习Ubuntu系统,为他们在使用过程中遇到的其他问题提供解决方案和支持。
二、安装Ubuntu系统
安装Ubuntu系统之前,确保系统满足以下要求:
-
Ubuntu系统对硬件要求较低,但建议至少具有以下配置:1 GHz的处理器、2 GB的内存、25 GB的磁盘空间、1024x768的分辨率显示器和网络连接。
-
硬件准备好后前往Ubuntu官方网站下载最新的Ubuntu镜像文件。选择适合的系统架构(32位或64位)和版本(长期支持版或最新版)。
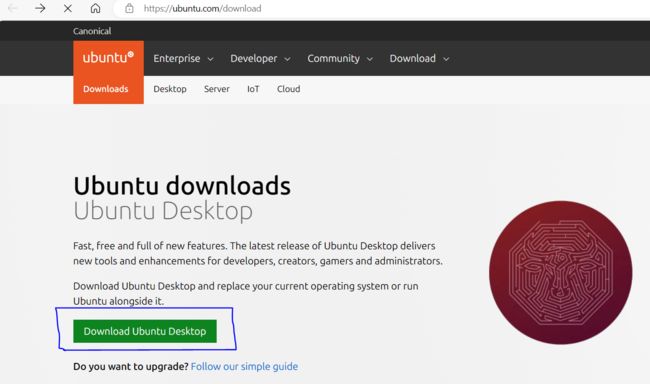
-
将下载的Ubuntu镜像文件烧录到USB驱动器或DVD上,以制作一个可启动的Ubuntu安装盘。可以使用工具如 UItraISO软碟通、Rufus(Windows)、Etcher(Windows、macOS、Linux)或UNetbootin(Windows、macOS、Linux)来完成这个过程。
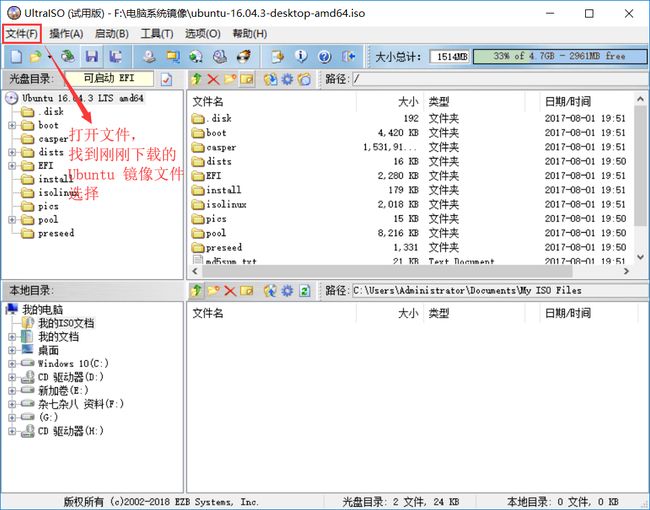
-
在安装Ubuntu系统之前,强烈建议备份重要的数据,以防止意外数据丢失。
-
调整启动顺序:如果计划从USB驱动器或DVD启动安装Ubuntu系统,确保在计算机的BIOS设置中将启动顺序调整为首先从外部设备启动。

接下来,可以按照Ubuntu安装向导的步骤进行安装。安装Ubuntu系统的步骤如下:
-
启动计算机,并从制作好的Ubuntu安装盘(USB驱动器或DVD)启动计算机。
-
在启动时,会看到一个选择界面,选择“安装Ubuntu”选项,然后按下回车键。
-
系统将加载安装程序,然后显示一个欢迎界面。在这里可以选择"安装Ubuntu"或者"先试用Ubuntu,并在需要时安装"。
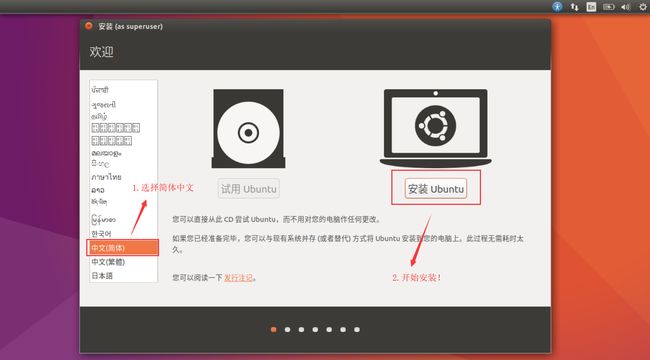
-
在安装类型界面,选择安装Ubuntu与其他操作系统共存,"直接覆盖安装原有操作系统"或进行"手动分区"安装。
-
创建账户:输入用户名、计算机名和登录密码。
-
确认安装选项后,点击“安装”按钮,安装程序将开始将系统文件复制到计算机。
-
安装完成后,重启计算机并从硬盘驱动器引导。
安装过程中的一些注意事项:
- 安装过程在不同版本存在一些差异,这里只是提供一个版本的参考。
- 确保在安装Ubuntu之前备份重要数据。
- 根据计算机的规格和需求选择适当的Ubuntu版本。
- 在安装Ubuntu之前,应该确保计算机已连接到电源,并且能够持续运行整个安装过程。
- 如果计划与其他操作系统共存,确保为Ubuntu分配足够的磁盘空间。
- 仔细阅读安装程序中提供的信息和警告,以避免意外的数据丢失或其他问题。
三、Ubuntu系统的基础操作
3.1、界面介绍
Ubuntu系统的桌面环境通常是基于GNOME桌面环境,它包括以下元素:
-
桌面:桌面是能看到的整个屏幕,可以在桌面上放置文件和文件夹。
-
任务栏:位于屏幕顶部的横条通常包含了应用程序启动器、系统菜单、通知区域等。
-
应用程序启动器:通常位于任务栏左侧,包含了常用的应用程序图标,你可以从这里启动应用程序。
-
通知区域:通常位于任务栏右侧,包含了系统通知、网络连接、音量控制等快捷操作。
-
应用程序菜单:在桌面的左上角,通常是一个“Activities”按钮,点击后会弹出应用程序菜单,可以在这里搜索并启动安装的应用程序。
-
窗口管理器:可以通过窗口管理器移动、调整和关闭窗口。
在Ubuntu中,还可以利用扩展和主题来自定义桌面环境的外观和功能。这有助于让Ubuntu桌面更符合个人喜好和使用习惯。
3.2、应用程序的安装和卸载
在Ubuntu系统中可以通过软件中心或命令行来安装和卸载应用程序。
安装应用程序:
-
命令行:打开终端,使用apt命令来安装应用程序。例如,要安装Firefox浏览器可以在终端中输入以下命令:
sudo apt update sudo apt install firefox在输入安装命令前,记得先运行"sudo apt update"来更新软件包列表。
卸载应用程序:
-
命令行:打开终端,使用apt命令来卸载应用程序。例如,要卸载Firefox浏览器可以在终端中输入以下命令:
sudo apt remove firefox或者,如果想同时删除应用程序及其配置文件可以使用以下命令:
sudo apt purge firefox
注意,需要以管理员权限运行这些命令,所以在命令前加上sudo。安装和卸载应用程序前,最好确保系统已经更新至最新版本,以确保软件包管理系统是最新的。
3.3、文件管理
在Ubuntu系统中,可以使用文件管理器来浏览、创建、复制和删除文件和文件夹。
(1)浏览文件和文件夹:打开文件管理器(通常是Nautilus),可以通过点击左侧的目录树或右侧显示的文件夹来浏览文件和文件夹。
(2)创建文件和文件夹:在文件管理器中可以右键点击空白处,然后选择“创建文件”或“创建文件夹”来创建新文件或文件夹。也可以通过菜单栏中的相应选项来创建文件或文件夹。
(3)复制文件和文件夹:要复制文件或文件夹可以选择它们,然后右键点击选择“复制”,再移动到目标位置右键点击选择“粘贴”。也可以使用快捷键Ctrl+C和Ctrl+V来复制和粘贴。
(4)删除文件和文件夹:要删除文件或文件夹可以选择它们,然后右键点击选择“删除”,或者直接按下Delete键。系统会确认是否要永久删除文件或将其移至垃圾箱。注意,删除文件或文件夹后无法恢复,所以谨慎操作。
也可以使用命令行工具来执行这些操作,例如使用cp命令来复制文件,使用rm命令来删除文件。当使用命令行工具时,可以使用以下命令来执行文件和文件夹的操作:
(1)浏览文件和文件夹:使用ls命令可以列出当前目录下的文件和文件夹。
(2)创建文件和文件夹:使用touch命令可以创建文件,例如:touch filename.txt。使用mkdir命令可以创建文件夹,例如:mkdir foldername。
(3)复制文件和文件夹:使用cp命令可以复制文件,例如:cp sourcefile destinationfolder。使用cp -r命令可以复制文件夹及其内容,例如:cp -r sourcedirectory destinationdirectory。
(4)删除文件和文件夹:使用rm命令可以删除文件,例如:rm filename.txt。使用rm -r命令可以删除文件夹及其内容,例如:rm -r foldername。
注意,在使用命令行工具时,务必谨慎操作,因为删除操作是不可逆的。最好先确认要删除的文件和文件夹是否正确再执行删除操作。
3.4、系统设置
在Ubuntu系统中,使用“设置”程序来进行系统设置、个性化设置和网络设置等操作。
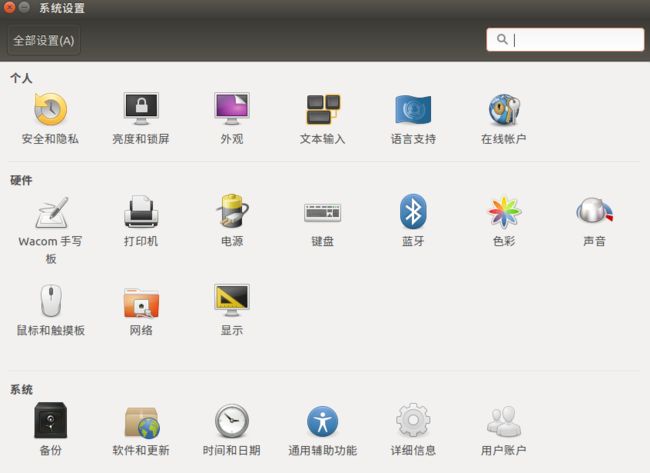
-
个性化设置: 在“设置”程序中可以调整桌面背景、屏幕保护程序、外观主题、图标、字体等个性化设置。还可以调整桌面和窗口行为,如工作区布局、窗口按钮位置等。
-
网络设置: 在“设置”程序中可以配置网络连接,包括无线网络、有线网络和VPN等。可以添加、编辑和删除网络连接,查看网络状态和配置IPv4/IPv6地址等网络设置。
-
声音设置: 在“设置”程序中,可以调整音量、选择输入输出设备,调整通知和提示音等声音设置。
-
电源设置: 在“设置”程序中,可以管理电源和节能选项,如屏幕亮度、待机时间、系统休眠等设置。
-
帐户设置: 在“设置”程序中,可以管理用户帐户,包括用户信息、登录选项、用户权限等设置。
四、Ubuntu系统的日常使用
4.1、使用软件中心
在Ubuntu系统中可以使用软件中心来获取各种应用程序。软件中心提供了一个简单的用户界面,可以轻松地搜索、浏览和安装各种应用程序。
在软件中心中获取更多应用程序的一般步骤:
-
打开软件中心: 在Ubuntu的应用程序菜单中,可以找到“软件中心”图标,点击它来打开软件中心程序。
-
浏览应用程序: 在软件中心中,你可以浏览各种应用程序的分类,如办公、娱乐、图形设计、开发工具等。还可以使用搜索功能来寻找特定的应用程序。
-
安装应用程序: 一旦找到了想要安装的应用程序,点击它的图标将打开应用程序的详细信息页面。在页面中会看到一个“安装”按钮,点击它来开始安装应用程序。
通过软件中心可以安装各种应用程序,包括办公软件、图形设计工具、游戏、开发工具等。
4.2、浏览器的使用和网络连接设置
浏览器使用:
-
在Ubuntu系统中,常见的浏览器包括Mozilla Firefox和Google Chrome。可以在应用程序菜单中找到它们,然后点击打开。
-
浏览器打开就可以在地址栏中输入网址,或者使用搜索引擎来查找感兴趣的内容。
-
浏览器通常提供书签功能,可以收藏喜欢的网页。还可以安装扩展插件来增强浏览器的功能,如广告拦截、安全浏览等。
网络连接设置:
-
如果使用有线网络连接,可以在系统设置中找到“网络”选项,然后配置有线网络的连接设置,如IP地址、子网掩码、网关等。
-
对于无线网络连接,可以使用系统设置中的“网络”选项来查找附近的无线网络并连接到它。
-
如果需要连接到企业或机构的虚拟私人网络(VPN),在系统设置的“网络”选项中可以配置VPN连接。
4.3、邮件客户端的配置和使用
-
选择邮件客户端:在Ubuntu系统中可以选择不同的邮件客户端来管理电子邮件。一些常见的邮件客户端包括Thunderbird和Evolution。可以在应用程序菜单中找到它们。
-
配置邮件账户:邮件客户端需要配置邮件账户。需要提供电子邮件地址、用户名、密码和邮件服务器的信息。邮件客户端通常会提供一个“设置向导”来完成这个过程。
-
配置完成后,就可以使用邮件客户端来接收和发送电子邮件。
-
为了保护电子邮件的安全和隐私,可以在邮件客户端中配置加密选项。例如,可以启用SSL或TLS加密来加密邮件传输,或者使用PGP加密来加密邮件内容。
4.4、文件备份和恢复
-
在Ubuntu系统中,可以选择不同的方法来备份文件。一种常见的方法是使用外部存储设备,如USB闪存驱动器或外部硬盘。将文件复制到这些设备上,以便在需要时可以轻松地恢复。
-
另一种备份方法是使用云存储服务,如Ubuntu One。将文件上传到云端,以便在需要时可以从任何设备上访问和恢复。
-
如果需要恢复备份的文件,可以通过将它们从备份设备复制回计算机上来恢复它们。如果使用云存储服务,你以从服务的应用程序或网站上下载文件。
-
自动备份:为了方便起见,可以设置自动备份。在Ubuntu系统中可以使用工具如Deja Dup来自动备份文件,并在指定的时间间隔内进行增量备份。
五、Ubuntu系统的高级功能
5.1、终端的使用
命令行操作和常用命令:
-
在Ubuntu系统中可以通过在应用程序菜单中搜索“终端”或使用快捷键
Ctrl+Alt+T来打开终端。 -
终端提供了一个文本界面,允许通过输入命令来执行各种操作。可以使用命令来浏览文件系统、管理软件包、执行脚本等。
-
常用命令:
- cd:用于切换当前工作目录。例如,
cd Documents将当前目录更改为Documents文件夹。 - ls:用于列出当前目录中的文件和文件夹。例如,
ls -l将以详细格式显示文件列表。 - mkdir:用于创建新的文件夹。例如,
mkdir myfolder将创建一个名为myfolder的文件夹。 - rm:用于删除文件和文件夹。例如,
rm myfile将删除名为myfile的文件。 - cp:用于复制文件和文件夹。例如,
cp myfile newfile将复制myfile并将其命名为newfile。 - mv:用于移动文件和文件夹,或者重命名文件和文件夹。例如,
mv myfile newlocation将myfile移动到newlocation。 - sudo:用于以管理员权限执行命令。例如,
sudo apt-get update将更新软件包列表。 - grep:用于在文件中查找指定的文本模式。例如,
grep "keyword" myfile将在myfile文件中查找包含"keyword"的行。
- cd:用于切换当前工作目录。例如,
-
命令的参数和选项:许多命令都有不同的参数和选项,可以根据需求来使用。可以通过在终端中输入命令名后加上
--help来查看命令的帮助文档,了解可用的参数和选项。
5.2、系统更新和升级
-
更新软件包:使用命令
sudo apt update来更新软件包列表。这将检查可用的更新并列出它们。 -
升级系统:使用命令
sudo apt upgrade。这将安装可用的所有更新。 -
完整升级:如果想升级到下一个Ubuntu版本,使用命令
sudo do-release-upgrade。这将升级整个系统,并在需要时下载和安装新的软件包。 -
自动更新:使用工具如Unattended Upgrades来自动更新软件包和系统。
-
更新驱动程序:有时,系统更新还包括更新硬件驱动程序。使用命令
sudo ubuntu-drivers autoinstall来自动安装推荐的驱动程序。 -
在进行系统更新和升级之前,建议先备份重要的文件和数据。这是为了防止意外的数据丢失或系统故障。
5.3、软件源的添加和管理
-
添加软件源:通过编辑
/etc/apt/sources.list文件或使用软件源管理工具来添加软件源。软件源包含了软件包的下载地址和更新信息。 -
选择合适的软件源:通过在系统设置中的“软件和更新”选项卡中选择合适的软件源。
-
更新软件源:在添加或更改软件源后,需要使用命令
sudo apt update来更新软件包列表。这将获取新的软件包信息。 -
管理软件源:使用软件源管理工具来添加、删除、禁用或启用软件源。例如,使用命令
sudo add-apt-repository来添加软件源,使用命令sudo apt-add-repository --remove来删除软件源。 -
切换软件源:如果想在不同的软件源之间切换,使用命令
sudo apt update来更新软件包列表,并使用命令sudo apt dist-upgrade来升级系统。
5.4、用户管理和权限设置
-
创建用户:使用命令
sudo adduser来创建新用户。输入用户名和密码,并按照提示完成用户创建过程。 -
用户组管理:在Ubuntu系统中,用户可以分配到不同的用户组。通过将用户添加到不同的用户组,可以实现对文件和目录的权限控制。使用命令
sudo usermod -aG来将用户添加到用户组。 -
用户权限:在Linux系统中,每个文件和目录都有所有者、所属组和其他用户的权限。使用命令
chmod来修改文件和目录的权限。例如,使用命令chmod +x可以将文件设置为可执行。 -
sudo权限:默认情况下,只有在sudo组中的用户才能以root用户的身份执行特权命令。使用命令
sudo visudo来编辑sudoers文件,以授权用户执行特权命令。 -
用户删除:使用命令
sudo deluser来删除用户。请注意,在删除用户之前,请确保该用户没有重要的文件或数据。 -
用户密码管理:使用命令
sudo passwd来更改用户密码。此命令将提示输入新密码并确认。
六、常见问题和解决方案
-
忘记了sudo密码该怎么办?
解决方案:如果忘记了sudo密码,可以通过重置root密码来解决。在启动时,进入“恢复模式”并选择root shell选项。然后使用命令passwd来更改sudo用户的密码。 -
无法添加软件源,显示错误信息 怎么办?
解决方案:当添加软件源时,可能会遇到各种错误。首先,请确保输入的软件源地址正确。然后,检查网络连接是否正常。还可以在终端中运行命令sudo apt update来获取更详细的错误信息,并根据错误信息解决问题。 -
无法安装软件包,显示依赖项错误。
解决方案:当安装软件包时,可能会遇到依赖项错误。请检查错误消息中提到的依赖项,并尝试使用命令sudo apt install来安装缺少的依赖项。如果问题仍然存在,可以尝试使用命令sudo apt --fix-broken install来修复依赖项问题。 -
问题:系统运行缓慢或出现错误。
解决方案:如果系统运行缓慢或出现错误,可能是由于系统资源不足或软件冲突引起的。可以尝试清理系统垃圾文件、关闭不必要的后台进程、升级硬件或重新安装操作系统来改善系统性能。 -
问题:无法删除用户,显示错误消息。
解决方案:当删除用户时,可能会遇到错误。请确保有足够的权限以及正确的用户名。还可以尝试在删除用户之前,先检查并解决该用户是否仍然拥有文件或进程。可以使用命令sudo lsof -u来查找该用户的活动进程,并使用命令kill来终止进程。
一些常见的资源和社区支持:
-
官方软件源:可以访问官方软件源的网站,如Ubuntu官方软件源或Debian官方软件源,以获取软件包的详细信息和下载链接。
-
论坛和社区:有许多活跃的Linux论坛和社区,如Ubuntu论坛或LinuxQuestions论坛。可以在这些论坛上提问、寻求帮助和与其他用户交流。
-
官方文档和指南:官方文档和指南是获取有关软件源添加和管理的详细信息的重要资源。可以访问Linux发行版的官方网站,如Ubuntu(https://ubuntu.com/)或Debian(https://www.debian.org/),以获取官方文档和指南。
-
除了官方软件源外,还有许多第三方软件源可供选择,比如阿里云。
总结
-
安装和升级软件:使用apt命令可以方便地安装、升级和删除软件包。例如,使用
sudo apt install命令来安装软件包,使用sudo apt upgrade命令来升级已安装的软件包。 -
定期更新系统是保持系统安全和稳定的重要步骤。使用
sudo apt update命令来更新软件包列表,并使用sudo apt upgrade命令来升级已安装的软件包。 -
文件和目录操作:使用
cd命令来切换目录,使用ls命令来列出目录内容,使用mkdir命令来创建新目录,使用rm命令来删除文件或目录。 -
用户管理:使用
sudo adduser命令来添加新用户,使用sudo userdel命令来删除用户,使用sudo passwd命令来更改用户密码。 -
系统监控和故障排除:使用
top命令可以查看系统资源使用情况,使用dmesg命令可以查看系统日志,使用ps命令可以列出当前运行的进程。 -
网络配置:使用
ifconfig命令可以查看和配置网络接口,使用ping命令可以测试网络连接,使用sudo systemctl restart networking命令可以重启网络服务。