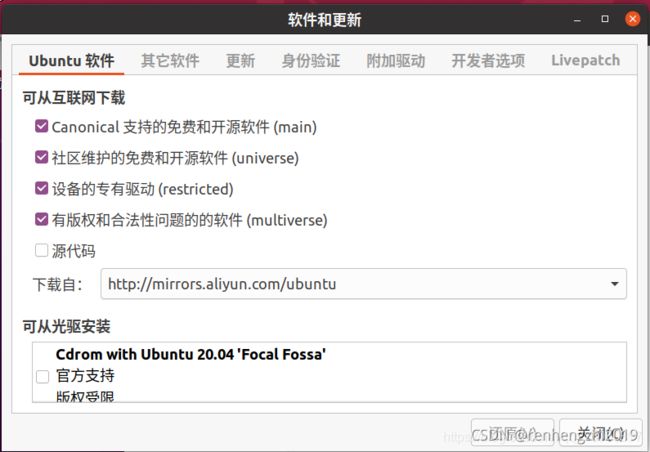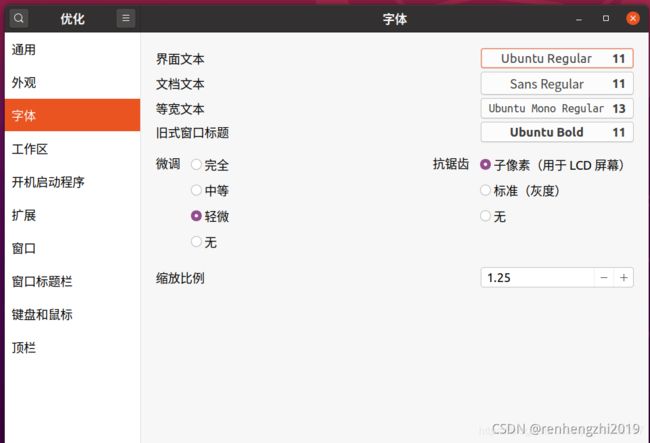Ubuntu20.04基本配置指北——让Ubuntu成为可办公系统
Ubuntu基本配置指北
本教程基于Ubuntu20.04版本进行配置,其余版本可能存在少许不同。
wifi驱动
由于我的笔记本是Thinkpad,所以在去年安装Ubuntu20.01时会存在没有wifi驱动的问题,不过所幸在Ubuntu20.04已经没有这个问题了。
没有网络想装驱动,这个问题估计只有Win+Ubuntu双系统可以解决吧。我的解决方法如下:
-
首先用Win10系统或者U盘(反正要把下面这个文件夹弄到Ubuntu上),驱动下载链接为:网盘链接 提取码:1125。
-
在Win10上解压后,放到Ubuntu系统文件夹中,或者等着后面挂载windows磁盘。
-
然后,在Ubuntu系统中,打开terminal(Ctrl+Alt+T),
cd到rtl8821ce文件夹中,执行如下命令(如果显示没有安装Vim,可以直接找到这个文件用记事本打开)。sudo vim MakeFile按
/后输入export TopDIR后按Enter键,会找到两个对应的项,将这两项的值都修改(找到之后,先按Esc键,在输入i会显示插入进入到Vim的编辑模式)为当前文件夹在Ubuntu系统中的绝对位置。(这个位置可以在文件夹中右键查看属性,其中会有路径,复制path就可以了)。如下图所示。
-
修改完后,按
Esc键,再输入:wq回车,保存退出。(如果想省事可以用sudo gedit MakeFile代替上述sudo vim MakeFile命令,会打开记事本,后面操作跟Win上使用记事本类似)。 -
然后,在
rtl8821ce目录中逐行输入如下命令,成功后重启(可以使用reboot命令)。make sudo make install sudo modprobe -a 8821ce -
重启后就可以看到右上角wifi图标了,如果还是不行,请再百度吧。
镜像源配置
这里只介绍一种简单的方法:打开软件和更新程序,修改其中的下载自...选项中的值,再点击关闭,等待系统更新缓存。
实时显示网速
在terminal(Ctrl+Alt+T打开)输入如下命令。
sudo add-apt-repository ppa:fossfreedom/indicator-sysmonitor
sudo apt-get update
sudo apt-get install indicator-sysmonitor
完成后,再运行如下命令。
indicator-sysmonitor &
完成后就可以看到桌面右上角显示有实时网速了,然后在那个显示网速的位置右键,勾上Run on startup就能开机自启动了。
调整字体大小
- 一般新安装的Ubuntu系统字体相较于Win10要小不少,看起来不习惯。可以输入如下命令下载gnome-tweak-tool进行调整。
sudo apt install gnome-tweak-tool
-
然后按
Alt+F2键,输入gnome-tweaks。 -
在打开的界面中选择
字体,然后修改缩放比例。
挂载硬盘
先运行以下命令查看电脑中的硬盘信息,并找到需要挂载的硬盘名称。
df -h
然后,输入如下命令打开/etc/fstab文件。
sudo vim /etc/fstab
再创建需要Ubuntu系统中对应挂载硬盘的文件夹。输入如下命令。
sudo mkdir /diskX
在文件的末尾追加(Vim环境下按i键进入编辑模式)如下内容:
/dev/xxx /diskX ntfs defaults 0 0
下次开机将自动挂载你所需要的硬盘了。
如果现在就想挂载,只需要在文件找到底部的其他位置,双击需要的硬盘即可临时挂载。(也可以使用mount /dev/xxx /diskX命令临时挂载)。
(可以运行以下命令查看已挂载硬盘的信息。)
fdisk -l
常用软件
-
基本的git、wget等可以按照如下命令安装。
sudo apt-get install curl wget htop git vim okular -
deb安装器可以使用如下命令安装。
sudo apt-get install gdebi以后可以找到一个.deb程序,右键
属性,修改打开方式默认为gdebi。 -
安装搜狗输入法。
这个直接参考官方网站:https://pinyin.sogou.com/linux/?r=pinyin给的教程就行。教程链接如下:https://pinyin.sogou.com/linux/help.php。
-
此处为了避免踩坑,将正确的.deb安装包奉上(网盘链接 提取码:1125),官网有两个,有一个很难装成功。
-
按照官网上教程之前,建议先打开
系统设置->区域和语言->管理已安装的语言,可能会让你更新语言包,这里需要选择更新,不然后面不能正常进行。 -
然后,输入如下命令。
sudo apt-get install fcitx执行过程中可能会报错(提示缺少依赖),这时执行
sudo apt -f install -
然后就可以按照官网的教程一步一步做了,最后安装.deb包时可以直接使用前面安装的
gdebi安装,更容易成功。 -
安装完成后,还需要在右上角的新出现的输入法图标(一个键盘)上选择
配置输入法,将搜狗输入法移到第一个位置才能正常使用。(如果没有输入法的图标或没有配置输入法的选项,可以尝试重启电脑reboot)
-
-
Google浏览器、Vscode、百度网盘安装
对于用惯了谷歌(谷歌的同步书签和插件功能)的我来说,自然不习惯用Ubuntu自带的Firefox了。同样,为了能在Ubuntu上写代码,需要安装一款轻量级的编辑器Vscode(主要是这个好装一些)。同时,百度网盘这种东西要为在网页中下载文件准备着(因为网页版的百度网盘经常妄想打开客户端,但也只能随着它)。三者的安装都很简单。
-
Google浏览器:到官网上下载Chrome浏览器的.deb安装包:https://www.google.cn/chrome/,然后直接运行安装.deb软件的安装程序。
-
Vscode:到官网上下载Vscode的.deb安装包:https://code.visualstudio.com/Download,然后直接运行安装.deb软件的安装程序。
-
百度网盘:到官网下载百度网盘的.deb安装包:
https://pan.baidu.com/download,然后直接运行安装.deb软件的安装程序。
-
-
WPS安装
如果用不惯Ubuntu上自带的开源Office,也可以到WPS官网上下载对应的Ubuntu版本的程序:https://linux.wps.cn/,然后直接运行安装.deb软件的安装程序。
-
Flameshot安装与配置
Ubuntu上自带的截图软件其实也还行,快捷键是
Shift+PrtSc。但是,flameshot自然是比这个体验感要好一些的。可以输入如下命令安装。sudo apt-get install flameshot安装完成后,可以到
设置->快捷键中添加快捷键。具体做法是,在快捷键中滑到最底部有个+号,点击可以添加快键键(我添加为Win+Shift+S,即Win10截图快捷键,用起来顺手)。这里会要填写快捷键对应的命令,这个命令可以是flameshot gui,也可以参考其帮助文档选择全屏或别的。 -
Typora安装(Markdown编写)
对于需要使用Markdown写文档的朋友,可以考虑在Vscode中安装
Markdown All in One和Markdown Preview Enhanced以及Vscode-pdf三个插件,同时,去设置中,选择编辑settings.json文件,修改markdown的自动提示为true。(这里直接在.json文件中输入"[Markdown]"后回车,就会出现自动提示的那条设置命令,将其修改为true就好了,如下图所示。)
当然,使用Typora也可以,安装步骤有点坑,步骤如下。主要是因为不能科学上网。
-
首先,下载Typora二进制文件,可以官网下载:https://www.typora.io/#linux(官网给的下载命令行不通),也可以从网盘链接 提取码:1125 下载。
-
然后,创建Typora的桌面图标,输入如下命令:
touch Typora.desktop vim Typora.desktop -
在Typora.desktop文件中,写入如下内容:
[Desktop Entry] Name=Typora GenericName=Editorubuntu / linux Comment=Typroa - a markdown editor Exec="Typora的绝对路径" %U Icon=图标的绝对路径 Terminal=false Categories=Markdown;ux StartupNotify=false Type=Application -
上面两个路径:Typora程序的路径在解压后的文件夹中,另一个在
resources文件夹中(可能在这个文件夹的子文件夹,很好找,也可以直接搜索),名称带icon的文件。如下图所示,获取绝对路径的方法可以是直接在这个文件上右键,然后复制path再加上这个文件的名称。
- 编辑完成后保存并退出(Vim中是
:wq命令,也可以用记事本)。然后在Typora.desktop所在文件夹中运行如下命令(如果你没有切换到别的文件夹就直接输入以下命令,不然就需要切换回来)。
sudo mv Typora.desktop /usr/share/applications
- 最后,直接双击
Typora图标运行。
QQ和微信安装
原来使用wine安装exe程序的方法已经放置在文末,但不推荐。
- QQ安装
直接从官网下载QQ的linux版本安装,选择.deb文件。
- 微信安装
选择安装微信在麒麟操作系统的版本,步骤如下:
- 新建文件
sudo vim /etc/apt/sources.list.d/software.list
- 输入下面语句后,使用
:wq退出vim。
deb http://archive.ubuntukylin.com/ubuntukylin focal-partner main
- 添加apt key
sudo apt-key adv --keyserver hkp://keyserver.ubuntu.com:80 --recv-keys 56583E647FFA7DE7
- 更新软件列表
sudo apt update
- 输入下面的指令安装微信
sudo apt install weixin
EasyConnect的安装
补充一段较为简单的安装教程:https://blog.csdn.net/renhengzhi2019/article/details/130490836
对应需要挂VPN访问学校资源的同学来说,EasyConnect应该不陌生了,但安装起来并不顺利,最有趣的是,去问官方客服居然说不支持Ubuntu20系列的系统,只支持到Ubuntu18。然而,万能的网友还是有办法让它在Ubuntu20中跑起来的。
-
首先,要下载最新版的EasyConnect安装包(.deb)文件,这个不好找到,可以在网盘链接 提取码:1125 中下载。
-
然后,正常安装EasyConnect就行了,正常情况下安装了肯定打不开。
-
这时,需要下载三个文件,链接为网盘链接 提取码:1125。
-
然后,找到这三个包所在的目录,在终端中进入(
cd)这个文件夹。运行如下命令:dpkg -X libpangoxxxx ./ -
会得到一个
/usr文件夹,在终端中输入如下命令。(主要是找到文件夹中三个.so文件,路径可能不一样。)cd usr/lib/x86_64-linux-gnu sudo cp * /usr/share/sangfor/EasyConnect -
然后输入如下命令检验是否成功。
cd /usr/share/sangfor/EasyConnect ldd EasyConnect | grep pango此时应该输出以下信息。
libpangocairo-1.0.so.0 => /usr/share/sangfor/EasyConnect/./libpangocairo-1.0.so.0 (0x00007f16ce009000) libpango-1.0.so.0 => /usr/share/sangfor/EasyConnect/./libpango-1.0.so.0 (0x00007f16cde72000) libpangoft2-1.0.so.0 => /usr/share/sangfor/EasyConnect/./libpangoft2-1.0.so.0 (0x00007f16cc1cb000) -
最后,正常打开EasyConnect就行了。(最新版的EasyConnect打开应该不会闪退,如果出现闪退的情况,在连接快到70%时运行如下命令。)
sudo /bin/bash /usr/share/sangfor/EasyConnect/resources/shell/sslservice.sh
卸载不必要的软件
可以参考如下命令。
# 卸载LibreOffice
sudo apt-get remove libreoffice-common
# 删除Amazon链接app
sudo apt-get remove unity-webapps-common
sudo unlink /usr/share/ubuntu-web-launchers/amazon-launcher
sudo unlink /usr/share/applications/ubuntu-amazon-default.desktop
# 卸载邮件客户端
sudo apt-get remove thunderbird
# empathy 即时通讯工具。用不上吧。。。
# simple-scan 扫描易
sudo apt-get remove empathy simple-scan
# transmission-common 自带的bt下载客户端
# gnome-orca 屏幕阅读
# webbrowser-app 自带浏览器
# landscape-client-ui-install 管理服务
sudo apt-get remove transmission-common gnome-orca webbrowser-app landscape-client-ui-install
# onboard 虚拟键盘
# deja-dup 备份
# sudo apt-get remove onboard deja-dup
# gnome-mahjongg 对对碰游戏
# aisleriot 接龙游戏
# gnome-mines 扫雷游戏
# gnome-sudoku 数独
# sudo apt-get remove gnome-mahjongg aisleriot gnome-mines gnome-sudoku
sudo apt autoremove
如果有疏漏的地方,还请指正。
部分图片来自网络。
最后附加之前制作的wine容器安装TIM和微信的教程。
TIM和微信的安装
首先解释一下为什么不装QQ:因为凭我在Ubuntu上装的那么多次QQ来看,虽然可以成功,但每次运行都会出现卡死或卡到半死的情况,毕竟移植的windows程序不如原生的性能好用,也是可以理解的。
虽然但是,可以使用TIM来代替,而TIM没有QQ那么多不必要的功能,运行起来要流畅的多。当然,首先是安装微信了,因为这个最容易安装成功。
- 安装微信:首先,需要安装
wine容器。我试过不少方法,这里奉上我从坑里爬出来的简单安装方法。,直接输入如下命令:
sudo apt-get install wine
sudo apt-get install winetrickes
以上步骤中还安装了winetricks,这是配置wine的工具,同时我们用这个来安装微信,而不是直接通过wine命令。
-
到微信官网去下载Win10版的64位微信安装包:https://pc.weixin.qq.com/,然后打开
winetricks(可以直接应用图标打开,也可以terminal中输入sudo winetricks)。在打开的界面中选择已安装的容器,点确认,然后再弹出的界面中选择卸载程序(你没看错,就是卸载程序)。打开的界面中会有安装程序的按钮,点击后找到刚下载的微信安装包(.exe文件),然后安装。 -
安装完后,在
卸载程序上级这个列表的界面(第二次弹出的界面)还有个运行wine配置程序的选项,选择这个选项后点确定,在弹出的界面中选择桌面设置,修改分辨率为144dpi,可以使微信字体看着跟win上差不多。 -
最后,想让微信图标移到顶部,还需要安装Top-icons程序,运行如下命令。
git clone https://github.com/phocean/TopIcons-plus.git cd TopIcons-plus sudo make install INSTALL_PATH=/usr/share/gnome-shell/extensions然后,使用快捷键
Alt+F2,输入r回车,程序重启后即可在顶部看到微信图标了。
- 安装TIM:
-
首先,到官网上去下载TIM的windows 64位安装程序:https://office.qq.com/download.html
-
然后,按照安装微信的方式,在
卸载程序中点击安装程序按钮,进行TIM的安装。 -
然而,到这还没有结束,你会发现找不到TIM的桌面图标。试过各种方法后,我选择直接写一个
shell脚本来启动TIM最方便。这就需要能够找到TIM在ubuntu中的安装路径了,一般不好找到,但是,由于刚才安装了微信,因此,桌面上会有个微信的.desktop程序,用记事本打开后,在Exec那一行显示的就是微信的安装位置,很显然,TIM的位置应该就在它隔壁,可以顺着路径去找找,就能找到。找到TIM.exe路径后(假设为TimPath),在home目录下新建一个runTIM.sh文件,具体操作为:打开terminal,输入touch runTIM.sh vim runTIM.sh -
在
runTIM.sh文件中输入如下内容(也可以用记事本打开):echo "启动TIM..." wine ./runTIM.sh然后,Vim中输入
:wq,保存退出。 -
这个
shell文件需要重启才能运行。(因为刚才安装时打开的TIM程序还在进程中,没有关闭,可以通过winetricks进行关闭,找到winetricks中的任务管理器,结束TIM.exe进程。)
-
解决字体问题
这可能是最麻烦的问题了,因为它对好多网上的教程都免疫。不过,最终我还是找到了一个解决方法。
-
首先,需要下载两个文件:网盘链接 提取码:1125。
-
解压后,将
InstMsiW.exe文件放入到~/.cache/winetricks/msls31文件夹下,没有就新建一个;然后将W2KSP4_EN.EXE文件放入到~/.cache/winetricks/win2ksp4文件夹下,没有就新建一个。 -
然后在terminal中输入如下命令。
winetricks riched20如果还没有完全解决,那就需要将windows系统中所有的字体(在C:/Windows/Fonts文件夹下)复制到Ubuntu上
/usr/share/fonts文件夹中,然后运行如下命令。fc-cache -fv
参考:https://blog.csdn.net/qq_36784975/article/details/86661593
https://blog.csdn.net/qq_16056397/article/details/105732802
https://www.cnblogs.com/52fhy/p/9571463.html
https://www.cnblogs.com/wenkangzero/p/13202415.html
https://blog.csdn.net/weixin_43943298/article/details/111145895
https://blog.csdn.net/qq_24857291/article/details/108071231