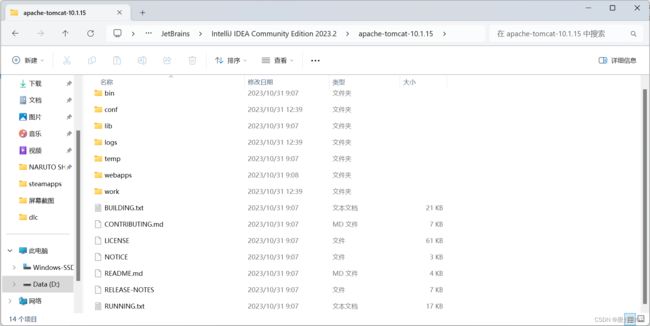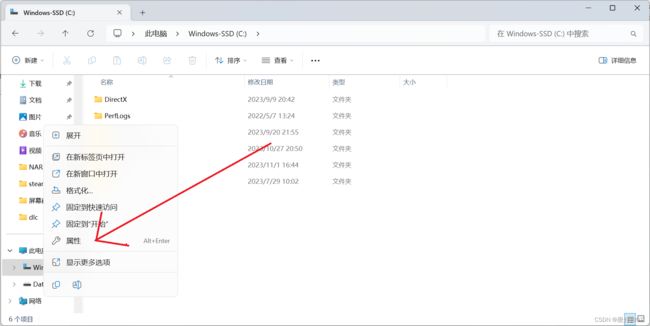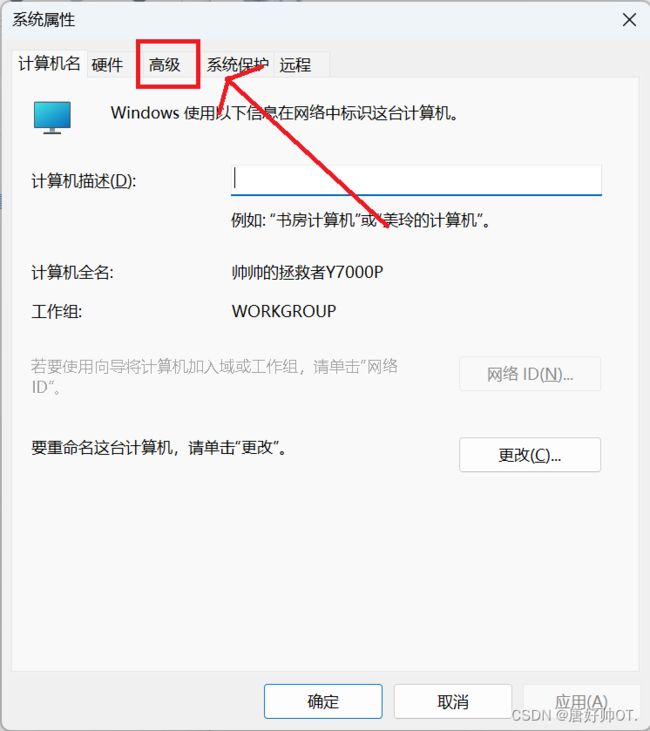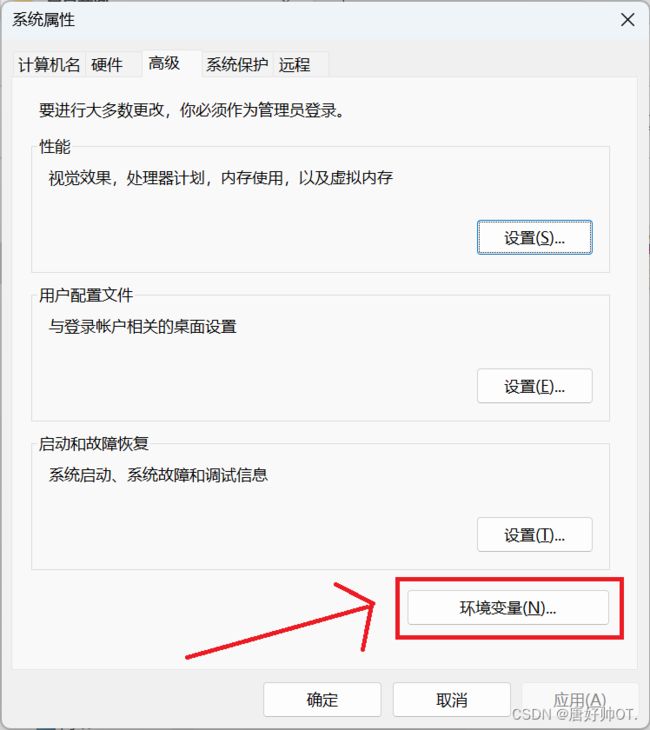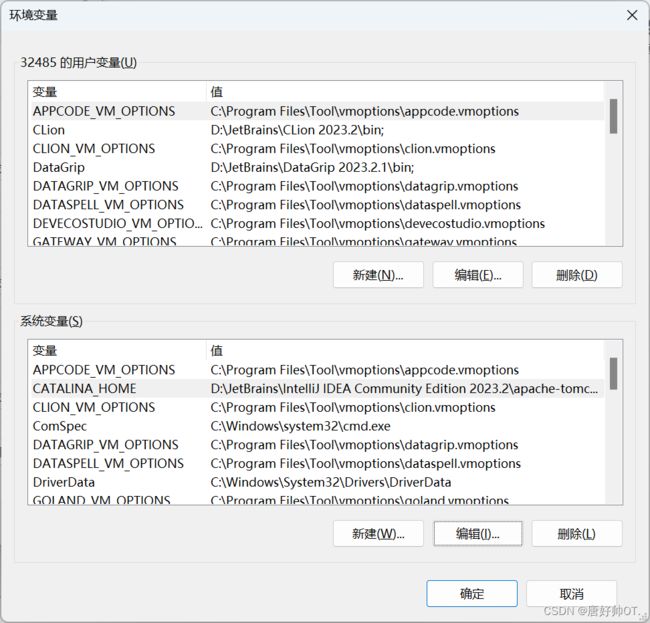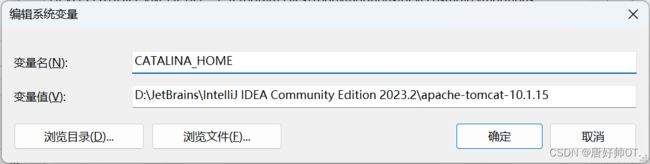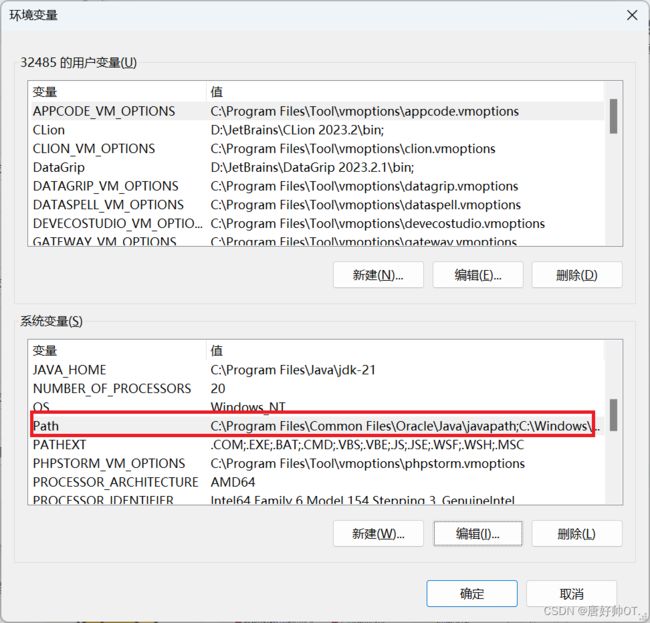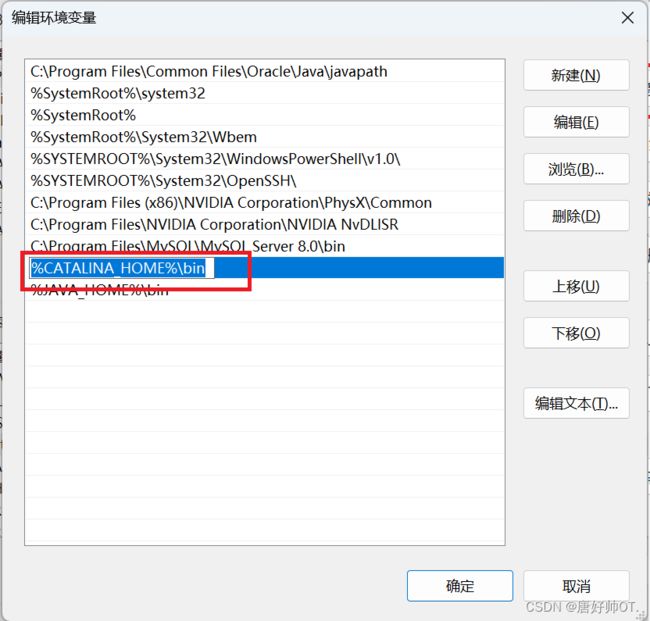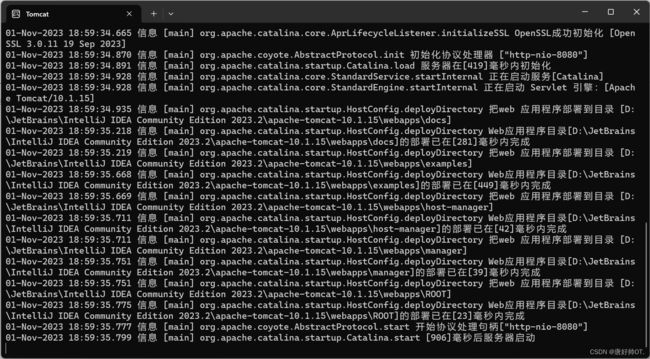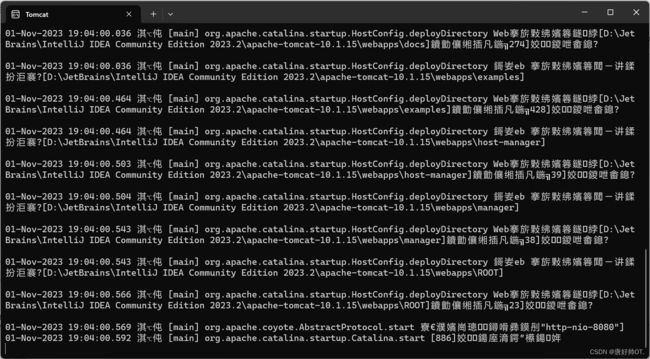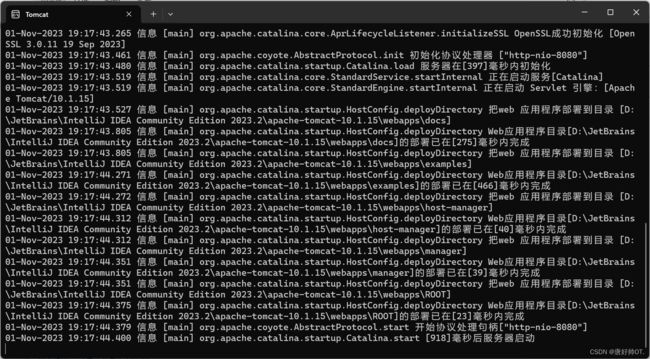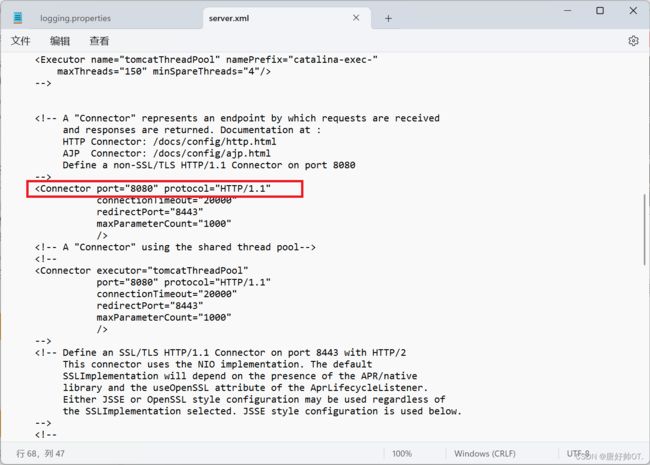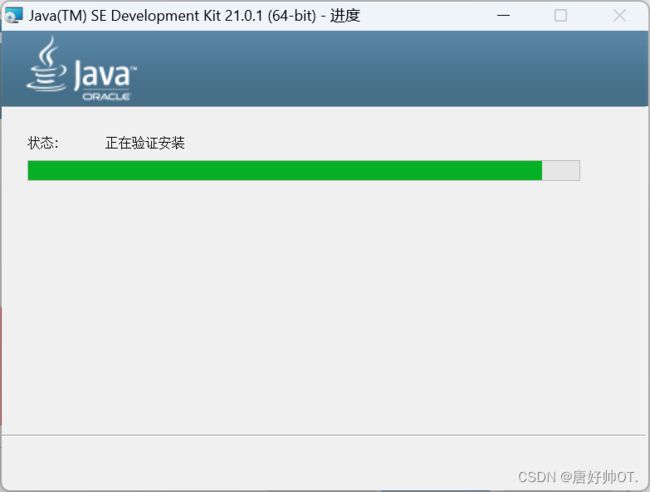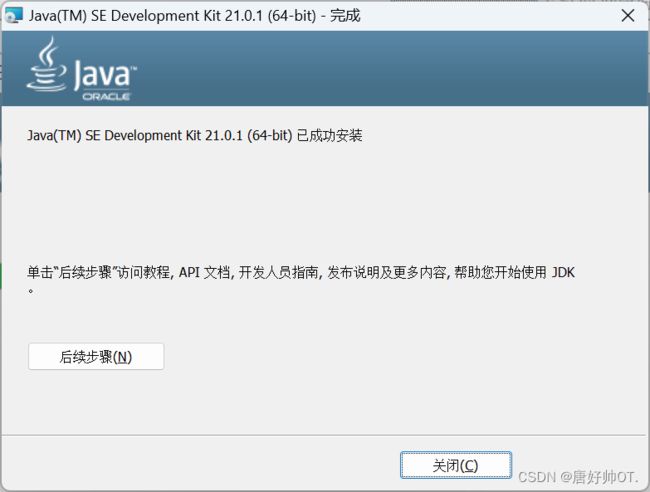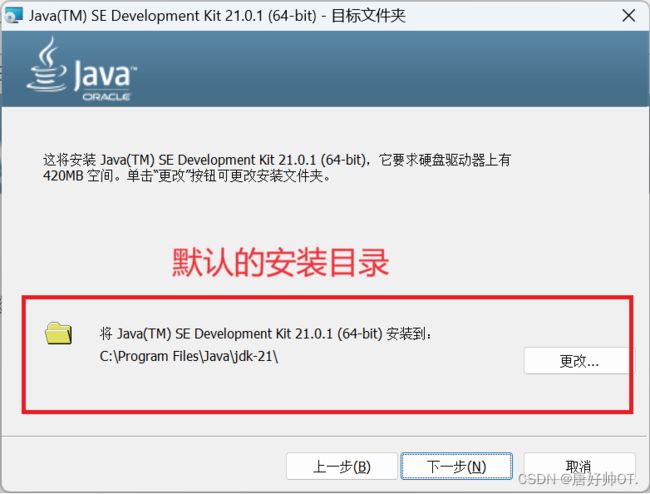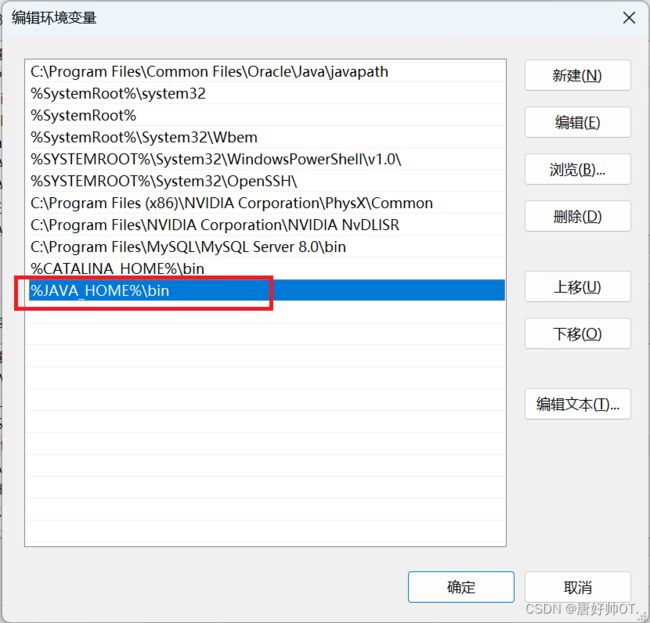Tomcat安装和配置,超详细(附JDK安装及配置环境变量)
Tomcat是Apache 软件基金会(Apache Software Foundation)的Jakarta 项目中的一个核心项目,由Apache、Sun 和其他一些公司及个人共同开发而成。由于有了Sun 的参与和支持,最新的Servlet 和JSP 规范总是能在Tomcat 中得到体现,Tomcat 5支持最新的Servlet 2.4 和JSP 2.0 规范。因为Tomcat 技术先进、性能稳定,而且免费。成为目前比较流行的Web 应用服务器。
Tomcat 服务器是一个免费的开放源代码的Web 应用服务器,属于轻量级应用服务器,在中小型系统和并发访问用户不是很多的场合下被普遍使用,是开发和调试JSP 程序的首选。对于一个初学者来说,可以这样认为,当在一台机器上配置好Apache 服务器,可利用它响应HTML页面的访问请求。实际上Tomcat是Apache 服务器的扩展,但运行时它是独立运行的,所以当你运行tomcat 时,它实际上作为一个与Apache 独立的进程单独运行的。
一、安装Tomcat
1、下载Toncat(官网:Apache Tomcat® - Welcome!)
找到相应的Tomcat版本模块,点击Download;
(这里以Tomcat 10.1.15为例,可根据自己需求下载相应版本)
2、根据自己的电脑型号选择对应的格式(如:电脑是64位的就选64-bit windows zip)
3、下载好了把压缩包解压至指定的目录(后面配环境会用到这个地址),解压后是不需要安装的直接用就可以了(解压后如图)
Tomcat文件目录
bin:可执行文件(启动文件startup.bat、关闭文件shutdown.bat)
conf:配置文件(修改端口号:server.xml,建议将server.xml备份)
lib:依赖的jar包
log:日志文件(记录出错等信息)
temp:临时文件
webapps:可执行的项目。默认作为存放开发项目的目录
work:存放由jsp翻译成的.java源文件,以及编译的.class字节码文件(jsp ->java ->class)
其他文件
二、配置环境变量
1、打开windows资源管理器—>找到此电脑,右键—>选择属性,进入系统信息界面
2、点击系统高级设置—>点击高级—>点击环境变量—>进入环境变量框
这里我们需要配置两个变量,在此之前一定要配好Java的环境变量,尤其是JAVA_HOME变量
(后面会附上jdk的安装和配置变量,不懂Java配置变量的,可以先看后面的配置Java环境变量)
(1)新建系统变量,变量名为 CATALINA_HOME,变量值为刚才安装Tomcat的路径
(2)修改系统变量的path变量,在系统变量栏里找到path,双击打开,选择新建,
值为 %CATALIN A_HOM E%\bin,点击确定
这样我们的Tomcat就配置好了,下面我们来测试一下
找到Tomcat的根目录在bin文件夹里找到startup.bat文件,双击运行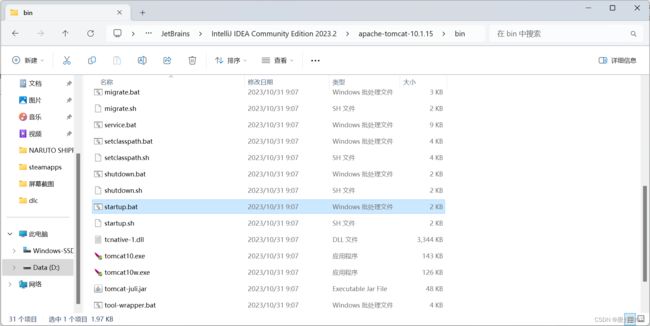
如果出现以下界面,则表示我们的Tomcat启动成功了
3、访问Tomcat,打开浏览器在地址栏输入localhost:8080,出现以下内容说明说明JDK和Tomcat已搭建成功
三、相关问题
1、闪退,说明我们环境没有配好,或者没配Java的环境(检查自己配置的变量)
2、乱码,如果界面是下面这样(乱码),这是因为我们的dos窗口和Tomcat编码类型不一致导致的
这时,我们需要在Tomcat根目录下的conf文件夹里的logging.properties,右键用记事本打开,找到java.util.logging.ConsoleHandler.encoding = UTF-8 这一行,在前面加个#,把他注释掉就好了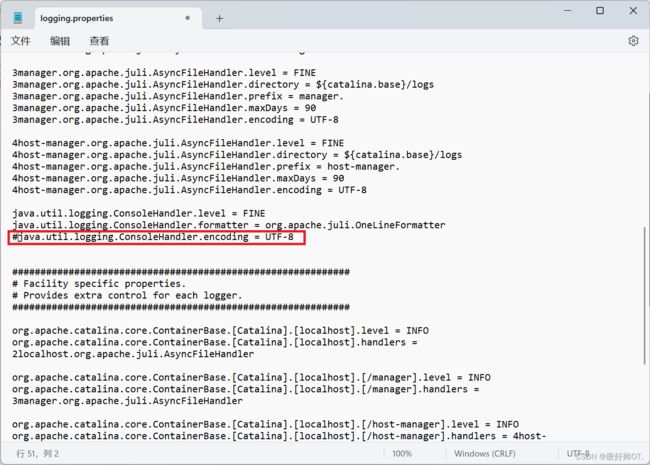
保存后再次运行startup.bat文件,可见窗口显示已经正常了
3、端口冲突
Tomcat端口号默认8080,如果和其他服务的端口号冲突,则可对端口号进行修改,在Tomcat根目录下的conf文件夹里的下打开server.xml文件,在文件的69行左右,将port="8080"修改为指定的某一端口号,重新启动。
四、JDK安装及配置环境变量
1、安装JDK
进入官网:Java 软件 | Oracle 中国 进入后点击下载java,选择相应的版本安装
这里选择安装程序的安装方式,下载后打开,一直下一步就好(需要留意一下安装的目录,配环境会用到)
这样我们的JDK就安装好了
2、配置Java的环境变量
1、打开windows资源管理器—>找到此电脑,右键—>选择属性,进入系统信息界面
2、点击系统高级设置—>点击高级—>点击环境变量—>进入环境变量框
新建两个变量
(1)新建JAVA_HOME变量,设置值为C:\Program Files\Java\jdk-21(JDK的安装路径)
(2)修改系统变量的path变量,修改系统变量的path变量,在系统变量栏里找到path,
双击打开,选择新建值为 %JAVA_HOME%\bin,点击确定
到这里,Java的环境变量就配置好了
3、环境测试
(1)win键+r调运行,输入cmd,回车进入cmd(命令提示符)窗口
(3)输入java
(4)输入javac
测试结果为以上信息,表示java环境配置成功了