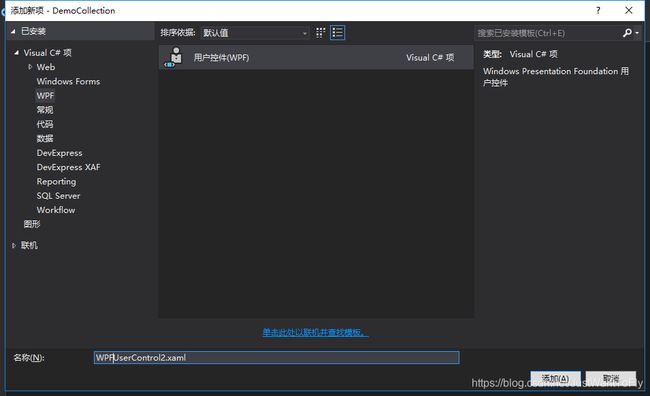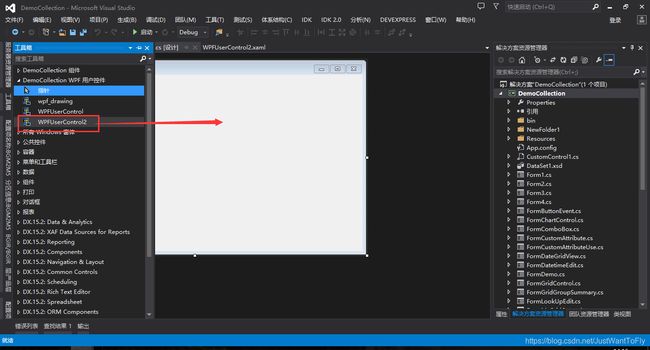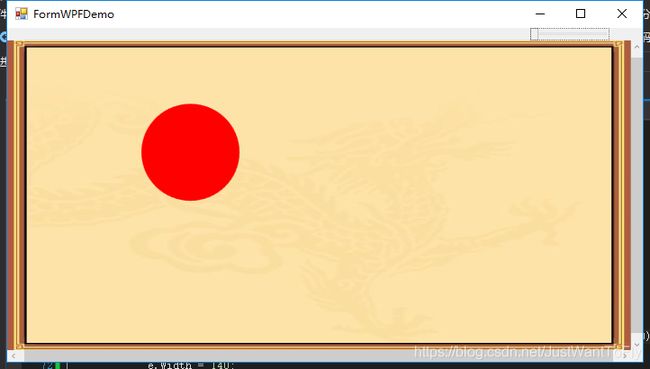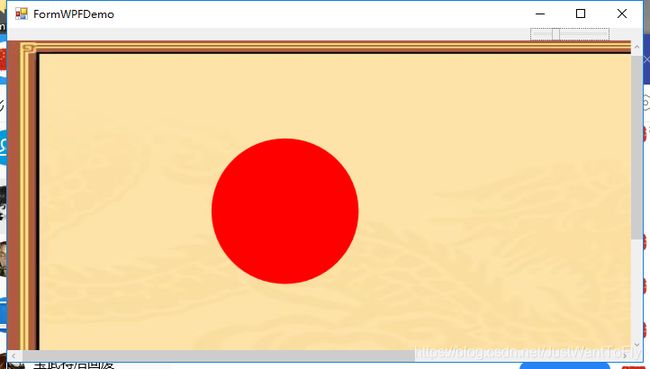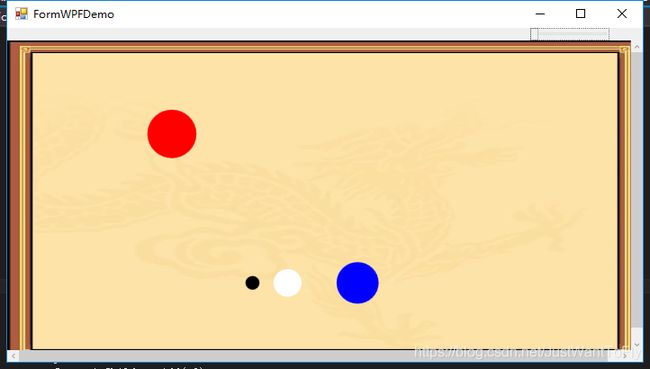C#开发学习笔记:使用WPF画几何图形并使图形随Slider控件放大缩小(在Winform中显示)
1.创建WinForm窗体以及WPF用户控件
1.1创建WinForm窗体
2.创建WPF用户控件
3.先选中工程文件(WPF用户控件所在的工程)生成一下,这样才能在工具箱中看见新加的WPF用户控件
然后将WPF用户控件拖入WinForm窗体中(WinForm与WPF互相操作需要在WinForm中添加ElementHost控件,VS2013添加
WPF用户控件是会自动添加ElementHost控件)
2.WPF开始布局控件
注:
(1).使用ViewBox包裹可以使控件自动填充,如果不用ViewBox包裹当WPF控件添加到WinForm中时,如果改变窗体的大小WPF的控件并不会随着窗体一起改变
(2).ScrollViewer控件必须设定高度和宽度,否则滚动条无法显示出来
3.在WPF用户控件加载时给画布(Canvas)设置绘制的背景图片,同时定义一个椭圆形
public WPFUserControl2()
{
InitializeComponent();
w = this;
//绑定Image控件要显示的图片
string path = this.GetType().Assembly.Location;
FileInfo directory = new FileInfo(path);
//根据绝对路径获取图片
string sss = @"G:\自己做的小东西\DemoCollection\DemoCollection\Resources\background2.jpg";
BitmapImage image = new BitmapImage(new Uri(sss, UriKind.Absolute));
//Canvas1.Width += 800;
//Canvas1.Height += 1000;
//Image1_x = Canvas1.Width;
//Image1_y = Canvas1.Height;
//用于存放画布的原始大小
Original_height = Canvas1.Height;
Original_width = Canvas1.Width;
//使用图片绘制画布的背景
ImageBrush imageBrush = new ImageBrush(image);
w.Canvas1.Background = imageBrush;
Ellipse e = new Ellipse();//创建一个椭圆形对象
//设置椭圆的上、下、左、右的边距
Thickness thickness = new Thickness(Convert.ToDouble(100), Convert.ToDouble(100), 0, 0);
e.Height = 140;
e.Width = 140;
e.Margin = thickness;
Canvas1.Children.Add(e);
//设置椭圆内部绘制的样式
Brush brush = new SolidColorBrush((Color)ColorConverter.ConvertFromString("Red"));
e.Fill = brush;
//设置椭圆在其父控件中的显示顺序
Panel.SetZIndex(e, 10);
}
4.将图片的缩放与Slider控件的值改变进行关联;在Slider1_ValueChanged事件中进行绑定
private void Slider1_ValueChanged(object sender, RoutedPropertyChangedEventArgs e)
{
if (e.NewValue != 0)
{
double a = Math.Round(e.NewValue);
if (a != 0)
{
//ScaleTransform:在二维坐标系x-y中缩放对象
//参数分别为:x轴的缩放比例,y轴的缩放比例,此ScaleTransform对象缩放中心坐标的x值,此ScaleTransform对象缩放中心坐标的y值
//如果后两个参数不设置,则对象以左上角的(0,0)为缩放中心
ScaleTransform sf = new ScaleTransform(a, a, Canvas1.Width / 2, Canvas1.Height / 2);
Image1_x = Canvas1.Width;
Image1_y = Canvas1.Height;
//使用LayoutTransform时,当Canvas1随着Slider放大缩小时,外层的滚动条可以跟随改变滚动条的高宽
Canvas1.LayoutTransform = sf;
//使用RenderTransform时,当Canvas1随着Slider放大缩小时,外层的滚动条无法改变实际显示内容的高宽
//Canvas1.RenderTransform = sf;
}
}
else
{
Canvas1.Width = Original_width;
Canvas1.Height = Original_height;
}
}
5.绑定ScrollViewer的ScrollChanged事件,设置滚动条的水平和垂直偏移量,保持滚动条始终在中间位置
private void ScrollViewer1_ScrollChanged(object sender, ScrollChangedEventArgs e)
{
//判断如果是Slider控件触发滚动条改变才进行滚动条位置的设置,否则不设置(避免鼠标滚动时无法移动滚动条)
if (Slider1.Value != SliderOldValue && Slider1.Value>=1)
{
//SliderOldValue:自定义全局变量
SliderOldValue = Slider1.Value;
double ScrollableHeight = ScrollViewer1.ScrollableHeight;
double ScrollableWidth = ScrollViewer1.ScrollableWidth;
double aaaa = ScrollViewer1.ContentVerticalOffset;
double bbbb = ScrollViewer1.ContentHorizontalOffset;
double ActualHeight = ScrollViewer1.ActualHeight;
double ActualWidth = ScrollViewer1.ActualWidth;
double width_center = 0;
if (ScrollableWidth != 0)
width_center = ScrollableWidth / 2;
else
width_center = ActualWidth / 2;
//设置水平偏移量
ScrollViewer1.ScrollToHorizontalOffset(width_center);
double Height_center = 0;
if (ScrollableHeight != 0)
Height_center = ScrollableHeight / 2;
else
Height_center = ActualHeight / 2;
//设置垂直偏移量
ScrollViewer1.ScrollToVerticalOffset(Height_center);
}
}运行效果:
正常情况:
放大后:
使用Ellipse定义图形时,只能通过Margin属性来控制图形的位置,如果想实现在自己指定的点画一个圆形
可使用System.Windows.Shapes.Path;
public WPFUserControl2()
{
InitializeComponent();
w = this;
//绑定Image控件要显示的图片
string path = this.GetType().Assembly.Location;
FileInfo directory = new FileInfo(path);
//根据绝对路径获取图片
string sss = @"G:\自己做的小东西\DemoCollection\DemoCollection\Resources\background2.jpg";
BitmapImage image = new BitmapImage(new Uri(sss, UriKind.Absolute));
//Canvas1.Width += 800;
//Canvas1.Height += 1000;
//Image1_x = Canvas1.Width;
//Image1_y = Canvas1.Height;
//用于存放画布的原始大小
Original_height = Canvas1.Height;
Original_width = Canvas1.Width;
//使用图片绘制画布的背景
ImageBrush imageBrush = new ImageBrush(image);
w.Canvas1.Background = imageBrush;
Ellipse e = new Ellipse();//创建一个椭圆形对象
//设置椭圆的上、下、左、右的边距
Thickness thickness = new Thickness(Convert.ToDouble(200), Convert.ToDouble(100), 0, 0);
e.Height = 70;
e.Width = 70;
e.Margin = thickness;
Canvas1.Children.Add(e);
//设置椭圆内部绘制的样式
Brush brush = new SolidColorBrush((Color)ColorConverter.ConvertFromString("Red"));
e.Fill = brush;
//设置椭圆在其父控件中的显示顺序
Panel.SetZIndex(e, 10);
//Path:绘制一系列的直线和曲线;要与System.IO.Path区分开
System.Windows.Shapes.Path p = new System.Windows.Shapes.Path();
//Geometry:定义几何形状,可用于对二维图形数据进行裁剪、命中测试、呈现
//EllipseGeometry:初始化一个具有指定中心点位置,X轴半径,Y轴半径的椭圆
Geometry g = new EllipseGeometry(new Point(Convert.ToDouble(350), Convert.ToDouble(350)), 10, 10);
//将要绘制的图像赋值给Path对象
p.Data = g;
//指定内部绘制方式
Brush brush1 = new SolidColorBrush((Color)ColorConverter.ConvertFromString("Black"));
p.Fill = brush1;
p.Name = "第1个点";
Canvas1.Children.Add(p);
System.Windows.Shapes.Path p1 = new System.Windows.Shapes.Path();
Geometry g1 = new EllipseGeometry(new Point(Convert.ToDouble(400), Convert.ToDouble(350)), 20, 20);
p1.Data = g1;
Brush brush2 = new SolidColorBrush((Color)ColorConverter.ConvertFromString("White"));
p1.Fill = brush2;
p1.Name = "第2个点";
Canvas1.Children.Add(p1);
System.Windows.Shapes.Path p2 = new System.Windows.Shapes.Path();
Geometry g2 = new EllipseGeometry(new Point(Convert.ToDouble(500), Convert.ToDouble(350)), 30, 30);
p2.Data = g2;
Brush brush3 = new SolidColorBrush((Color)ColorConverter.ConvertFromString("Blue"));
p2.Fill = brush3;
p1.Name = "第3个点";
Canvas1.Children.Add(p2);
}
运行结果: