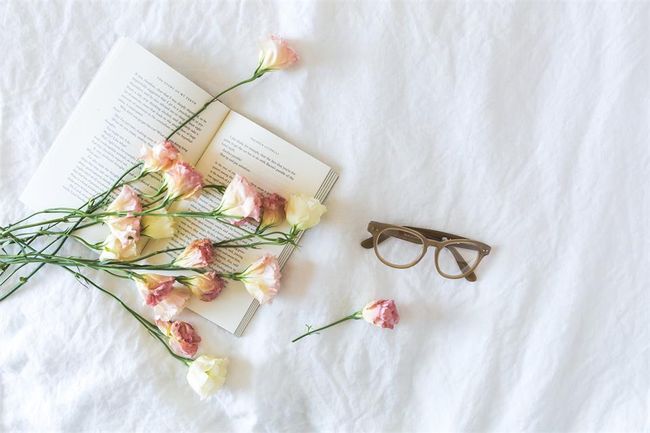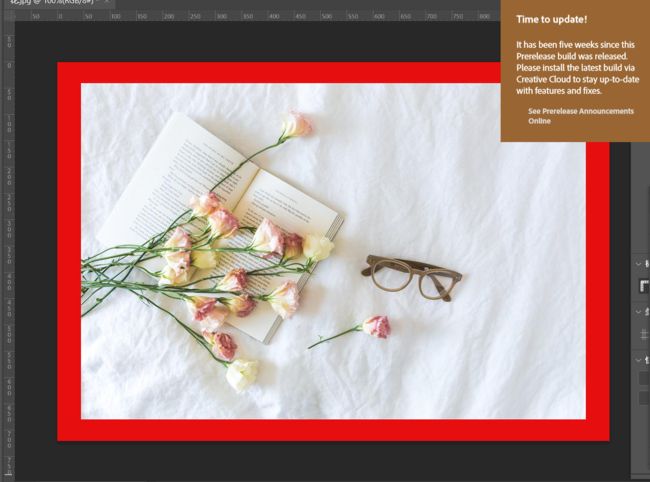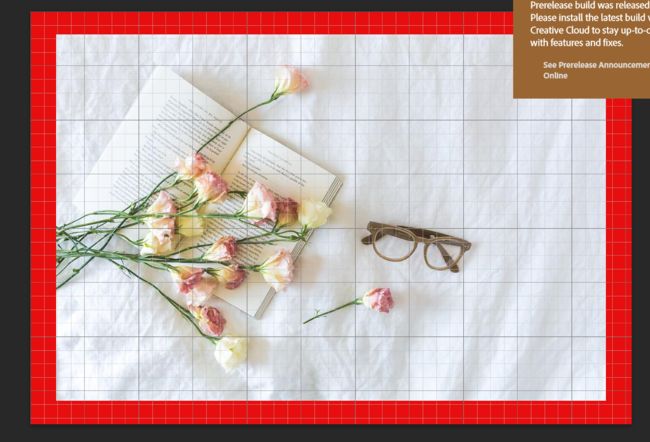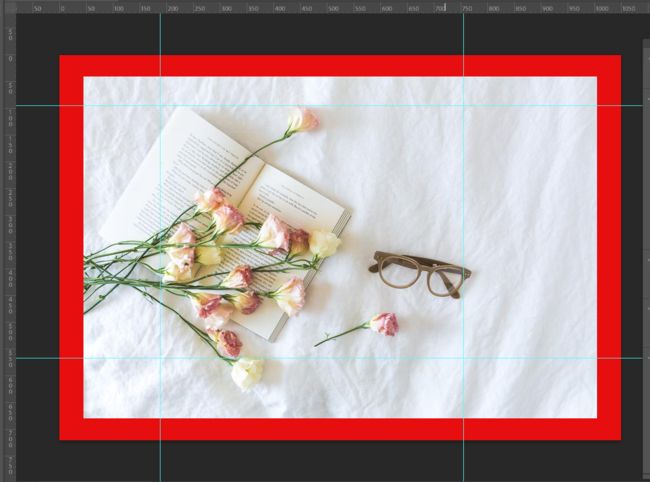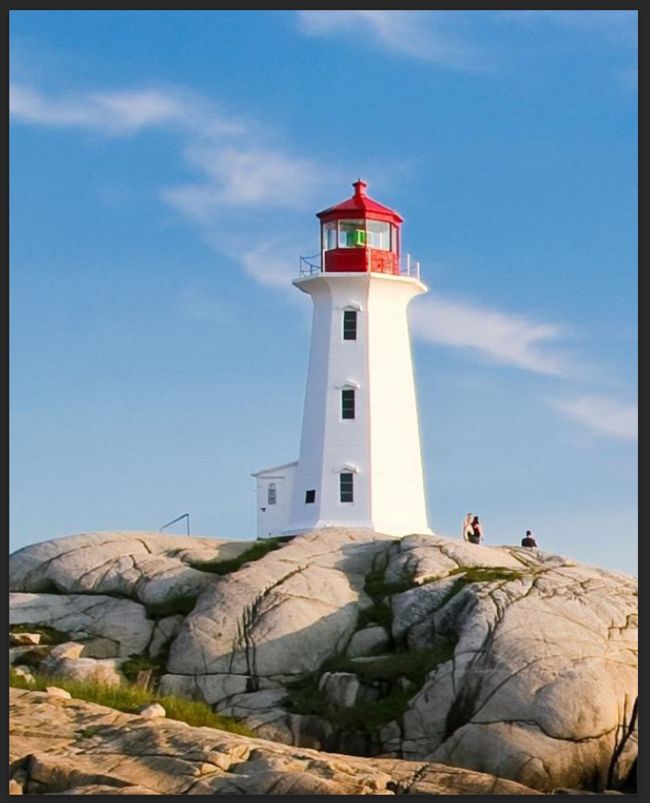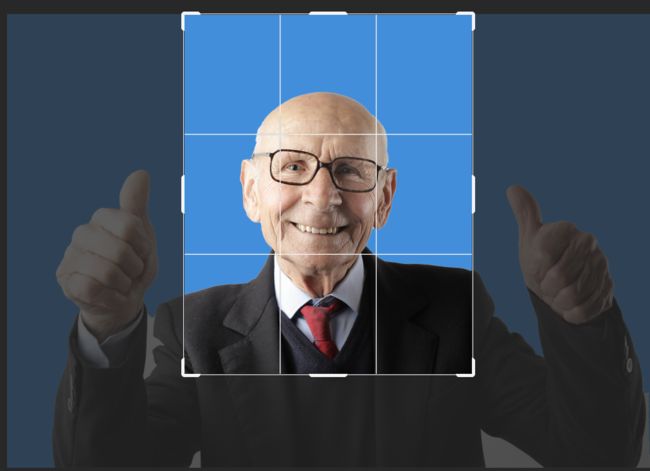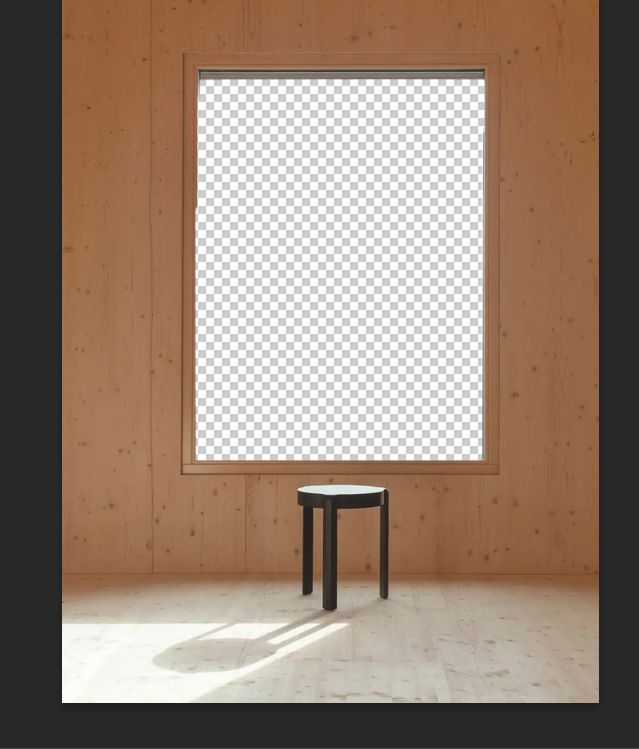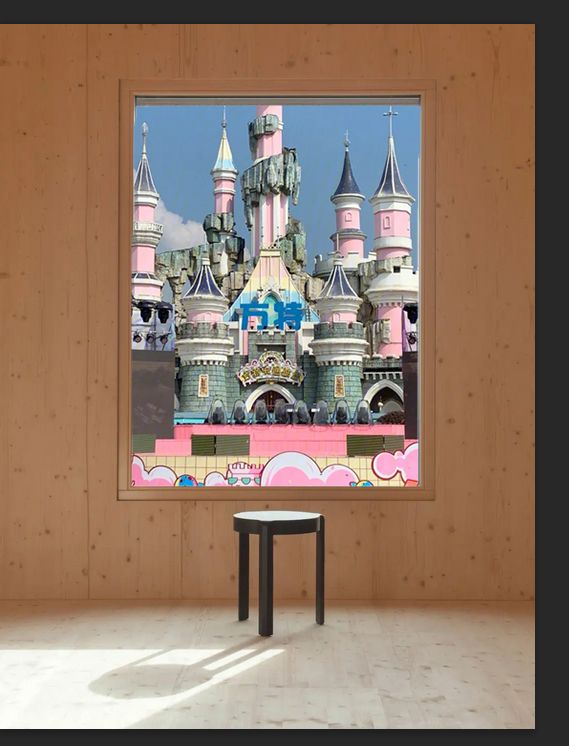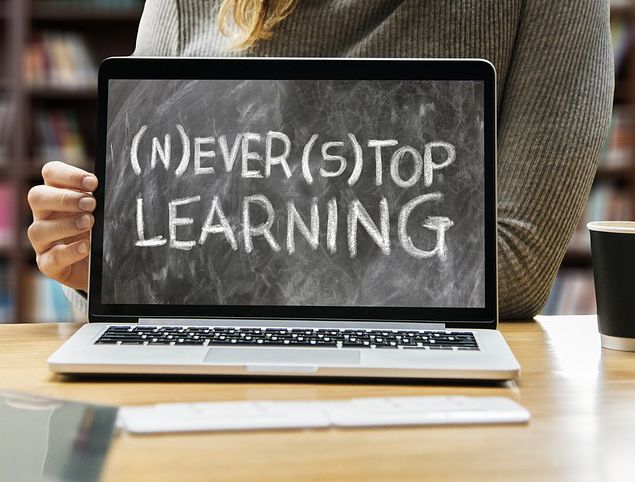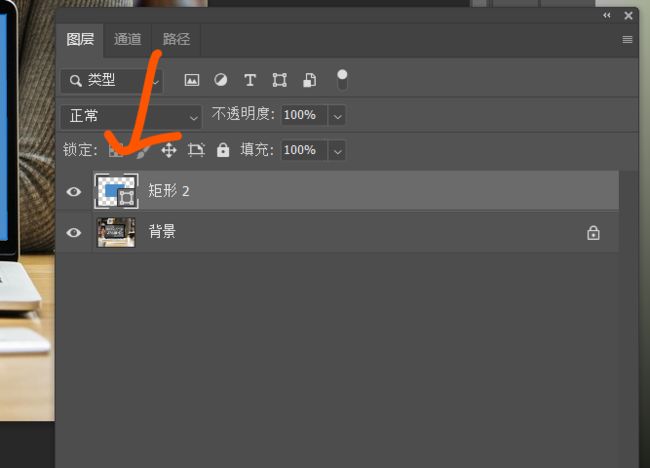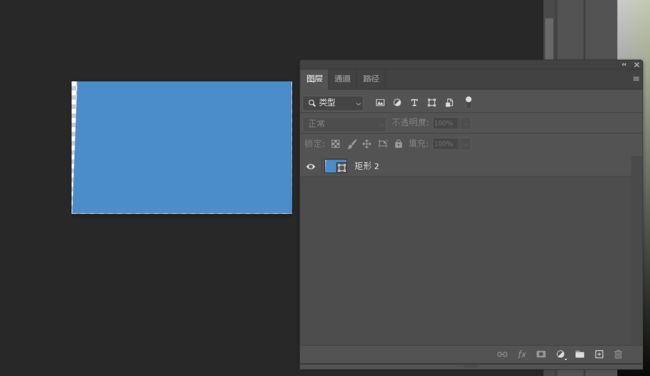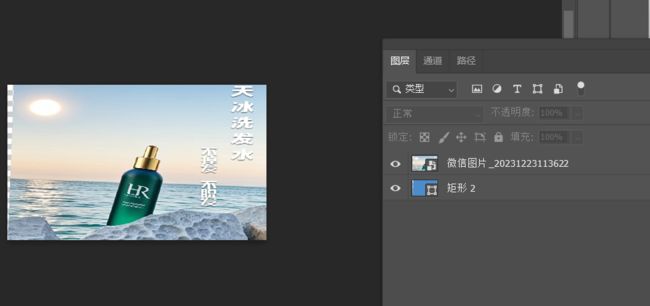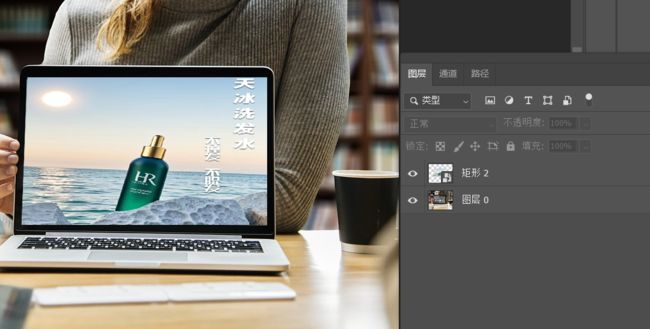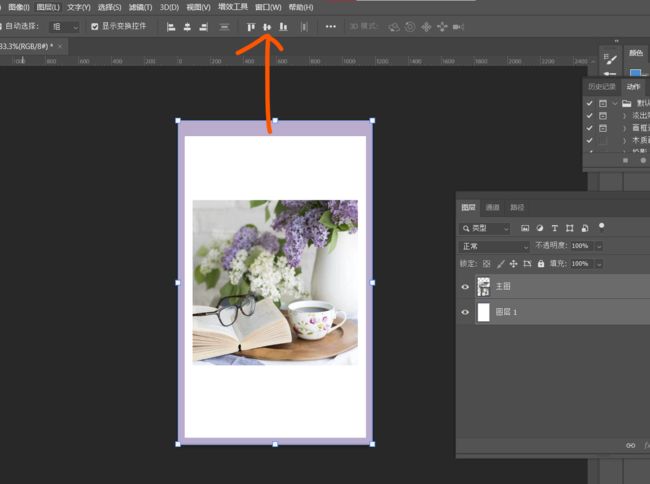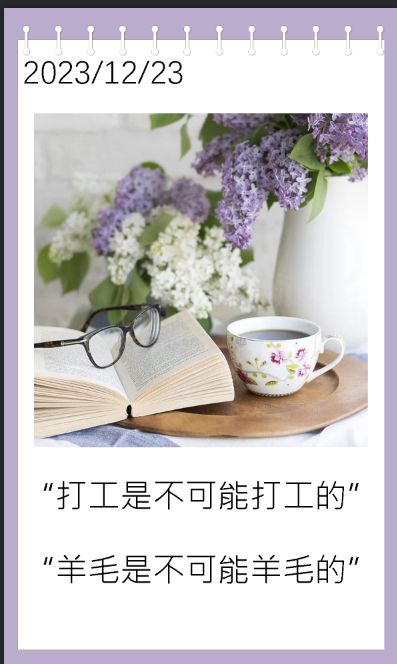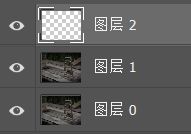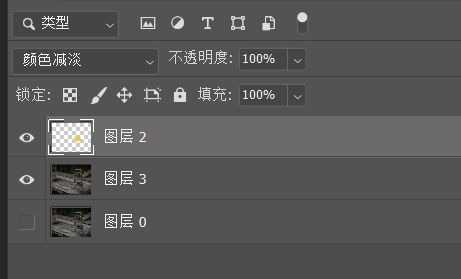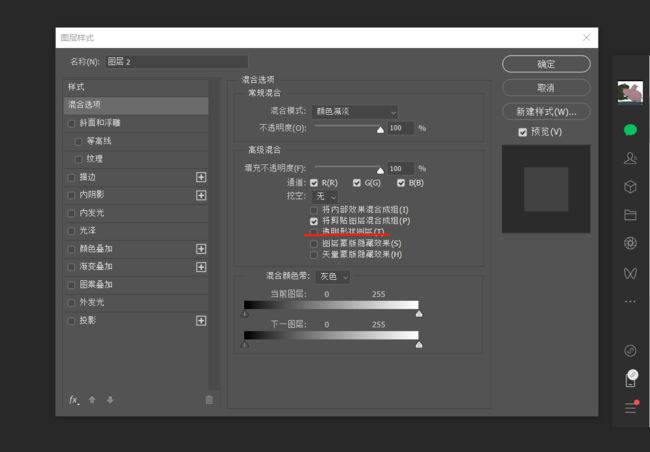python调用DeepSeek的API
garfield_sun06
大模型python语言模型
1获取API获得deepseek开放平台的APIhttps://platform.deepseek.com/api_keys点击创建APIkey2调用方法方法一:采用openai的调用方法pipinstallopenai需要openai的包调用的代码框架fromopenaiimportOpenAIimportosclient=OpenAI(api_key='自己的APIkey',base_url=
小米新款智能眼镜今日发布;苹果CEO库克来访中国,盛赞DeepSeek | 极客头条
CSDN资讯
AI
「极客头条」——技术人员的新闻圈!CSDN的读者朋友们好,「极客头条」来啦,快来看今天都有哪些值得我们技术人关注的重要新闻吧。整理|苏宓出品|CSDN(ID:CSDNnews)一分钟速览新闻点!小米米家智能眼镜新品今日发布,号称“精细之镜”宇树科技王兴兴谈家用人形机器人何时上市:近两三年实现不了网传商汤联创徐冰或离职,公司回应:目前未收到辞呈何小鹏:预计2025年下半年会实现L3级别全场景自动驾驶
java架构设计-COLA
芸尚非
java开发语言
参考:https://github.com/alibaba/COLA架构要素:组成架构的重要元素结构:要素直接的关系意义:定义良好的结构,治理应用复杂度,降低系统熵值,改善混乱状态创建COLA应用:mvnarchetype:generate\-DgroupId=com.alibaba.cola.demo.web\-DartifactId=demo-web\-Dversion=1.0.0-SNAPS
Fyrox 游戏引擎教程
秋或依
Fyrox游戏引擎教程Fyrox3Dand2DgameenginewritteninRust项目地址:https://gitcode.com/gh_mirrors/fy/Fyrox项目介绍Fyrox是一个功能丰富的游戏引擎,使用Rust语言编写。它支持2D和3D游戏开发,并提供了一个场景编辑器,方便开发者进行游戏内容的创建和管理。Fyrox引擎的前身是rg3d,自2019年以来一直在积极开发中。项
python电脑怎么打开任务管理器_利用Python调用Windows API,实现任务管理器功能
weixin_39778400
任务管理器具体功能有:1、列出系统当前所有进程。2、列出隶属于该进程的所有线程。3、如果进程有窗口,可以显示和隐藏窗口。4、强行结束指定进程。通过Python调用WindowsAPI还是很实用的,能够结合Python的简洁和WindowsAPI的强大,写出各种各样的脚本。编码中的几个难点有:1、API的入参是结构体时,怎么解决?答:Python内手动建立结构体。详见:https://baijiah
leetcode:15.三数之和
uncle_ll
编程练习-Leetcodeleetcode三数之和双指针算法训练营数组
15.三数之和来源:力扣(LeetCode)链接:https://leetcode.cn/problems/3sum给你一个包含n个整数的数组nums,判断nums中是否存在三个元素a,b,c,使得a+b+c=0?请你找出所有和为0且不重复的三元组。注意:答案中不可以包含重复的三元组。示例1:输入:nums=[-1,0,1,2,-1,-4]输出:[[-1,-1,2],[-1,0,1]]示例2:输入
Windows操作系统部署Tomcat详细讲解
web15085415935
面试学习路线阿里巴巴windowstomcatjava
Tomcat是一个开源的JavaServlet容器,用于处理JavaWeb应用程序的请求和响应。以下是关于Tomcat的用法大全:一、安装Tomcat下载访问ApacheTomcat官方网站(https://tomcat.apache.org/),根据你的操作系统(如Windows、Linux、macOS)和需求选择合适的版本进行下载。例如,对于开发环境,通常选择较新的稳定版本。安装(以Windo
Linux第零节:Linux命令速查图表(按功能分类)
熊峰峰
5.Linuxlinuxphp
Linux命令速查图表(按功能分类)思维导图示意Linux命令文件操作权限管理系统管理网络操作文本处理压缩归档ls/cd/pwdmkdir/rm/cpcat/less/findchmodchownps/top/killshutdown/unamecurl/netstatnc/tcpdumpgrep/awk/sedtar/zip/unzip一、文件与目录操作命令功能描述常用选项示例ls列出目录内容-
LeetCode第104题_二叉树的最大深度
@蓝莓果粒茶
算法leetcode算法职场和发展c++数据结构pythonc#
LeetCode第104题:二叉树的最大深度题目描述给定一个二叉树,找出其最大深度。二叉树的深度为根节点到最远叶子节点的最长路径上的节点数。说明:叶子节点是指没有子节点的节点。难度简单问题链接https://leetcode.cn/problems/maximum-depth-of-binary-tree/示例示例1:输入:root=[3,9,20,null,null,15,7]输出:3示例2:输
安心联车辆管理系统二次开发方向全分析
安心联-车辆监控管理系统
人工智能大数据
安心联车辆动态监控管理系统作为基于北斗/GPS的综合性车辆管理平台,其二次开发方向可从功能扩展、技术优化、行业适配等多个维度展开。结合搜索结果中的技术架构、功能模块及行业需求,以下是主要的二次开发方向及相关技术实现建议:1.协议兼容性与硬件集成扩展方向:支持更多行业协议与传感器类型。当前系统已兼容JT/T808、JT/T809等交通行业协议,可扩展至其他领域(如物流、冷链运输)的专用协议(如GB/
腾讯面经,有点难度~
后端go
今天分享组织内的朋友在腾讯安全的实习面经。内容涵盖了QPS测试方法、SQL聚合查询、Linux进程管理、Redis数据结构与持久化、NAT原理、Docker隔离机制、Go语言GMP调度模型、协程控制、系统调用流程、变量逃逸分析及map操作等等知识点。下面是我整理的面经详解:面经详解一个表,里面有数据列,id,name,class,查学生最喜欢的前10个课程,sql语句实现SELECTclass,C
200.HarmonyOS NEXT系列教程之图案锁按钮交互详解
harmonyos-next
温馨提示:本篇博客的详细代码已发布到git:https://gitcode.com/nutpi/HarmonyosNext可以下载运行哦!HarmonyOSNEXT系列教程之图案锁按钮交互详解效果预览1.按钮布局设计Row({space:20}){Button($r('app.string.pattern_lock_button_1')).onClick(()=>{//重置功能实现})Button
183.HarmonyOS NEXT系列教程之列表交换组件布局设计详解
harmonyos-next
温馨提示:本篇博客的详细代码已发布到git:https://gitcode.com/nutpi/HarmonyosNext可以下载运行哦!HarmonyOSNEXT系列教程之列表交换组件布局设计详解效果演示1.整体布局结构1.1布局层次Column(){//最外层容器Row(){//标题栏Text()//左侧文本Blank()//中间空白Text()//右侧文本}ListExchange({//列
「战友」变「对手」:Pump.fun 与 Raydium 正式打响争夺 Solana Memecoin 市场的战役
比特币区块链web3
作者:Techub热点速递撰文:Yangz,TechubNews在关于Pump.fun将开发自家AMM的传闻发酵近一个月后,这一Solana生态龙头Memecoin发行平台今日正式宣布推出原生DEX——PumpSwap。加上本周早些时候Blockworks爆料的Raydium也将推出原生Memecoin发行平台LaunchLab的消息,曾经的「战友」已然变成了「对手」,争夺SolanaMemeco
DunTrust IP SSL证书——支持多端口验证
https
市面上99%的证书品牌的IPSSL证书在签发过程中会涉及默认80或者443端口开放问题,但是也有少数服务商也支持其他端口验证。一、IPSSL证书概述IPSSL证书是一种用于保护IP地址安全的SSL证书,它能够对IP地址进行HTTPS加密,确保传输数据的安全性和完整性。IPSSL证书通常用于没有域名或需要直接使用IP地址进行访问的场景。二、多端口验证的支持情况市面上99%的证书品牌的IPSSL证书在
视频格式批量转换工具-FFGO
屠屠在干嘛
FFGO格式工厂视频
由于毕设需要webm来展示动画而搜索引擎所有的webm转换工具都是在线且限制转换大小的就算大小刚好也容易报错甚至转换不出来绞尽脑汁干脆自己写了一个视频格式转换工具基本上视频格式都能够支持,如果后续有什么无法支持的格式我会后续继续更新所以暂且命名他为FF-GO吧也挺好听的,下面是软件的截图和下载链接下载直链:https://tuwp.cc:999/d/LOVETU/%E5%AE%9E%E7%94%A
CCF编程能力等级认证GESP—C++1级—20250322
青岛少儿编程-王老师
#C++-1级c++java算法
CCF编程能力等级认证GESP—C++1级—20250322单选题(每题2分,共30分)判断题(每题2分,共20分)编程题(每题25分,共50分)图书馆里的老鼠四舍五入单选题(每题2分,共30分)1、2025年春节有两件轰动全球的事件,一个是DeepSeek横空出世,另一个是贺岁片《哪吒2》票房惊人,入了全球票房榜。下面关于DeepSeek与《哪吒2》的描述成立的是()。A.《哪吒2》是一款新型操
0 Token 间间隔 100% GPU 利用率,百度百舸 AIAK 大模型推理引擎极限优化 TPS
百度云大模型gpu
01什么是大模型推理引擎大模型推理引擎是生成式语言模型运转的发动机,是接受客户输入prompt和生成返回response的枢纽,也是拉起异构硬件,将物理电能转换为人类知识的变形金刚。大模型推理引擎的基本工作模式可以概括为,接收包括输入prompt和采样参数的并发请求,分词并且组装成batch输入给引擎,调度GPU执行前向推理,处理计算结果并转为词元返回给用户。和人类大脑处理语言的机制类似,大模型首
多线程编程之理财
周凡杨
java多线程生产者消费者理财
现实生活中,我们一边工作,一边消费,正常情况下会把多余的钱存起来,比如存到余额宝,还可以多挣点钱,现在就有这个情况:我每月可以发工资20000万元 (暂定每月的1号),每月消费5000(租房+生活费)元(暂定每月的1号),其中租金是大头占90%,交房租的方式可以选择(一月一交,两月一交、三月一交),理财:1万元存余额宝一天可以赚1元钱,
[Zookeeper学习笔记之三]Zookeeper会话超时机制
bit1129
zookeeper
首先,会话超时是由Zookeeper服务端通知客户端会话已经超时,客户端不能自行决定会话已经超时,不过客户端可以通过调用Zookeeper.close()主动的发起会话结束请求,如下的代码输出内容
Created /zoo-739160015
CONNECTEDCONNECTED
.............CONNECTEDCONNECTED
CONNECTEDCLOSEDCLOSED
SecureCRT快捷键
daizj
secureCRT快捷键
ctrl + a : 移动光标到行首ctrl + e :移动光标到行尾crtl + b: 光标前移1个字符crtl + f: 光标后移1个字符crtl + h : 删除光标之前的一个字符ctrl + d :删除光标之后的一个字符crtl + k :删除光标到行尾所有字符crtl + u : 删除光标至行首所有字符crtl + w: 删除光标至行首
Java 子类与父类这间的转换
周凡杨
java 父类与子类的转换
最近同事调的一个服务报错,查看后是日期之间转换出的问题。代码里是把 java.sql.Date 类型的对象 强制转换为 java.sql.Timestamp 类型的对象。报java.lang.ClassCastException。
代码:
可视化swing界面编辑
朱辉辉33
eclipseswing
今天发现了一个WindowBuilder插件,功能好强大,啊哈哈,从此告别手动编辑swing界面代码,直接像VB那样编辑界面,代码会自动生成。
首先在Eclipse中点击help,选择Install New Software,然后在Work with中输入WindowBui
web报表工具FineReport常用函数的用法总结(文本函数)
老A不折腾
finereportweb报表工具报表软件java报表
文本函数
CHAR
CHAR(number):根据指定数字返回对应的字符。CHAR函数可将计算机其他类型的数字代码转换为字符。
Number:用于指定字符的数字,介于1Number:用于指定字符的数字,介于165535之间(包括1和65535)。
示例:
CHAR(88)等于“X”。
CHAR(45)等于“-”。
CODE
CODE(text):计算文本串中第一个字
mysql安装出错
林鹤霄
mysql安装
[root@localhost ~]# rpm -ivh MySQL-server-5.5.24-1.linux2.6.x86_64.rpm Preparing... #####################
linux下编译libuv
aigo
libuv
下载最新版本的libuv源码,解压后执行:
./autogen.sh
这时会提醒找不到automake命令,通过一下命令执行安装(redhat系用yum,Debian系用apt-get):
# yum -y install automake
# yum -y install libtool
如果提示错误:make: *** No targe
中国行政区数据及三级联动菜单
alxw4616
近期做项目需要三级联动菜单,上网查了半天竟然没有发现一个能直接用的!
呵呵,都要自己填数据....我了个去这东西麻烦就麻烦的数据上.
哎,自己没办法动手写吧.
现将这些数据共享出了,以方便大家.嗯,代码也可以直接使用
文件说明
lib\area.sql -- 县及县以上行政区划分代码(截止2013年8月31日)来源:国家统计局 发布时间:2014-01-17 15:0
哈夫曼加密文件
百合不是茶
哈夫曼压缩哈夫曼加密二叉树
在上一篇介绍过哈夫曼编码的基础知识,下面就直接介绍使用哈夫曼编码怎么来做文件加密或者压缩与解压的软件,对于新手来是有点难度的,主要还是要理清楚步骤;
加密步骤:
1,统计文件中字节出现的次数,作为权值
2,创建节点和哈夫曼树
3,得到每个子节点01串
4,使用哈夫曼编码表示每个字节
JDK1.5 Cyclicbarrier实例
bijian1013
javathreadjava多线程Cyclicbarrier
CyclicBarrier类
一个同步辅助类,它允许一组线程互相等待,直到到达某个公共屏障点 (common barrier point)。在涉及一组固定大小的线程的程序中,这些线程必须不时地互相等待,此时 CyclicBarrier 很有用。因为该 barrier 在释放等待线程后可以重用,所以称它为循环的 barrier。
CyclicBarrier支持一个可选的 Runnable 命令,
九项重要的职业规划
bijian1013
工作学习
一. 学习的步伐不停止 古人说,活到老,学到老。终身学习应该是您的座右铭。 世界在不断变化,每个人都在寻找各自的事业途径。 您只有保证了足够的技能储
【Java范型四】范型方法
bit1129
java
范型参数不仅仅可以用于类型的声明上,例如
package com.tom.lang.generics;
import java.util.List;
public class Generics<T> {
private T value;
public Generics(T value) {
this.value =
【Hadoop十三】HDFS Java API基本操作
bit1129
hadoop
package com.examples.hadoop;
import org.apache.hadoop.conf.Configuration;
import org.apache.hadoop.fs.FSDataInputStream;
import org.apache.hadoop.fs.FileStatus;
import org.apache.hadoo
ua实现split字符串分隔
ronin47
lua split
LUA并不象其它许多"大而全"的语言那样,包括很多功能,比如网络通讯、图形界面等。但是LUA可以很容易地被扩展:由宿主语言(通常是C或 C++)提供这些功能,LUA可以使用它们,就像是本来就内置的功能一样。LUA只包括一个精简的核心和最基本的库。这使得LUA体积小、启动速度快,从 而适合嵌入在别的程序里。因此在lua中并没有其他语言那样多的系统函数。习惯了其他语言的字符串分割函
java-从先序遍历和中序遍历重建二叉树
bylijinnan
java
public class BuildTreePreOrderInOrder {
/**
* Build Binary Tree from PreOrder and InOrder
* _______7______
/ \
__10__ ___2
/ \ /
4
openfire开发指南《连接和登陆》
开窍的石头
openfire开发指南smack
第一步
官网下载smack.jar包
下载地址:http://www.igniterealtime.org/downloads/index.jsp#smack
第二步
把smack里边的jar导入你新建的java项目中
开始编写smack连接openfire代码
p
[移动通讯]手机后盖应该按需要能够随时开启
comsci
移动
看到新的手机,很多由金属材质做的外壳,内存和闪存容量越来越大,CPU速度越来越快,对于这些改进,我们非常高兴,也非常欢迎
但是,对于手机的新设计,有几点我们也要注意
第一:手机的后盖应该能够被用户自行取下来,手机的电池的可更换性应该是必须保留的设计,
20款国外知名的php开源cms系统
cuiyadll
cms
内容管理系统,简称CMS,是一种简易的发布和管理新闻的程序。用户可以在后端管理系统中发布,编辑和删除文章,即使您不需要懂得HTML和其他脚本语言,这就是CMS的优点。
在这里我决定介绍20款目前国外市面上最流行的开源的PHP内容管理系统,以便没有PHP知识的读者也可以通过国外内容管理系统建立自己的网站。
1. Wordpress
WordPress的是一个功能强大且易于使用的内容管
Java生成全局唯一标识符
darrenzhu
javauuiduniqueidentifierid
How to generate a globally unique identifier in Java
http://stackoverflow.com/questions/21536572/generate-unique-id-in-java-to-label-groups-of-related-entries-in-a-log
http://stackoverflow
php安装模块检测是否已安装过, 使用的SQL语句
dcj3sjt126com
sql
SHOW [FULL] TABLES [FROM db_name] [LIKE 'pattern']
SHOW TABLES列举了给定数据库中的非TEMPORARY表。您也可以使用mysqlshow db_name命令得到此清单。
本命令也列举数据库中的其它视图。支持FULL修改符,这样SHOW FULL TABLES就可以显示第二个输出列。对于一个表,第二列的值为BASE T
5天学会一种 web 开发框架
dcj3sjt126com
Web框架framework
web framework层出不穷,特别是ruby/python,各有10+个,php/java也是一大堆 根据我自己的经验写了一个to do list,按照这个清单,一条一条的学习,事半功倍,很快就能掌握 一共25条,即便很磨蹭,2小时也能搞定一条,25*2=50。只需要50小时就能掌握任意一种web框架
各类web框架大同小异:现代web开发框架的6大元素,把握主线,就不会迷路
建议把本文
Gson使用三(Map集合的处理,一对多处理)
eksliang
jsongsonGson mapGson 集合处理
转载请出自出处:http://eksliang.iteye.com/blog/2175532 一、概述
Map保存的是键值对的形式,Json的格式也是键值对的,所以正常情况下,map跟json之间的转换应当是理所当然的事情。 二、Map参考实例
package com.ickes.json;
import java.lang.refl
cordova实现“再点击一次退出”效果
gundumw100
android
基本的写法如下:
document.addEventListener("deviceready", onDeviceReady, false);
function onDeviceReady() {
//navigator.splashscreen.hide();
document.addEventListener("b
openldap configuration leaning note
iwindyforest
configuration
hostname // to display the computer name
hostname <changed name> // to change
go to: /etc/sysconfig/network, add/modify HOSTNAME=NEWNAME to change permenately
dont forget to change /etc/hosts
Nullability and Objective-C
啸笑天
Objective-C
https://developer.apple.com/swift/blog/?id=25
http://www.cocoachina.com/ios/20150601/11989.html
http://blog.csdn.net/zhangao0086/article/details/44409913
http://blog.sunnyxx
jsp中实现参数隐藏的两种方法
macroli
JavaScriptjsp
在一个JSP页面有一个链接,//确定是一个链接?点击弹出一个页面,需要传给这个页面一些参数。//正常的方法是设置弹出页面的src="***.do?p1=aaa&p2=bbb&p3=ccc"//确定目标URL是Action来处理?但是这样会在页面上看到传过来的参数,可能会不安全。要求实现src="***.do",参数通过其他方法传!//////
Bootstrap A标签关闭modal并打开新的链接解决方案
qiaolevip
每天进步一点点学习永无止境bootstrap纵观千象
Bootstrap里面的js modal控件使用起来很方便,关闭也很简单。只需添加标签 data-dismiss="modal" 即可。
可是偏偏有时候需要a标签既要关闭modal,有要打开新的链接,尝试多种方法未果。只好使用原始js来控制。
<a href="#/group-buy" class="btn bt
二维数组在Java和C中的区别
流淚的芥末
javac二维数组数组
Java代码:
public class test03 {
public static void main(String[] args) {
int[][] a = {{1},{2,3},{4,5,6}};
System.out.println(a[0][1]);
}
}
运行结果:
Exception in thread "mai
systemctl命令用法
wmlJava
linuxsystemctl
对比表,以 apache / httpd 为例 任务 旧指令 新指令 使某服务自动启动 chkconfig --level 3 httpd on systemctl enable httpd.service 使某服务不自动启动 chkconfig --level 3 httpd off systemctl disable httpd.service 检查服务状态 service h