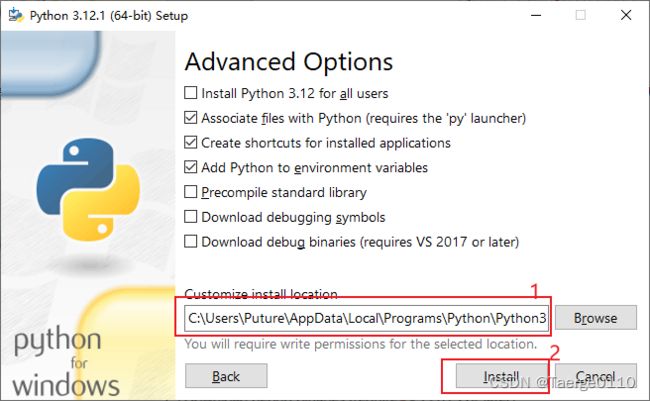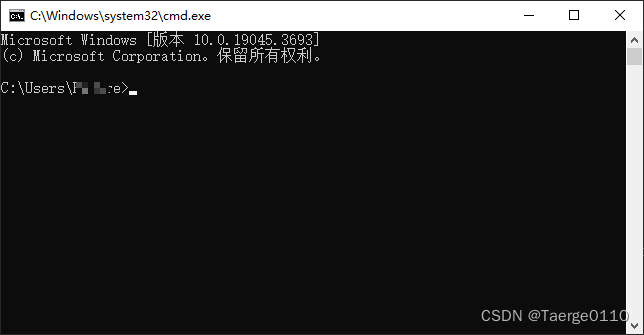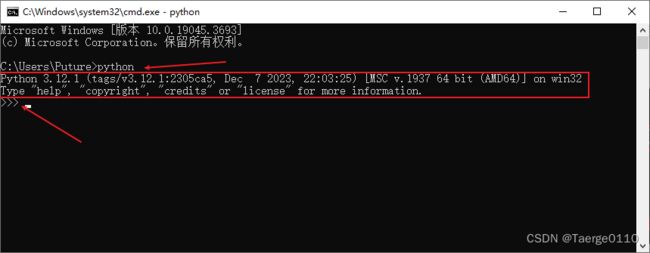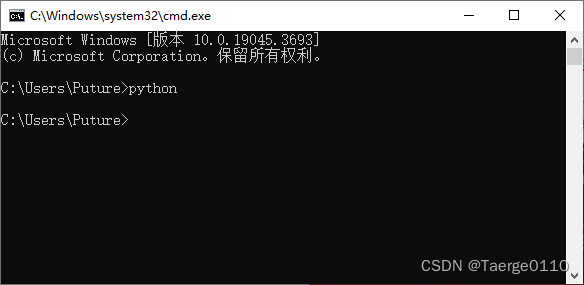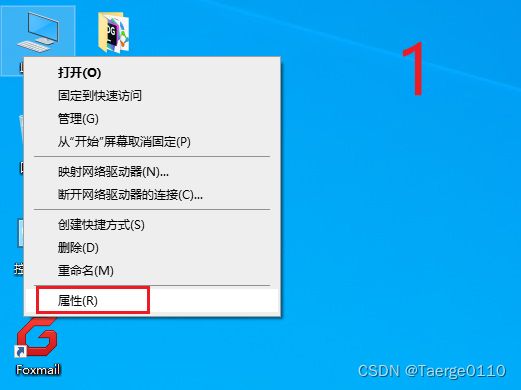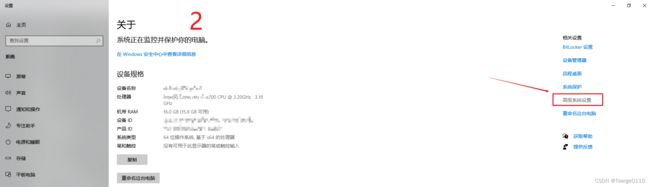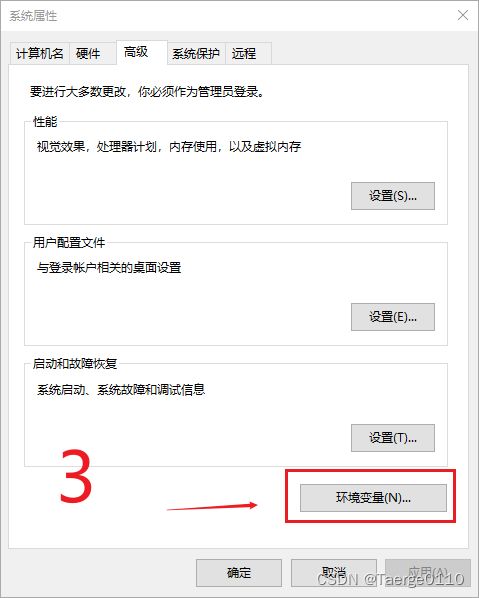Python下载和安装教程
Python下载和安装教程
1- 下载
1. 下载安装包
下载地址:
https://www.python.org/downloads/windows/
本次选择: Download Windows installer (64-bit)
2- 安装
1. 双击安装
2. 选择自定义安装
3. 功能选择
默认选择即可
4. 高级选择: 安装路径
可以进行修改安装路径, 修改完成/不修改 点击安装
提示: 记住次路径, 后续可能会用到, 配置环境变量等
安装之后的文件内容
在开始界面会有3个图表出现
3- 检查是否安装成功
1. 打开cmd
win + R 打开下面运行框
2. 检查安装是否成功
输入: python + 回车
出现下面信息: 版本信息(命令行变为3个大于号 ‘>>>’), 即表明安装成功
4- 环境变量配置
1. 没有环境变量情况
如果没有显示 版本信息, 或者提示 不是内部或外部命令, 也不是可运行的程序 -> 则要配置环境变量
2. 配置环境变量
根据使用用户, 配置环境变量 -> 本次配置用户的环境变量
再次打开cmd 输入 python