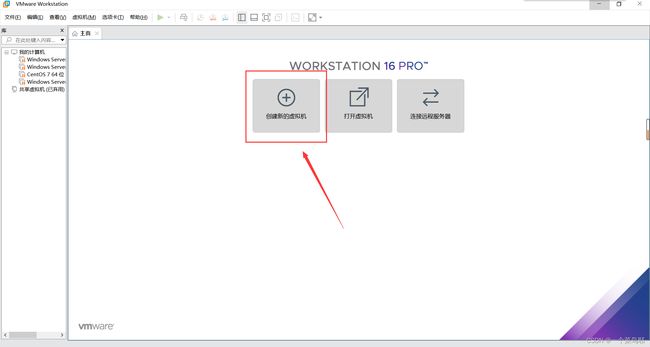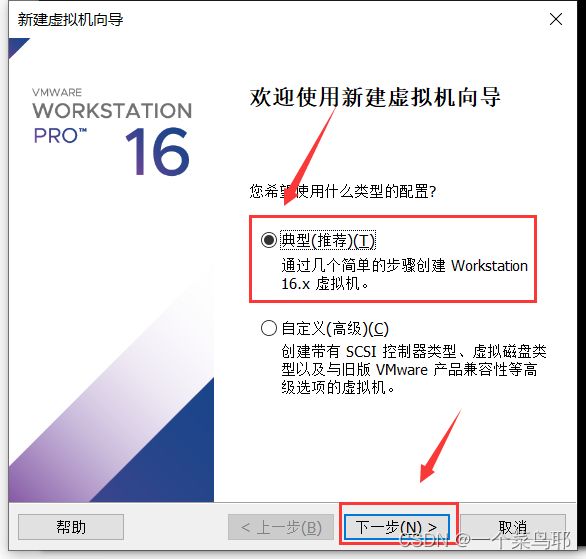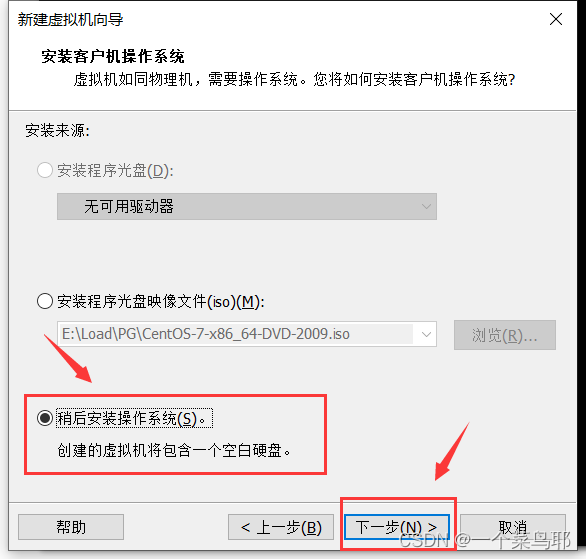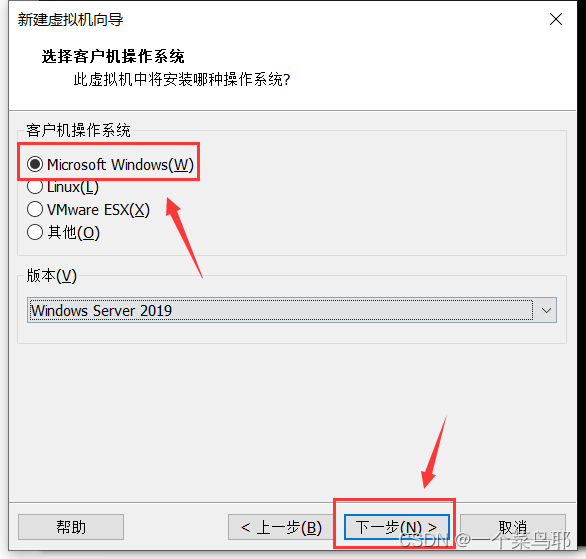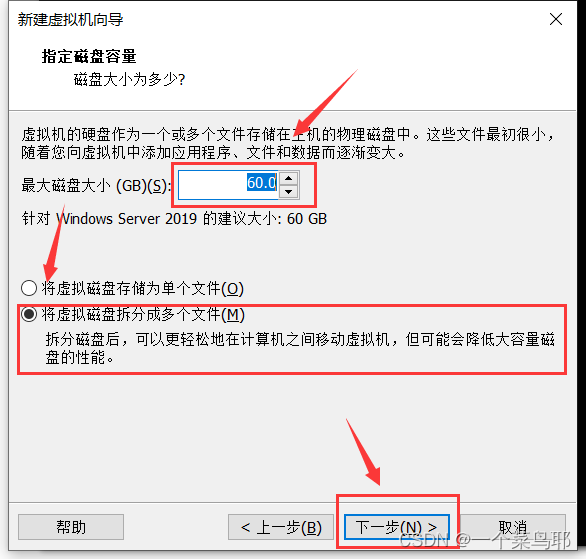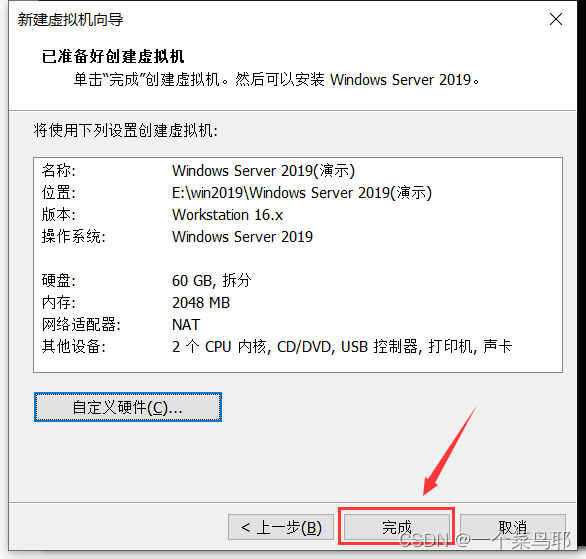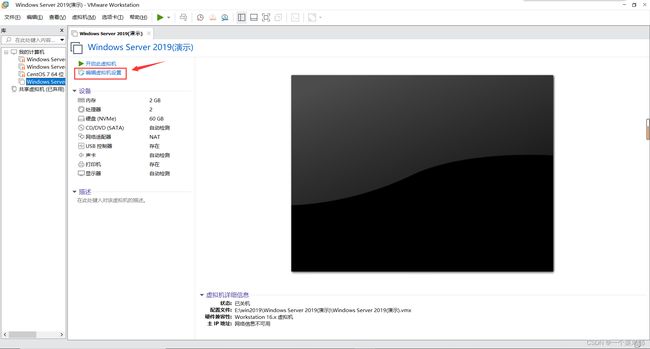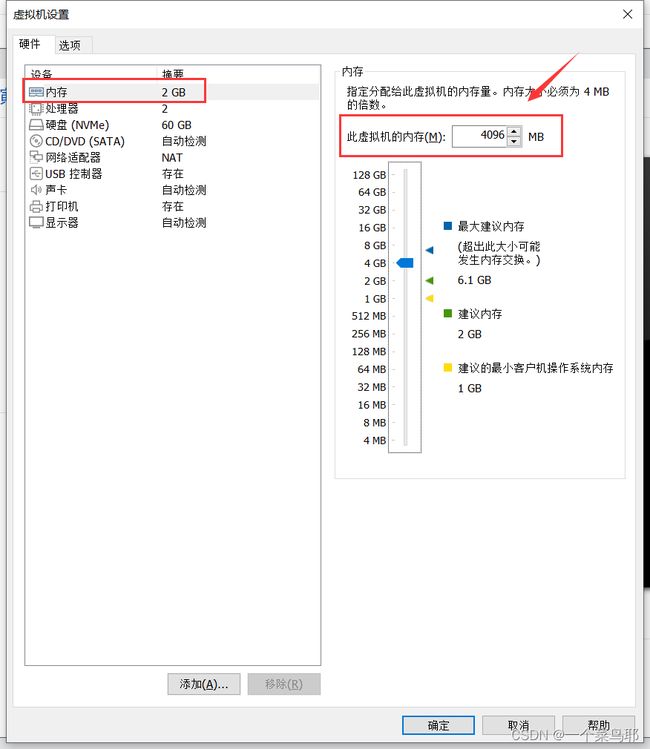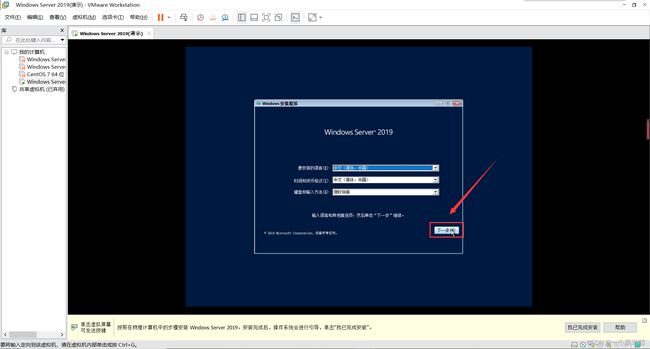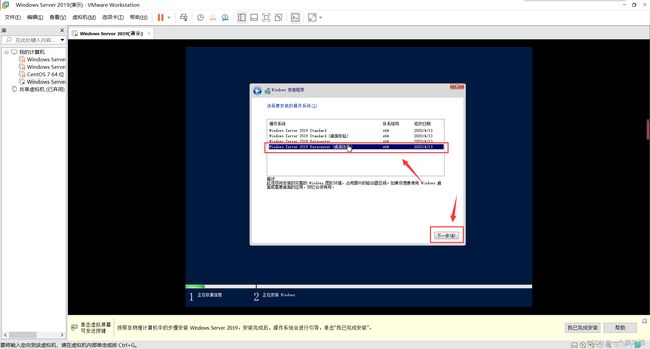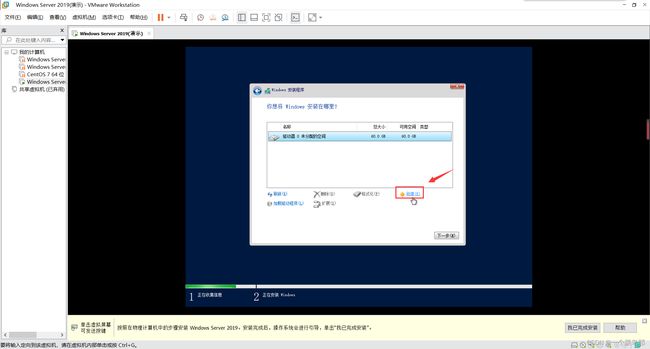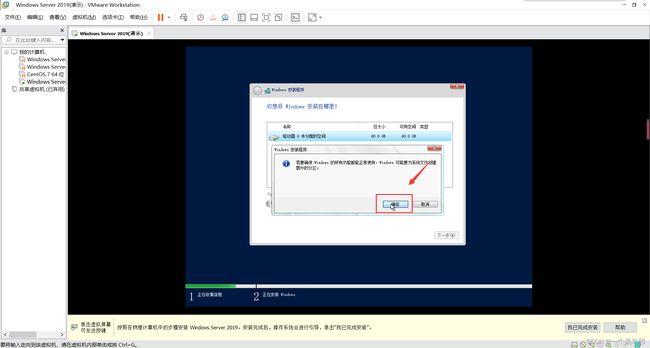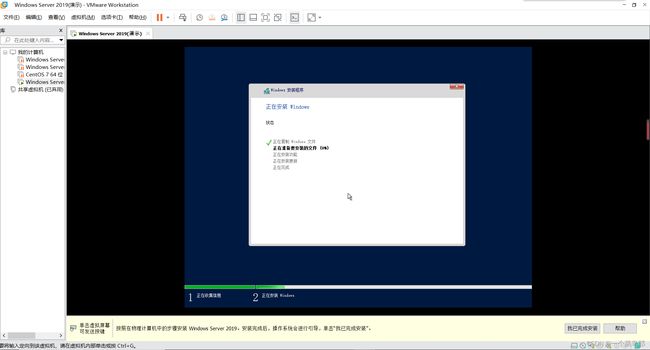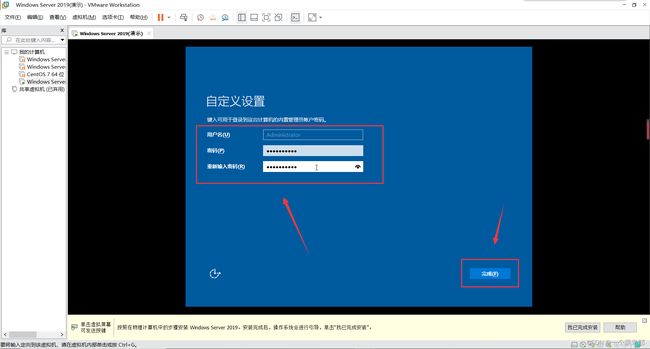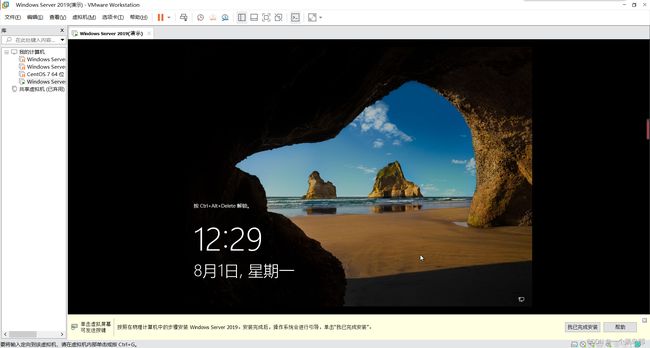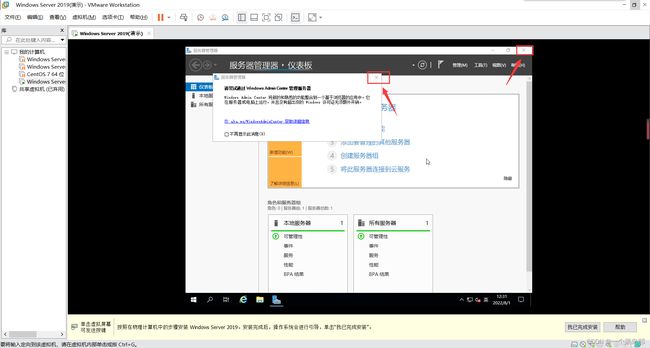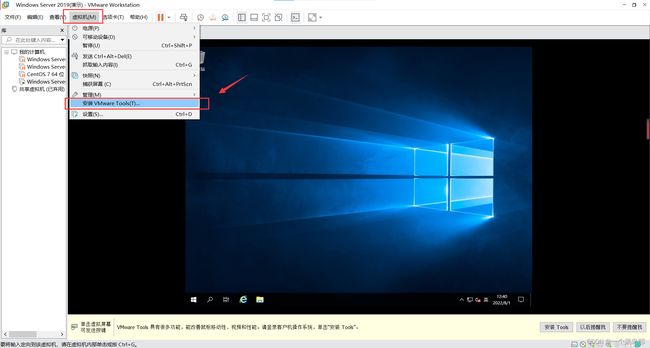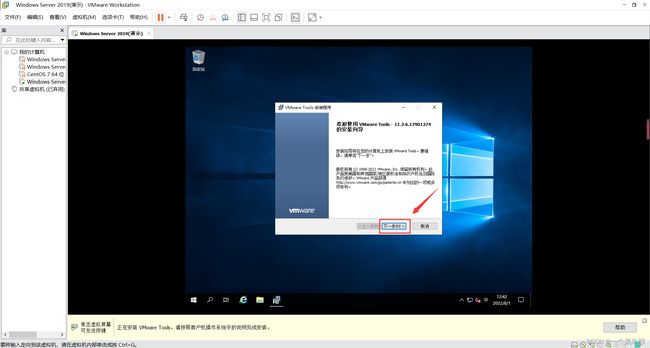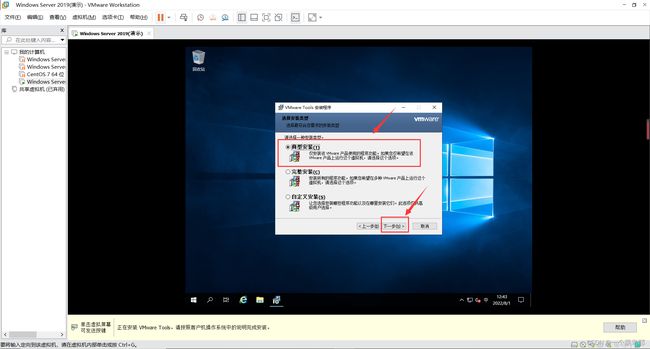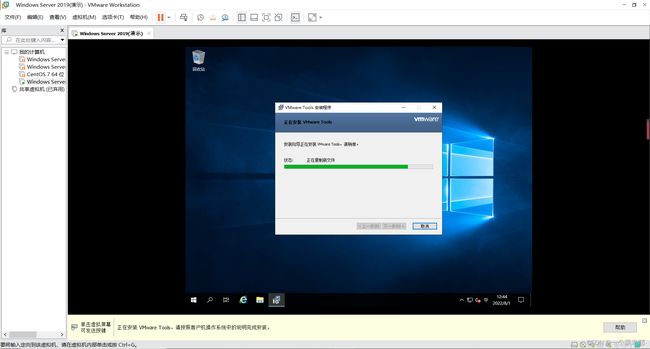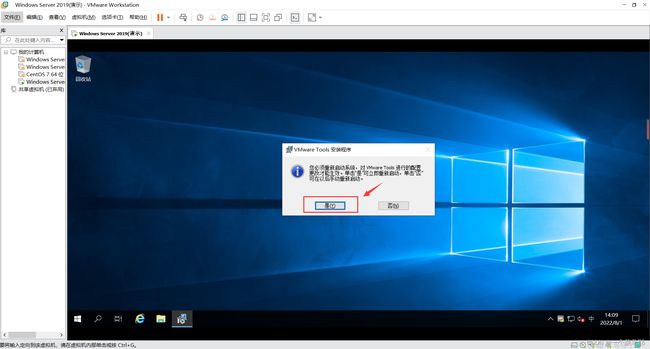- 【操作系统】Operating System Conceptions第二章知识整理总结
guozhirourou
OperatingSystemConceptions阅读OperatingSystemConceptions
小结:这几天我看了《OperatingSystemConceptions》的第二章。第二章先从用户、开发者以及计算机系统的角度开始,展示操作系统所提供的服务,继而讲解了操作系统是如何通过系统调用来为系统提供服务的,阐述一段程序是如何在系统中装入链接以及执行的。同时通过比较和对比整体、分层、微核、模块化和混合策略操作系统的不同设计,向我们展示了macOS、Android、Windows三种不同的操作
- cifs挂载 mount ubuntu_在Linux上使用CIFS,如何挂载Windows共享
王小约
cifs挂载mountubuntu
在Linux和UNIX操作系统上,可以使用mount命令的cifs选项将Windows共享安装在本地目录。常见的Internet文件系统(CIFS)是网络文件共享协议,CIFS是SMB的一种形式。在本教程中,解释如何在Windows共享上手动和自动挂载Linux系统。安装CIFS程序包要在Windows系统上挂载Linux共享,首先需要安装CIFS程序包。在Ubuntu和Debian上安装CIFS
- 设计模式之观察者模式
spell007
架构设计设计模式观察者模式
一、观察者模式介绍观察者模式(ObserverPattern)是一种行为设计模式,它定义了一种一对多的依赖关系,让多个观察者对象同时监听某一个主题对象。这个主题对象在状态上发生变化时,会通知所有观察者对象,使它们能够自动更新自己。1、观察者模式的结构观察者模式类图结构:观察者模式主要涉及以下角色:Subject(主题):它把所有对观察者对象的引用保存在一个聚集(比如ArrayList对象)里,每个
- Linux中挂载Windows Samba共享的指南
执剑走天涯xp
linuxwindows运维
主要步骤:安装cifs-utils确保你的Linux系统已安装cifs-utils包。如果未安装,使用以下命令:sudoapt-getinstallcifs-utils#Debian/Ubuntu系统sudoyuminstallcifs-utils#CentOS/RHEL系统创建挂载点创建一个本地目录来挂载Windows共享:sudomkdir/mnt/share编辑/etc/fstab文件使用文
- Visual Studio Code官网下载地址及使用技巧(含常用的拓展插件推荐)
ITCTCSDN
vscodeide编辑器
VisualStudioCode(简称“VSCode”)是Microsoft于2015年4月发布的可运行于MacOS、Windows和Linux之上的跨平台源代码编辑器,它具有对JavaScript,TypeScript和Node.js的内置支持,并具有丰富的其他语言(例如C++,C#,Java,Python,PHP,Go)和运行时(例如.NET和Unity)扩展的生态系统。VisualStudi
- Node.js 如何发布一个 NPM 包——详细教程
还是鼠鼠
node.jsnpm前端node.jsvscode
在本文中,我将带大家一步步学习如何创建并发布一个NPM包,帮助开发者理解整个流程,并能顺利将自己的JavaScript库发布到NPM上供他人使用。1.安装Node.js和npm在开始之前,请确保你的电脑上已经安装了Node.js和npm(Node.js自带npm)。你可以在终端(Windows用户请使用cmd或PowerShell)输入以下命令检查是否已安装:node-vnpm-v如果出现版本号,
- 从 Windows 共享到 Linux:Jenkins 代码部署方案调整
XMYX-0
windowslinuxjenkins
文章目录从Windows共享到Linux:Jenkins代码部署方案调整方案1:使用NFS(推荐)介绍特点适用场景在192.168.1.100上配置NFS安装NFS服务器创建共享目录修改NFS共享配置启动NFS并应用配置在controller服务器上挂载NFS安装NFS客户端手动挂载开机自动挂载方案2:使用Rsync(RemoteSync)同步文件介绍特点适用场景在controller服务器上安装
- 【Unity网络同步框架 - Nakama研究(二)】
归海_一刀
unity网络游戏引擎
Unity网络同步框架-Nakama研究(二)虽说官方文档和网站以及论坛建立的不错,而且还有中文翻译且质量也不错,但是总会遇到一些词不达意,说了但是依旧没懂的部分,甚至问AI也问不出什么东西,所以需要有一些比较明显的博客来记录实战部分服务端搭建使用官方推荐的Docker进行安装在将Docker软件下载到Windows环境后,请确保已安装node-js、typescript、lua和Go等环境(后续
- Tiny RDM:为什么说程序员都需要他,这款开源项目,太好用,轻量化的跨平台Redis桌面客户端,谁用谁知道!!
小华同学ai
开源redis数据库
嗨,大家好,我是小华同学,关注我们获得“最新、最全、最优质”开源项目和高效工作学习方法TinyRDM是一款现代化、轻量级的跨平台Redis桌面客户端。它支持Mac、Windows和Linux系统,提供了丰富的功能特性,旨在为开发者提供便捷、高效的Redis操作体验。功能特性极度轻量TinyRDM基于Webview2构建,不内嵌浏览器,这使得它在保持轻量级的同时,也拥有出色的性能。感谢Wails框架
- 「差生文具多系列」推荐两个好看的 Redis 客户端
古时的风筝
杂说redis数据库缓存Redis客户端
声明:大家好,我是风筝作者主页:【古时的风筝CSDN主页】。⚠️本文目的为个人学习记录及知识分享。如果有什么不正确、不严谨的地方请及时指正,不胜感激。直达博主:「古时的风筝」。(搜索或点击扫码)————————————————大家好,我是风筝软件推荐时间到,推荐两款我常用的Redis客户端,都是免费的,且支持Mac、Windows,如果你之前的Redis客户端用的不顺手,可以试试下面这两个。Re
- Tiny RDM:轻量级跨平台Redis桌面管理工具
廉峥旭
TinyRDM:轻量级跨平台Redis桌面管理工具tiny-rdmAModernRedisGUIClient项目地址:https://gitcode.com/gh_mirrors/ti/tiny-rdm项目基础介绍TinyRDM(TinyRedisDesktopManager)是一款现代化的轻量级Redis桌面管理工具,适用于Mac、Windows和Linux平台。该项目主要使用Go、Vue和Ja
- 推荐一款新兴的开源项目:Nakama
施刚爽
推荐一款新兴的开源项目:Nakamanakama-unityUnityclientforNakamaserver.项目地址:https://gitcode.com/gh_mirrors/na/nakama-unity项目介绍在开放源代码的世界中,我们常常会发现一些令人眼前一亮的创新之作。今天,我们要向您推荐的就是这样一个项目——Nakama。它是一个高度可扩展的游戏服务器和社交平台,专为现代游戏开
- Redis桌面工具:Tiny RDM
微刻时光
微秒速递redis数据库缓存笔记
1.TinyRDM介绍TinyRDM(TinyRedisDesktopManager)是一个现代化、轻量级的Redis桌面客户端,支持Linux、Mac和Windows操作系统。它专为开发和运维人员设计,使得与Redis服务器的交互操作更加便捷愉快。TinyRDM提供了丰富的Redis数据操作功能,具备现代化的界面设计和良好的用户体验,使得Redis的管理和运维变得更加简单高效。2.核心功能极致轻
- Spring Cloud Config 快速介绍与实例
oscar999
SpringBoot实战开发大全SpringBootCloudConfig
SpringCloudConfig是什么?SpringCloudConfig是一个用于分布式系统的配置管理工具,提供集中化的外部配置支持。它适用于微服务架构,能够将各个服务的配置集中存储在服务端(如Git仓库),客户端按需动态获取配置,解决了配置分散、环境切换复杂等问题。SpringCloudConfig核心概念ConfigServer:配置中心服务端,统一管理配置,支持Git、本地文件等存储方式
- Appdata\Local Roaming LocalLow文件夹
ynchyong
系统运维localRoamingLocalLow
自Vista及Win7开始,微软更改了原有的应用程序存储目录结构,(XP是ApplicationData)C\用户\用户名\Appdata,并分为Roaming,Local,及LocalLow三个文件夹.更改原因如下:优化登录速度根据使用安全级别分别访问不同文件夹Windows使用Local及LocalLow文件夹存放非漫游的应用程序数据(类似注册表Local_machine)及一些空间占用大无法
- 【新手入门】全面攻略:搭建Electron-Squirrel-Startup环境
苏葵毅Bess
#【新手入门】全面攻略:搭建Electron-Squirrel-Startup环境electron-squirrel-startupDefaultSquirrel.WindowseventhandlerforyourElectronapps.项目地址:https://gitcode.com/gh_mirrors/el/electron-squirrel-startup项目基础介绍Electron-
- 在LwIP中,`tcp_recved()`、`tcp_sndbuf()` 和 `tcp_write()`三个函数详细用法及示例
矿渣渣
LWIPtcp/ip网络网络协议
在LwIP中,tcp_recved()、tcp_sndbuf()和tcp_write()是TCP协议栈的核心函数,用于管理接收和发送数据流。以下是它们的详细用法及示例:1.tcp_recved()功能通知协议栈已处理接收数据:当应用层从接收缓冲区读取数据后,需调用此函数更新TCP接收窗口(WindowSize),允许对端继续发送数据。流量控制:避免接收缓冲区溢出,确保TCP滑动窗口机制正常工作。函
- 【Python工具】Jupyter Notebook常用快捷键
清平乐的技术博客
Python高级应用由浅入深学Pythonjupyteridepython
1.JupyterNotebook的启动与停止环境为Windows10系统首先win+R进入命令提示符cmd,用cd命令切换到工作目录,键入命令jupyternotebook2.JupyterNotebook常用快捷键2.1模式切换当前cell侧边为蓝色时,表示此时为命令模式,按Enter切换为编辑模式当前cell侧边为绿色时,表示此时为编辑模式,按Esc切换为命令模式2.2命令模式快捷键H:显示
- CI/CD(三) 安装nfs并指定k8s默认storageClass
qq_41369135
kubernetesci/cddockernfsstorageClass
一、NFS服务端安装(主节点10.60.0.20)1.安装NFS服务端sudoaptupdatesudoaptinstall-ynfs-kernel-server2.创建共享目录并配置权限sudomkdir-p/data/k8ssudochownnobody:nogroup/data/k8s#允许匿名访问sudochmod777/data/k8s3.配置NFS导出规则编辑/etc/exports文
- Linux------Redis(软件安装,Linux下和Windows下),NoSQL(简单了解)
.墨迹.
Linuxredis大数据java
文章目录NoSql1.历史1.单机MySql2.Memcached(缓存)+MySql+垂直拆分(读写分离)3.分库分表+水平拆分+MySql集群4.如今最近的年代5.为什么要使用NoSQL2.什么是NoSQL1.NOSQL2.特点3.3v+3高3.NoSQL的四大分类1.kv键值对:2.文档型数据库(bson和json一样):3.列存储数据库:4.图关系型数据库Redis1.初始redis1.简
- 删除 mkcert 根证书
堕落年代
杂论网络
1.删除mkcert根证书(关键步骤)Windows系统打开证书管理器:•按Win+R,输入certmgr.msc,回车。定位根证书:•左侧导航栏依次展开受信任的根证书颁发机构→证书。•在右侧列表中找到mkcert@或mkcertdevelopmentCA。删除证书:•右键证书→删除→确认操作。macOS系统打开钥匙串访问:•通过Spotlight搜索或进入应用程序/实用工具。定位根证书:•左侧选
- 假如我有一台新电脑, 我要做些什么?
t.y.Tang
随笔闲谈经验分享
有时候我要重装系统,或者买了一台新电脑,或者帮别人清理电脑,我个人感觉是有一条还算清晰的整理思路的.今天把它写下来做个备份,方便以后年龄大了记不清事情了还能查阅.所以以后想到什么补充的也会添加进来.本人常用的是windows系统,所以说的也是windows系统.目录安装过程中电脑分区分区方案初始设置进入系统后更新系统处理一些设置项更新MicrosoftStore应用卸载不用的预装应用文件资源管理器
- 华为云计算产品系列 | 云上迁移工具RainBow实战详解
降世神童
云计算技术专栏华为华为云云计算
华为云计算产品系列|云上迁移工具RainBow实战详解1.迁移方案2.迁移流程3.迁移实验3.1.Windows系统迁移3.2.Linux系统迁移3.3.存储层迁移1.迁移方案 RainBow可以将物理机或者虚拟机上的业务迁移到华为的虚拟化平台和私有云平台(6.5.1以上支持),还可以实现低版本私有云迁移到高版本私有云。 Rainbow是华为自研迁移工具,支持X86架构下主流的Linux、Wi
- Windows 图形显示驱动开发-WDDM 2.7功能- 支持跨适配器资源扫描 (CASO)
程序员王马
windows图形显示驱动开发windows驱动开发
Microsoft计算驱动程序模型概述在Windows10版本1903(WDDM2.6)及更高版本中,Microsoft计算驱动程序模型(MCDM)可用于为支持仅计算功能的设备编写驱动程序。MCDM驱动程序或仅计算驱动程序是Windows显示驱动程序模型2.0+(WDDM)的缩减子集。在WDDM术语中,驱动程序必须将自身播发为“仅呈现”设备,而无需显示功能。“呈现设备”的内核支持很灵活,因为设备执
- 手把手教你完成 MATLAB 的下载安装与激活(详细图文教程)
徐浪老师
徐浪老师大讲堂matlab开发语言
引言MATLAB是当前最流行的科学计算软件之一,被广泛应用于工程、数学、金融等多个领域。对于新用户而言,下载安装MATLAB可能会遇到一些困惑。本文将以详细步骤、清晰截图的形式,为您介绍MATLAB的下载、安装及激活的完整过程。一、下载安装前的准备工作在开始下载安装之前,请确保以下事项已准备妥当:1.系统需求MATLAB对系统配置有一定要求,具体包括:操作系统:Windows10或更新版本,mac
- pdm self update 504 gateway timeout
waketzheng
gateway
红军不怕远征难,万里长城今犹在,不见当年秦始皇执行如下命令:pdmselfupdate--verbose时,报了504gatewaytimeout的错误症状:使用的是内网环境的pypimirror,本地Windows有这个问题,服务器Linux系统没有这个问题。经过层层排查,发现是httpx在windows环境读取了注册表里的ProxyServer,但是没有读取ProxyOverride,导致内网
- npm install 报错 gyp info it worked if it ends with ok npm ERR gyp verb cli [
m0_61083409
前端htmlnpm前端node.js
今天新启动一个项目,在npminstall安装依赖项时出现报错。ERR!code1npmERR!pathC:UsersAdministratorDesktope31mall-admin-webode_modulesode-sassnpmERR!commandfailednpmERR!commandC:Windowssystem32cmd.exe/d/s/cnodescripts/build.jsn
- npm错误 gyp错误 vs版本不对 msvs_version不兼容
澎湖Java架构师
前端htmlnpmnode.js前端
npm错误gyp错误vs版本不对msvs_version不兼容windowsSDK报错执行更新GYP语句第一种方案第二种方案执行更新GYP语句npminstall-gnode-gyp最新的GYP好像已经不支持Python2.7版本,npm会提示你更新都3.*.*版本安装Node.js的时候一定要勾选以下这个,会自动检测安装缺少的环境第一种方案管理员运行CMD(PowerShell也行)执行更新工具
- android视频缓存框架 [AndroidVideoCache](https://github.com/danikula/AndroidVideoCache) 源码解析与评估
MrJarvisDong
thirdparty源码
文章目录android视频缓存框架[AndroidVideoCache](https://github.com/danikula/AndroidVideoCache)源码解析与评估引言使用方式关键类解析HttpProxyCacheServer代理缓存服务类**java.net.ProxySelector**代理选择Pinger判断本地serverSocket是否存活GetRequest封装用于获取
- binlog和redolog
重生之我在成电转码
javamysql日志
好的!这两个是MySQL面试核心知识点,下面详细解释:✅一、概念区分内容binlog(归档日志)redolog(重做日志)属于MySQL层(Server层)InnoDB存储引擎层作用记录所有修改数据库的数据操作(逻辑日志)保障事务的持久性(崩溃后可恢复数据)存储内容SQL语句或事件(INSERT、UPDATE、DELETE)物理页修改(物理日志)写入时机执行完SQL后写入执行SQL时先写入落盘时机
- SQL的各种连接查询
xieke90
UNION ALLUNION外连接内连接JOIN
一、内连接
概念:内连接就是使用比较运算符根据每个表共有的列的值匹配两个表中的行。
内连接(join 或者inner join )
SQL语法:
select * fron
- java编程思想--复用类
百合不是茶
java继承代理组合final类
复用类看着标题都不知道是什么,再加上java编程思想翻译的比价难懂,所以知道现在才看这本软件界的奇书
一:组合语法:就是将对象的引用放到新类中即可
代码:
package com.wj.reuse;
/**
*
* @author Administrator 组
- [开源与生态系统]国产CPU的生态系统
comsci
cpu
计算机要从娃娃抓起...而孩子最喜欢玩游戏....
要让国产CPU在国内市场形成自己的生态系统和产业链,国家和企业就不能够忘记游戏这个非常关键的环节....
投入一些资金和资源,人力和政策,让游
- JVM内存区域划分Eden Space、Survivor Space、Tenured Gen,Perm Gen解释
商人shang
jvm内存
jvm区域总体分两类,heap区和非heap区。heap区又分:Eden Space(伊甸园)、Survivor Space(幸存者区)、Tenured Gen(老年代-养老区)。 非heap区又分:Code Cache(代码缓存区)、Perm Gen(永久代)、Jvm Stack(java虚拟机栈)、Local Method Statck(本地方法栈)。
HotSpot虚拟机GC算法采用分代收
- 页面上调用 QQ
oloz
qq
<A href="tencent://message/?uin=707321921&Site=有事Q我&Menu=yes">
<img style="border:0px;" src=http://wpa.qq.com/pa?p=1:707321921:1></a>
- 一些问题
文强chu
问题
1.eclipse 导出 doc 出现“The Javadoc command does not exist.” javadoc command 选择 jdk/bin/javadoc.exe 2.tomcate 配置 web 项目 .....
SQL:3.mysql * 必须得放前面 否则 select&nbs
- 生活没有安全感
小桔子
生活孤独安全感
圈子好小,身边朋友没几个,交心的更是少之又少。在深圳,除了男朋友,没几个亲密的人。不知不觉男朋友成了唯一的依靠,毫不夸张的说,业余生活的全部。现在感情好,也很幸福的。但是说不准难免人心会变嘛,不发生什么大家都乐融融,发生什么很难处理。我想说如果不幸被分手(无论原因如何),生活难免变化很大,在深圳,我没交心的朋友。明
- php 基础语法
aichenglong
php 基本语法
1 .1 php变量必须以$开头
<?php
$a=” b”;
echo
?>
1 .2 php基本数据库类型 Integer float/double Boolean string
1 .3 复合数据类型 数组array和对象 object
1 .4 特殊数据类型 null 资源类型(resource) $co
- mybatis tools 配置详解
AILIKES
mybatis
MyBatis Generator中文文档
MyBatis Generator中文文档地址:
http://generator.sturgeon.mopaas.com/
该中文文档由于尽可能和原文内容一致,所以有些地方如果不熟悉,看中文版的文档的也会有一定的障碍,所以本章根据该中文文档以及实际应用,使用通俗的语言来讲解详细的配置。
本文使用Markdown进行编辑,但是博客显示效
- 继承与多态的探讨
百合不是茶
JAVA面向对象 继承 对象
继承 extends 多态
继承是面向对象最经常使用的特征之一:继承语法是通过继承发、基类的域和方法 //继承就是从现有的类中生成一个新的类,这个新类拥有现有类的所有extends是使用继承的关键字:
在A类中定义属性和方法;
class A{
//定义属性
int age;
//定义方法
public void go
- JS的undefined与null的实例
bijian1013
JavaScriptJavaScript
<form name="theform" id="theform">
</form>
<script language="javascript">
var a
alert(typeof(b)); //这里提示undefined
if(theform.datas
- TDD实践(一)
bijian1013
java敏捷TDD
一.TDD概述
TDD:测试驱动开发,它的基本思想就是在开发功能代码之前,先编写测试代码。也就是说在明确要开发某个功能后,首先思考如何对这个功能进行测试,并完成测试代码的编写,然后编写相关的代码满足这些测试用例。然后循环进行添加其他功能,直到完全部功能的开发。
- [Maven学习笔记十]Maven Profile与资源文件过滤器
bit1129
maven
什么是Maven Profile
Maven Profile的含义是针对编译打包环境和编译打包目的配置定制,可以在不同的环境上选择相应的配置,例如DB信息,可以根据是为开发环境编译打包,还是为生产环境编译打包,动态的选择正确的DB配置信息
Profile的激活机制
1.Profile可以手工激活,比如在Intellij Idea的Maven Project视图中可以选择一个P
- 【Hive八】Hive用户自定义生成表函数(UDTF)
bit1129
hive
1. 什么是UDTF
UDTF,是User Defined Table-Generating Functions,一眼看上去,貌似是用户自定义生成表函数,这个生成表不应该理解为生成了一个HQL Table, 貌似更应该理解为生成了类似关系表的二维行数据集
2. 如何实现UDTF
继承org.apache.hadoop.hive.ql.udf.generic
- tfs restful api 加auth 2.0认计
ronin47
目前思考如何给tfs的ngx-tfs api增加安全性。有如下两点:
一是基于客户端的ip设置。这个比较容易实现。
二是基于OAuth2.0认证,这个需要lua,实现起来相对于一来说,有些难度。
现在重点介绍第二种方法实现思路。
前言:我们使用Nginx的Lua中间件建立了OAuth2认证和授权层。如果你也有此打算,阅读下面的文档,实现自动化并获得收益。SeatGe
- jdk环境变量配置
byalias
javajdk
进行java开发,首先要安装jdk,安装了jdk后还要进行环境变量配置:
1、下载jdk(http://java.sun.com/javase/downloads/index.jsp),我下载的版本是:jdk-7u79-windows-x64.exe
2、安装jdk-7u79-windows-x64.exe
3、配置环境变量:右击"计算机"-->&quo
- 《代码大全》表驱动法-Table Driven Approach-2
bylijinnan
java
package com.ljn.base;
import java.io.BufferedReader;
import java.io.FileInputStream;
import java.io.InputStreamReader;
import java.util.ArrayList;
import java.util.Collections;
import java.uti
- SQL 数值四舍五入 小数点后保留2位
chicony
四舍五入
1.round() 函数是四舍五入用,第一个参数是我们要被操作的数据,第二个参数是设置我们四舍五入之后小数点后显示几位。
2.numeric 函数的2个参数,第一个表示数据长度,第二个参数表示小数点后位数。
例如:
select cast(round(12.5,2) as numeric(5,2))
- c++运算符重载
CrazyMizzz
C++
一、加+,减-,乘*,除/ 的运算符重载
Rational operator*(const Rational &x) const{
return Rational(x.a * this->a);
}
在这里只写乘法的,加减除的写法类似
二、<<输出,>>输入的运算符重载
&nb
- hive DDL语法汇总
daizj
hive修改列DDL修改表
hive DDL语法汇总
1、对表重命名
hive> ALTER TABLE table_name RENAME TO new_table_name;
2、修改表备注
hive> ALTER TABLE table_name SET TBLPROPERTIES ('comment' = new_comm
- jbox使用说明
dcj3sjt126com
Web
参考网址:http://www.kudystudio.com/jbox/jbox-demo.html jBox v2.3 beta [
点击下载]
技术交流QQGroup:172543951 100521167
[2011-11-11] jBox v2.3 正式版
- [调整&修复] IE6下有iframe或页面有active、applet控件
- UISegmentedControl 开发笔记
dcj3sjt126com
// typedef NS_ENUM(NSInteger, UISegmentedControlStyle) {
// UISegmentedControlStylePlain, // large plain
&
- Slick生成表映射文件
ekian
scala
Scala添加SLICK进行数据库操作,需在sbt文件上添加slick-codegen包
"com.typesafe.slick" %% "slick-codegen" % slickVersion
因为我是连接SQL Server数据库,还需添加slick-extensions,jtds包
"com.typesa
- ES-TEST
gengzg
test
package com.MarkNum;
import java.io.IOException;
import java.util.Date;
import java.util.HashMap;
import java.util.Map;
import javax.servlet.ServletException;
import javax.servlet.annotation
- 为何外键不再推荐使用
hugh.wang
mysqlDB
表的关联,是一种逻辑关系,并不需要进行物理上的“硬关联”,而且你所期望的关联,其实只是其数据上存在一定的联系而已,而这种联系实际上是在设计之初就定义好的固有逻辑。
在业务代码中实现的时候,只要按照设计之初的这种固有关联逻辑来处理数据即可,并不需要在数据库层面进行“硬关联”,因为在数据库层面通过使用外键的方式进行“硬关联”,会带来很多额外的资源消耗来进行一致性和完整性校验,即使很多时候我们并不
- 领域驱动设计
julyflame
VODAO设计模式DTOpo
概念:
VO(View Object):视图对象,用于展示层,它的作用是把某个指定页面(或组件)的所有数据封装起来。
DTO(Data Transfer Object):数据传输对象,这个概念来源于J2EE的设计模式,原来的目的是为了EJB的分布式应用提供粗粒度的数据实体,以减少分布式调用的次数,从而提高分布式调用的性能和降低网络负载,但在这里,我泛指用于展示层与服务层之间的数据传输对
- 单例设计模式
hm4123660
javaSingleton单例设计模式懒汉式饿汉式
单例模式是一种常用的软件设计模式。在它的核心结构中只包含一个被称为单例类的特殊类。通过单例模式可以保证系统中一个类只有一个实例而且该实例易于外界访问,从而方便对实例个数的控制并节约系统源。如果希望在系统中某个类的对象只能存在一个,单例模式是最好的解决方案。
&nb
- logback
zhb8015
loglogback
一、logback的介绍
Logback是由log4j创始人设计的又一个开源日志组件。logback当前分成三个模块:logback-core,logback- classic和logback-access。logback-core是其它两个模块的基础模块。logback-classic是log4j的一个 改良版本。此外logback-class
- 整合Kafka到Spark Streaming——代码示例和挑战
Stark_Summer
sparkstormzookeeperPARALLELISMprocessing
作者Michael G. Noll是瑞士的一位工程师和研究员,效力于Verisign,是Verisign实验室的大规模数据分析基础设施(基础Hadoop)的技术主管。本文,Michael详细的演示了如何将Kafka整合到Spark Streaming中。 期间, Michael还提到了将Kafka整合到 Spark Streaming中的一些现状,非常值得阅读,虽然有一些信息在Spark 1.2版
- spring-master-slave-commondao
王新春
DAOspringdataSourceslavemaster
互联网的web项目,都有个特点:请求的并发量高,其中请求最耗时的db操作,又是系统优化的重中之重。
为此,往往搭建 db的 一主多从库的 数据库架构。作为web的DAO层,要保证针对主库进行写操作,对多个从库进行读操作。当然在一些请求中,为了避免主从复制的延迟导致的数据不一致性,部分的读操作也要到主库上。(这种需求一般通过业务垂直分开,比如下单业务的代码所部署的机器,读去应该也要从主库读取数