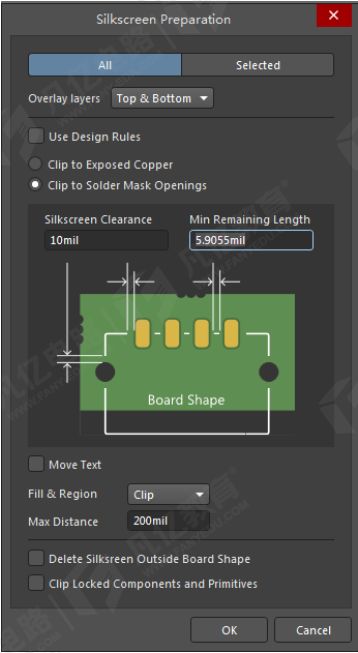Atium Designer 23 全新功能-丝印制备,解决DFM问题
进行PCB设计时需要养成良好的设计习惯,才能保证后期的生产效果。例如整板上需要保证丝印跟阻焊的间距规则避免产生丝印重叠造成的PCB制造设计(DFM)问题。丝印重叠阻焊的影响有如下:
1)PCB板后期打样,一般是以阻焊层优先,如果丝印跟焊盘重叠,那么就会优先选择焊盘,重叠在焊盘上的丝印就会被消除。
2)丝印附在焊盘上会影响后期的焊接,焊盘表面上会被盖上油墨,存在绝缘作用影响后期上锡。
Atium Designer 23(23.0版本以上)软件进一步改进了丝印制备流程,解决由于丝印重叠导致的制造设计(DFM)问题,从而优化出新功能为“丝印制备”,为整个PCB设计上快速精确定位丝印。丝印制备功能可分为PCB封装库设计和PCB设计两个板块,下面就以此两个板块分别进行解析。
PCB封装库设计
1)在PCB封装库界面执行菜单命令“工具-丝印制备”选项,如下图1-1所示,继而弹出“silkscreen preparation”属性设置面板,如下图1-2所示。
图1-1 “丝印制备”选项
图1-2 silkscreen preparation属性设置面板
2)在silkscreen preparation属性设置面板中可以根据封装设计需求,选择丝印针对露铜以及阻焊的设置模式,如下图1-3所示。选择完成模式之后,即可设置丝印间距,以及最小长度的数值编辑,也可根据封装设计需求进行设置,如下图1-4所示。
图 1-3 漏铜以及阻焊模式选择
图1-4 丝印间距及最小长度设置
3)后面三个设置选项即适用于PCB设计,此处按照默认设置即可,如图下1-5所示。
图1-5 silkscreen preparation属性设置
4)silkscreen preparation属性面板完成设置之后点击“OK ”选项,即可看到封装的丝印外框自动按照丝印间距参数值跟阻焊或者露铜进行了自动避让,无需再去手动打断丝印线或者是手动按照间距值再去绘制丝印线,实现快速完成封装丝印外框绘制。前后效果图如下1-6所示。
图1-6 效果图对比
PCB设计
1)执行菜单命令“工具-丝印制备”,如图1-7所示,即可弹出“silkscreen preparation”属性设置对话框,如图1-8所示。
图 1-7 “丝印制备”选项
图 1-8 PCB中silkscreen preparation属性设置
2)在“silkscreen preparation”设置对话框内,第一栏设置即是将丝印制备适用于哪些元素对象的选择,“All”选项为所有对象,“Selected”选项为仅在设计中选择的对象,此处一般默认“All”适用所有对象设置,如图下1-9所示。
3)第二项中的Overlay layers设置即为丝印制备命令执行的层范围选择,点击下滑栏可以选择单独的“TOP”“Bottom”或者“TOP&Bottom”选项,如下图1-10所示,推荐默认设置为“TOP&Bottom”选项,让其命令在顶底丝印层都可进行实现。
图1-9 丝印制备适用的对象选择
图 1-10 丝印制备层范围选择
4)第三项设置即为丝印制备最为重要的步骤,勾选“Use Design Rules”选项,那么丝印制备则是按照“PCB规则及约束编辑器”对话框内的丝印跟丝印层对象间距规则进行命令,如下图1-11所示。如果不选择“Use Design Rules”选项,那么就需要根据PCB设计要求手动选择丝印避让的对象即为下图1-12所示的两个选项设置为“Clip to Exposed Copper”、“Clip to solder Mask Openings”选择露铜以及阻焊的设置模式,可根据具体设计进行选择,推荐设置为“Clip to solder Mask Openings”。选择完模式之后即可设置丝印间距,以及最小长度的数值编辑。
图 1-11 丝印制备按照间距规则命令
5)一般在PCB设计完成之后是需要调整器件位号丝印不要覆盖在焊盘上,所以需要将“Move Text”选项进行勾选,即丝印字符根据上述(4)中所设置的间距大小进行移动避让,如下图1-13所示。
图 1-12 模式和间距及长度设置
图 1-13 字符移动设置
6)“FILL&Region”选项设置后面的下滑栏存在“None”“Clip”、“Move”三个设置,如下图1-14所示。即为整体调整丝印时针对放置在顶底丝印层上的Fill和Region进行避让的三种模式,“None”为不处理,“Clip”为剪切,“Move”为移动。在通常的PCB设计中丝印层上放置Fill和Region的情况较少,推荐设置为“None”即可。其下面的“Max Distance”选项即为最大的距离设置,推荐默认设置即可,如下图1-15所示。
图 1-14 “FILL&Region”下滑栏选项设置
图 1-15 推荐设置
7)“Delete Silksreen Outside Board Shape ”选项即为是否需要自动移除板框外部的丝印,PCB设计中建议是进行勾选设置,如下图1-16所示。
8)“Clip Locked Components ang Prinitives”选项即为丝印制备针对PCB设计中锁定的器件是否实行,如果上述(5)中的“move text”已经勾选,那么推荐此选项无需再进行勾选,如下图1-17所示。
图1-16
图 1-17
9)“silkscreen preparation”设置对话框内的参数都设置完成之后,点击对话框右下角的“OK”选项即可对整板PCB上的丝印进行快速制备。
声明:本文凡亿教育原创文章,转载请注明来源!