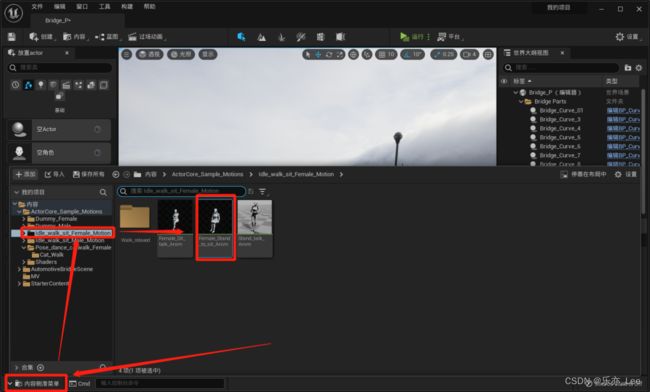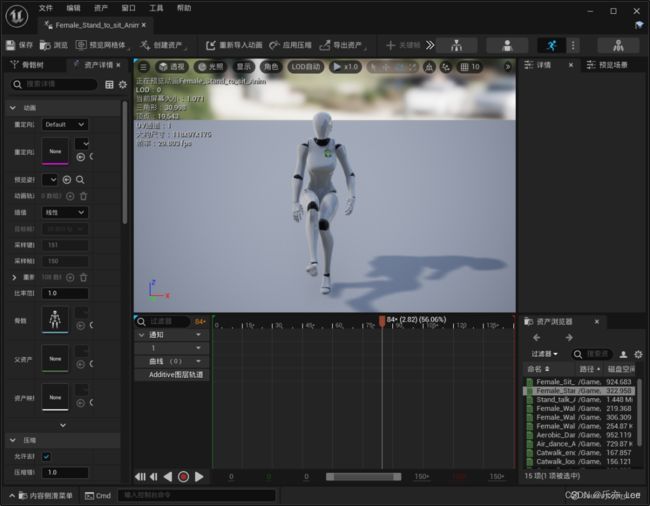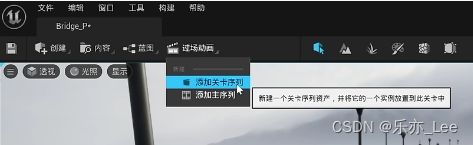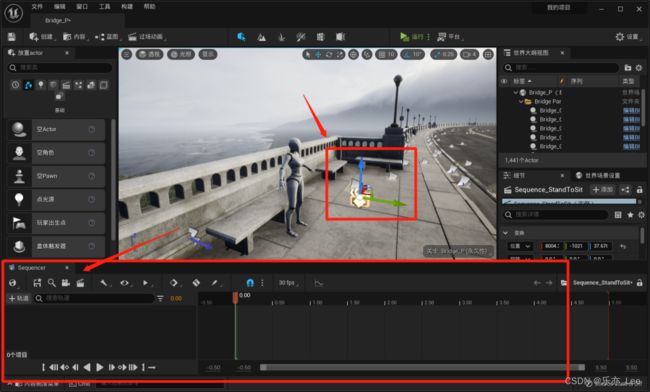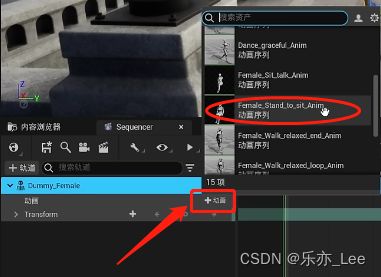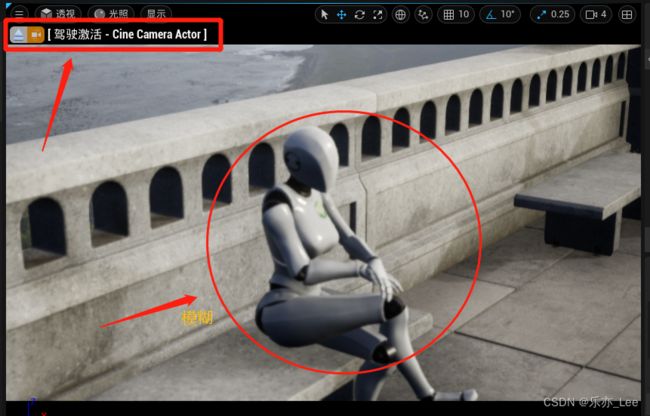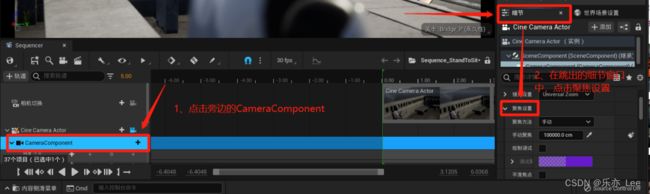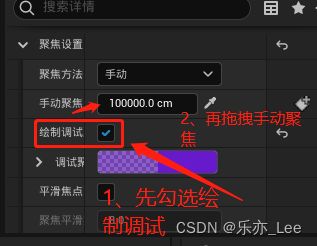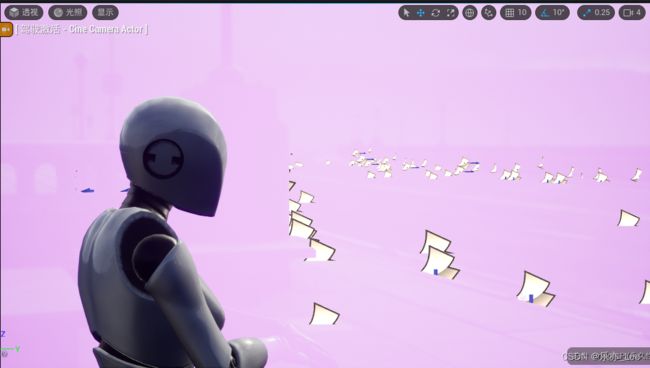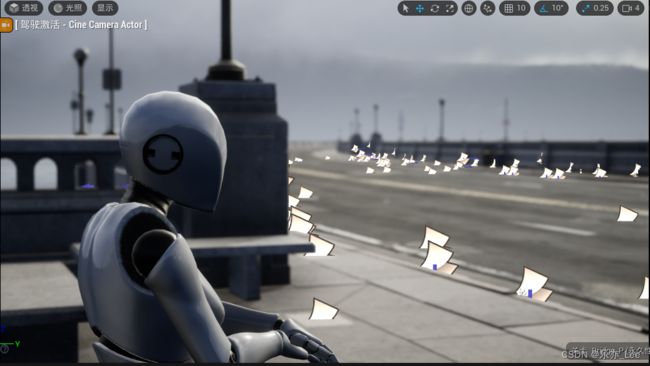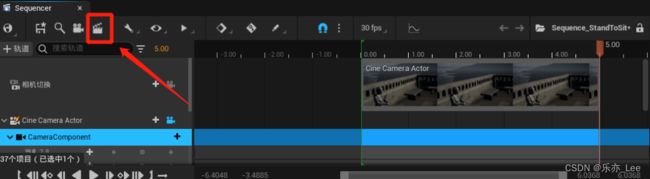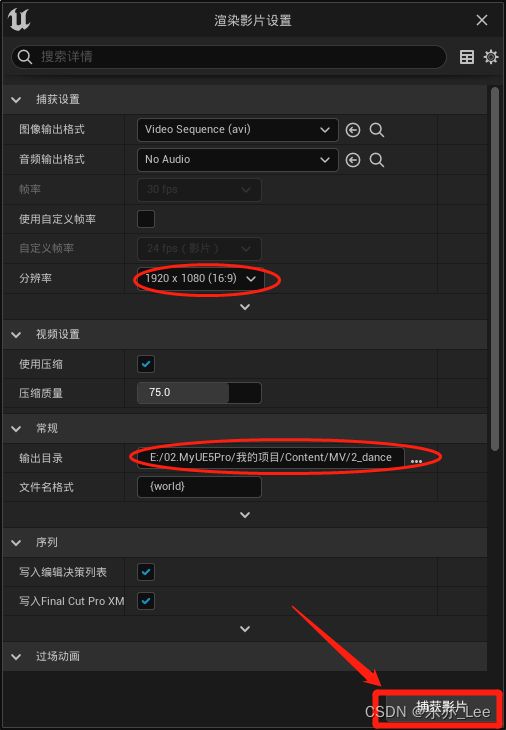虚幻引擎UE挑战——零基础1小时做出练手小动画【教程2】
零基础1小时做出练手小动画【教程2】
- 前言
- 第三步,给人物添加动作
- 第四步,架设物理摄影机位,开始拍片
- 【小编有话说】
- 【附件1】
前言
前阵子和大家分享了一个用虚幻引擎UE,完成的小小小小动画【动画成品链接】
这套教程就是来和大家一起回顾下,怎么能在短的时间内,掌握UE的基础用法,从而达到做出一个小动画的效果。
昨天我们教程一,已经带大家走完了教程的前两步:
零基础1小时做出练手小动画【教程1】【链接点这里】
- ①先搭建好UE的环境;
- ②然后铺设背景蓝图和调用人物;
今天我们来继续下面的两个步骤:
- ③给人物添加动作;
- ④架设物理摄影机位,开始拍片。
这样分解后,你就可以通过逐个击破的方式,在短时间内快速制作出让自己满意的小动画。接下来,我们来具体聊聊每个步骤:
第三步,给人物添加动作
1、首先我们可以先给他添加一个小动作,比如从站着到坐着。
我们先用鼠标拖拽的方式,将人物先放到场景中的石凳旁。
接下来我们在之前下载的资源中找到坐下这个pose,
通过内容侧滑菜单,找到【ActorCore_Sample_Motions】-> 【Idle_walk_sit_Female_Motion】 ,
找到【Female_Stand_to_sit_Anim】即可。
双击选中【Female_Stand_to_sit_Anim】,
会跳出一个界面向你展示这个动作,如下图所示:
那么如何让我们已经创建好的人物来做这个动作呢?
点击上方工具栏中的【过场动画】-> 选中【添加关卡序列】
这时会跳出一个窗口,让你选择将关卡序列保存在哪里,
右击鼠标【新建文件夹】,并取名为【MV】
完成后,会出现如下内容
然后将右侧【世界大纲视图】中的Dummy_Female,
拖动到下方的【Sequencer】空白处
图片点击【+动画】键,然后在列表中找到我们想做的动作
【Female_Stand_to_sit_Anim】
选中后,会发现中间导轨出,自动添加了该动作。
这时点击下方的【播放键】按钮,即可看到场景中的人物做出该动作。
第四步,架设物理摄影机位,开始拍片
点击图中的摄像机,即会出现椭圆中的内容。
同时场景中也出现了【驾驶激活】字样, 且镜头内容好像十分模糊,
所以接下来就要调整物理摄像机的拍摄角度,以及焦距问题。
【调整拍摄角度】
物理摄像机镜头移动方式,也是由鼠标来控制。此处角度以我小动画中的为例。
(点击左右键:旋转视角;正切:向量;鼠标滚轮滑动:调整距离)
【调整焦距】
这个时候我们会发现,镜头角度虽然可以了,但是焦距却有问题。
接下来我们进一步处理一下焦距。
1、点击CameraComponent,会自动跳出【细节】选框,选择【聚焦设置】
2、先勾选【绘制调试】,再拖拽【手动聚焦】
3、通过拖拽聚焦时,在视图窗中会看到有一个粉色的方框,这就是聚焦的地方。
我们将粉色方框调整到要聚焦的人物身上,具体如图
4、调整好后,即可取消【绘制调试】的勾选,恢复正常的视图镜头,具体效果如图。
最后,让咱们开始录制小动画吧。
点击如图的渲染"拍摄"键,设置好影片规格,点击【捕获影片】就大功告成啦!
(Tips:拍摄时记得将中间的滑轨拖拽到起始位置哦)
【零基础学UE——1小时完成小动画课堂】 就到这里结束了,赶紧去操作拍摄自己的小动画吧!
【小编有话说】
小编是个老程序媛,但是也是个UE萌新。很喜欢UE这样视图+编程的表现方式,正在很努力的学习中。
用边制作,边记录分享的方式,更好的学习UE,感兴趣的小伙伴欢迎关注一下我呀,有什么问题,我们可以相互交流。
文字版本的教程,编写速度还是比较慢,等不及和操作过程有疑问的小伙伴,建议大家直接去B站观看喵哥的视频。
【附件1】
①解决安装bug【官方教学链接】:
https://www.epicgames.com/help/en-US/epic-games-store-c73/error-codes-c100/how-do-i-fix-the-epic-games-launcher-when-i-get-the-error-the-necessary-prerequisites-have-failed-to-install-a3511
②暴走喵哥b站视频主页:
https://space.bilibili.com/97645010
③百度网盘链接:
关注【Memory_IT】公众号后台回复:“ 小动画 ” 即可