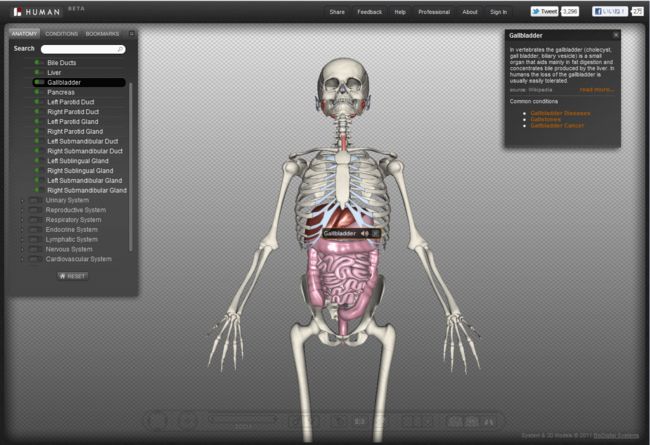WebGL库Three.js入门
HTML5和WebGL
简单认识一下HTML5吧。HTML5是目前构成WEB页的主流的HTML4和XHTML的后续语言、 2008年制定了草案、约定各大浏览器提供商一起力争在2014年前形成正式的版本。 HTML5在2012年1月还处于「草案」阶段、虽然还处于规范在变动的准备阶段、但是无论是开发者还是用户都非常的关注。 一个主要的理由就是、随着iPhone和Android等智能手机的崛起,人们期待HTML5能够对各种各样的WEB内容跨平台化做 出重要的贡献。 在智能手机登上舞台之前、Adobe公司的 FLASH 在动画和音频等多媒体内容领域已成为了事实上的标准、通过导入FLASH插件在各种操作系统或者浏览器中都能够支持FLASH格式、事实上通过FLASH 应该是可以构建一个跨平台的执行环境、但是因为Apple公司的iPhone(和iPad)上拒绝支持FLASH使得这一构想成为了泡影。 于是、一个崭新的跨平台执行环境闪耀登场、这就是WEB标准化团体的作为下一代WEB页开发语言的HTML5。 HTML从此由单纯的支持静态文本内容的语言开始, 进化成支持动画和音频,而且还可以直接操作画像数据的语言。 并且、因为不再需要导入插件了、当然可以实现包括智能手机在内的大多数环境中的跨平台。出于对WEB内容跨平台化迫切的需求、虽然还只是在【草案】阶段的 HTML5已经被各浏览器所支持。2012年2月为止、HTML5智能手机中的浏览器基本上100%支持HTML5了(电脑平台的各浏览器也基本都支 持)。 另外,HTML5不是一个单体,而是需要和控制视觉体裁的CSS3及浏览器支持的Javascript语言联合起来才能发挥出真实的价值。
HTML5的新成员「canvas元素」
在HTML5中、新登场的 canvas 元素所表现的领域里、可以以像素为单位指定颜色。 这意味着不依靠插件也能在HTML中直接绘制二维和三维图像。
OpenGL 的浏览器版 WebGL 登场
关于2维3维计算机图形技术、Khronos Group对各种技术进行了标准化并制定了[OpenGL]、作为Windows、Mac、Linux上的一种跨平台技术并一直活跃着。 OpenGL 能够从任意视点出发,对三维空间中的物体进行二维投影的自动计算。 而且因为可以直接操作计算机的图形卡、OpenGL能够非常高速和高精度地描绘三维图像。2009年,Khronos Group把这样的OpenGL技术运用到WEB浏览器并制定了WebGL。WebGL 是 OpenGL 和 JavaScript 之间的结晶、HTML5 的 canvas 元素里、利用和OpenGL同样的API、可以绘制高精度的三维图像。 但问题也出来了,占有最大浏览器份额的InternetExplore反对采用WebGL。 因为一直以来 OpenGL 和 开发InternetExplore 的 Microsoft公司独自开发的三维图形API「DirectX」处于竞争者关系。 可因为 DirectX 只是 Microsoft 公司的产品、不能成为跨平台的选择、 而且在浏览器中描绘性能也没有超过WebGL的迹象、所以胜败已经是很明显的事情了。 关于WebGL的中需要注意的是、浏览器要支持WebGL、电脑中安装的图形显示卡中的OpenGL的版本必须要是2.0以上。
WebGL例
关于WebGL非常有名的例子是、Human Engines和Gregg Tavares 2010年末开发的「Aquarium」。下图是画面截图、请使用支持WebGL的浏览器进行浏览。
在浏览器中能够实现如此精致的三维图形,而且还有动画效果真是让人吃惊。 最近、侧重学习的实用性、化学构造的三维绘制库「ChemDoodle」(下图左) 和 三维人体解剖图「BIODIGITAL HUMAN」(下图右)等已经陆续出现了。近期教育界正在议论的教材数字化,也在考虑是不是可以直接推进到类似这样的层次。
WebGL的利用方法
在做WebGL开发的时候,可以利用「glMatrix.js」库矩阵运算的功能。 2009年末、Giles发表了使用WebGL的入门向导文章「Learning WebGL」、WebGL的使用方法变得更加容易理解了。虽说通过WebGL的绘制效果甚至可能达到本地的高性能游戏专用机的绘制效果,但如果没有非常精通OpenGL的人在还是不太现实的。 因此、2010年末为了能够更加简单的利用WebGL,库「Three.js(Mr.doob)」被发表了。因为 Three.js 非常容易使用,所以很快变得非常有人气。 发表的初期每周一回的频率、到2012年2月还保持在1.5个月1回的频率进行版本更新、期待它在未来有更远的发展。 本文的三维物理模拟的绘制也使用了Three.js。 WebGL的javascript框架除了Three.js之外,还有「J3D」和 「SceneJS」和、日本开发的「gl.enchant.js β版(株式会社ユビキタスエンターテインメント)」等。
三维物理模拟:2重单摆模拟器的作成
本文中、利用 WebGL 的 Three.js 库作成了三维物理模拟实例「2重振り子シミュレータ」。 支持WebGL的浏览的话查看这边。下图是「2重振り子シミュレータ」的截图。

环境的准备
1.文本编辑器(什么都没有也没关系)
2.运行WebGL的浏览器(推荐:Google Chrome ver.17)
3.调试器(推荐:Google Chrome)
4.WebGL 库 Three.js
本文的内容按照下面的环境进行过测试。
OS:Windows7 Professional
浏览器:Google Chrome(ver.17)
GPU:NVIDIA 550i(OpenGL 4.2) Three.js 的版本:r47
Three.js下载
Three.js 的下载、先打开「mrdoob/three.js – GitHub」、点击下图的 「ZIP」就可以下载所有的文件。使用 Three.js 的时候只要有「build」目录下的「Three.js」就足够了。

拷贝「build」目录下的「Three.js」到工作目录下。这样准备工作就做好了。
Three.js的动作确认
绘制一个长方体,顺便确认下 Three.js 的运行。 启动文本编辑器、把下面的源代码拷贝&粘贴、并保存到工作目录下。
例1:tutorial1.html(设置视点和光源、绘制立方体)
Three.js チュートリアル1
执行的结果就象下面这样。 使用支持WebGL的浏览器就可以看到一个红色的长方体被绘制出来了。
例1的解说
使用Three.js 绘制的步骤参照如下
- 0.画布的准备
- 1.Three.js 的初期化(initThree())
- 2.相机的准备(initCamera())
- 3.场景的准备(initScene())
- 4.光源的准备(initLight())
- 5.物体的装备(initObject())
- 6.执行绘制(threeStart())
0.画布(Canvas)的准备
准备和画布框大小一致的领域用于WebGL绘制。 具体来说、
(1) body 标签中添加 id 为「canvas-frame」的 div 元素。
(2) style 标签中指定 「canvas-frame」的CSS样式。
BODY 元素中追加 DIV 标签
STYLE 元素中追加 CSS样式
通过【元素#ID名】的CSS选择器方式,为【canvas-frame】元素指定如下属性。
(1) 隐藏框线
(2) 鼠标光标设置为【pointer】
(3) 宽度设置为600px
(4) 高度设置为600px
(5) 背景设置为「#EEEEEE」
1.设置渲染器
三维空间里的物体映射到二维平面的过程被称为三维渲染。 一般来说我们都把进行渲染操作的软件叫做渲染器。 具体来说要进行下面这些处理。
(0) 声明全局变量(对象)
(1) 获取画布「canvas-frame」的高宽
(2) 生成渲染器对象(属性:抗锯齿效果为设置有效)
(3) 指定渲染器的高宽(和画布框大小一致)
(4) 追加 【canvas】 元素到 【canvas-frame】 元素中。
(5) 设置渲染器的清除色(clearColor)
var width, height; //(0)
var renderer; //(0)
function initThree() {
width = document.getElementById('canvas-frame').clientWidth; //(1)
height = document.getElementById('canvas-frame').clientHeight; //(1)
renderer = new THREE.WebGLRenderer({antialias: true}); //(2)
renderer.setSize(width, height); //(3)
document.getElementById('canvas-frame').appendChild(renderer.domElement); //(4)
renderer.setClearColorHex(0xFFFFFF, 1.0); //(5)
}2.设置相机
OpenGL(WebGL)中、三维空间中的物体投影到二维空间的方式中,存在透视投影和正投影两种相机。 透视投影就是、从视点开始越近的物体越大、远处的物体绘制的较小的一种方式、和日常生活中我们看物体的方式是一致的。 正投影就是不管物体和视点距离,都按照统一的大小进行绘制、在建筑和设计等领域需要从各个角度来绘制物体,因此这种投影被广泛应用。在 Three.js 也能够指定透视投影和正投影两种方式的相机。 本文按照以下的步骤设置透视投影方式。
(0) 声明全局的变量(对象)
(1) 设置透视投影的相机
(2) 设置相机的位置坐标
(3) 设置相机的上为「z」轴方向
(4) 设置视野的中心坐标
var camera; //(0)
function initCamera() {
var camera = new THREE.PerspectiveCamera( 45 , width / height , 1 , 10000 ); //(1)
camera.position.x = 100; //(2)
camera.position.y = 20; //(2)
camera.position.z = 50; //(2)
camera.up.x = 0; //(3)
camera.up.y = 0; //(3)
camera.up.z = 1; //(3)
camera.lookAt( {x:0, y:0, z:0 } ); //(4)
}透视投影模式下相机的设置
透视投影中,会把称为视体积领域中的物体作成投影图。 视体积是通过以下4个参数来指定。
视野角:fov
纵横比:aspect
相机离视体积最近的距离:near
相机离视体积最远的距离:far

通过上面4个参数确定的透视投影设置相机。 默认情况下相机的上方向为Y轴,右方向为X轴,沿着Z轴朝里。
var camera = new THREE.PerspectiveCamera( fov , aspect , near , far );通过 Three.js 的 「PerspectiveCamera」类声明对象[camera],同时我们可以修改对象[camera]的各种属性值来设置相机的详细属性。
设置相机的位置坐标
相机的位置坐标和视野的中心坐标,按照(2)那样的方式进行设置。 和上面(2)的方式一样,下面这样的方法也可以。
camera.position.set(50,50,100); //(2)设置相机的上方向
相机的上方向按照(3)这样的方式设置对象的属性。
设置相机的视野中心
利用[lookAt]方法来设置相机的视野中心。 「lookAt()」的参数是一个属性包含中心坐标「x」「y」「z」的对象。 「lookAt()」方法不仅是用来设置视点的中心坐标、 在此之前设置的相机属性要发生实际作用,也需要调用 [lookAt] 方法。
动作确认
请尝试修改(1),(2),(3),(4),(5)、来确认相机各个设定的实际作用。
其他投影方式
在 Three.js 中、有各种各样的类,用来来实现透视投影、正投影或者复合投影(透视投影和正投影)这样的相机。
var camera = THREE.OrthographicCamera = function ( left, right, top, bottom, near, far ) //正投影
var camera = THREE.CombinedCamera = function ( width, height, fov, near, far, orthonear, orthofar ) //複合投影
3.声明场景
场景就是一个三维空间。 用 [Scene] 类声明一个叫 [scene] 的对象。
var scene;
function initScene() {
scene = new THREE.Scene();
}4.设置光源并追加到场景
OpenGL(WebGL)的三维空间中,存在点光源和聚光灯两种类型。 而且,作为点光源的一种特例还存在平行光源(无线远光源)。另外,作为光源的参数还可以进行 [环境光] 等设置。 作为对应, Three.js中可以设置 [点光源(Point Light)] [聚光灯(Spot Light)] [平行光源(Direction Light)],和 [环境光(Ambient Light)]。 和OpenGL一样、在一个场景中可以设置多个光源。 基本上,都是环境光和其他几种光源进行组合。 如果不设置环境光,那么光线照射不到的面会变得过于黑暗。 本文中首先按照下面的步骤设置平行光源,在这之后还会追加环境光。
(0) 声明全局变量(对象)
(1) 设置平行光源
(2) 设置光源向量
(3) 追加光源到场景
var light; //(0)
function initLight() {
light = new THREE.DirectionalLight(0xFF0000, 1.0, 0); //(1)
light.position.set( 100, 100, 200 ); //(2)
scene.add(light); //(3)
}用「DirectionalLight」类声明一个叫 [light] 的对象来代表平行光源,之后在构造函数中进行属性设置
var light = new THREE.DirectionalLight( hex, intensity)「hex」是用来以16进制指定光源的颜色。默认是白色「0xFFFFFF」。 「intensity」是光源的强度。默认为1。 另外,还需要通过对象的属性来设置平行光源的方向。
light.position.set( x, y, z );光源方向向量是从通过[set()]方法指定的点(x, y, z)开始到 点(0, 0, 0) 的方向,和向量的大小没有关系。 和相机的位置坐标设置一样,直接修改「position.x, position.y, position.z」属性也可以。 最后通过 [add] 方法追加光源到场景中去。
动作确认
请试着修改(1),(2)来明确平行光源的方向以及光线的颜色设置原理。
※注意:三维世界中物体的颜色不只是由光源的颜色来决定,而且还和物体本身的颜色有关。 之后会再次说明, 因为这个立方体的颜色为红色(0xFF0000),光源中即使存在绿色或者蓝色,立方体看起来的颜色也不会改变。也就是说, 就这个立方体来说,光源的颜色不论是「0xFFFF00」还是「0xFF0000」看起来颜色都没有变化。
其他光源
var light = new THREE.AmbientLight( hex ); //(1)環境光源
var light = new THREE.PointLight( hex, intensity, distance ); //(2)点光源
var light = new THREE.SpotLight( hex, intensity, distance, castShadow ); //(3)スポットライト光源5.声明立方体并追加到场景
终于要向三维空间中追加物体了。
var cube; //(0)
function initObject(){
cube = new THREE.Mesh( //(1)
new THREE.CubeGeometry(50,50,50), //(2)
new THREE.MeshLambertMaterial({color: 0xff0000}) //(3)
);
scene.add(cube); //(4)
cube.position.set(0,0,0); //(5)
}(1) 声明 [Mesh] 类的对象 [cube]。 设置构造函数的第一个参数「形状对象(geometory)」、第二个参数[材质对象(material)]。 第一参数中设置的代表立方体的形状对象,通过「CubeGeometry」类可以创建。
var geometry = THREE.CubeGeometry ( width, height, depth, segmentsWidth, segmentsHeight, segmentsDepth, materials, sides );构造函数中的「width」「height」「depth」代表立方体的宽高及深度,其他的参数可以省略。 第二个参数中代入的材质对象, 本文中使用的是反射来自光源的光线的材质 「MeshLambertMaterial」类创建的对象。
var geometry = THREE.MeshLambertMaterial( parameters );构造函数中的参数是联想队列。 本例中、物体的颜色指定为「color: 0xff0000」。另外,通过联想队列参数还可以指定环境光的颜色。关于这些之后我们再介绍。 通过步骤(4),(5)追加立方体到场景,并指定位置坐标。
动作确认
请试着修改(2),(3),(5)来明确怎么设置立方体的大小, 颜色和位置。
其他形状类
THREE.CubeGeometry ( width, height, depth, segmentsWidth, segmentsHeight, segmentsDepth, materials, sides );//立方体
THREE.CylinderGeometry ( radiusTop, radiusBottom, height, segmentsRadius, segmentsHeight, openEnded );//円錐型
THREE.OctahedronGeometry ( radius, detail ) //八面体
THREE.PlaneGeometry ( width, height, segmentsWidth, segmentsHeight ); //平面型
THREE.SphereGeometry ( radius, segmentsWidth, segmentsHeight, phiStart, phiLength, thetaStart, thetaLength );//球型
THREE.TorusGeometry ( radius, tube, segmentsR, segmentsT, arc )//トーラス型6.执行渲染(threeStart() )
最后,按照已设定的相机来观察场景中的物体的方式来进行实际绘制。
function threeStart() {
initThree(); //(0)
initCamera(); //(0)
initScene(); //(0)
initLight(); //(0)
initObject(); //(0)
renderer.clear(); //(1)
renderer.render(scene, camera); //(2)
}稍微再试一下(追加平面和球体)
在上面的例子中再追加平面和球体。
var cube, sphere, plane;
function initObject(){
cube = new THREE.Mesh(
new THREE.CubeGeometry(50,50,50),
new THREE.MeshLambertMaterial({color: 0xff0000})
);
scene.add(cube);
cube.position.set(0,-50,0);
sphere = new THREE.Mesh(
new THREE.SphereGeometry(20,20,20),
new THREE.MeshLambertMaterial({color: 0x00ff00})
);
scene.add(sphere);
sphere.position.set(0,0,0);
plane = new THREE.Mesh(
new THREE.PlaneGeometry(50, 50),
new THREE.MeshLambertMaterial({color: 0x0000ff})
);
scene.add(plane);
plane.position.set(0,50,0);
}执行结果
Three.js 实现动画
通过 WebGL,也能够像电视机一样连续绘制静态画像(frame)来实现动画效果。 WEB浏览器中能够按照一定时间间隔调用Javascript函数。最大可以支持60fps(fps就是一秒中的帧数)(译者注:这里是特定指用window.requestAnimationFrame这样的方式)。 当然根据所调用函数的执行时间,帧数可能会下降。接下来说一下具体如何实现动画效果。
使用「window.requestAnimationFrame」函数实现动画
「window.requestAnimationFrame」函数能够在一定时间间隔后调用指定函数。这个函数只有在所在浏览器页正在被浏览的时候才会执行,因此更加节省资源。
function loop() {
(処理)
window.requestAnimationFrame(loop);
}看下上面的例子就能明白,「window.requestAnimationFrame」和 loop 函数配合形成一个无限循环的调用。
function threeStart() {
(処理)
loop();
}按照这样连续绘制就实现了动画效果。
例2:tutorial2.html(实现动画)
拷贝&粘贴下面这段javascript代码,看一看效果吧。
var width, height;
var renderer;
function initThree() {
width = document.getElementById('canvas-frame').clientWidth;
height = document.getElementById('canvas-frame').clientHeight;
renderer = new THREE.WebGLRenderer({antialias: true});
renderer.setSize(width, height );
document.getElementById('canvas-frame').appendChild(renderer.domElement);
renderer.setClearColorHex(0xFFFFFF, 1.0);
}
var camera;
function initCamera() {
camera = new THREE.PerspectiveCamera( 45 , width / height , 1 , 10000 );
camera.position.x = 400;
camera.position.y = 20;
camera.position.z = 50;
camera.up.x = 0;
camera.up.y = 0;
camera.up.z = 1;
camera.lookAt( {x:0, y:0, z:0 } );
}
var scene;
function initScene() {
scene = new THREE.Scene();
}
var light;
function initLight() {
light = new THREE.DirectionalLight(0xFF0000, 1.0, 0);
light.position.set( 100, 100, 200 );
scene.add(light);
}
var cube = Array();
function initObject(){
for(var i=0; i<3; i++){
cube[i] = new THREE.Mesh(
new THREE.CubeGeometry(50,50,50), //形状の設定
new THREE.MeshLambertMaterial({color: 0xff0000}) //材質の設定
);
scene.add(cube[i]);
cube[i].position.set(0,-100+100*i,0);
}
}
var t=0;
function loop() {
t++;
cube[0].rotation.set( t/100, 0, 0 );
cube[1].rotation.set( 0, t/100, 0 );
cube[2].rotation.set( 0, 0, t/100 );
renderer.clear();
renderer.render(scene, camera);
window.requestAnimationFrame(loop);
}
function threeStart() {
initThree();
initCamera();
initScene();
initLight();
initObject();
loop();
}例2的执行结果: 三个立方体分别按照「x」「y」「z」轴进行回转。
例2的解说
和例1相比有三处新追加的地方
(1) 创建多个对象
(2) 「loop()」函数的定义和执行
(3) 追加指定物体回转角度的方法
创建多个对象
例2中通过数组来保存立方体。 Javascript 中数组可以按照
var cube = Array();这样的方式进行声明。 和C语言不一样,Javascript中定义数组对象不用指定长度。
配列名[識別子].position.set(x, y, z);「LOOP()」函数的定义和执行
「loop()」函数中通过「window.requestAnimationFrame(loop);」实现无限循环调用。 在本节开始的地方已接触过这种方式。 如果不让物体动起来,即使不断重复绘制,必然还是同样的静态的画面。 让例2中的物体回转起来。
指定物体的回转角度的方法
一般来说通过指定物体的位置和回转角度,三维空间中的物体就能展示任意的姿势。 例1中、接触过指定物体位置坐标的方法「position.set(x,y,z)」。 例2中、会同时指定物体的位置坐标和回转角度。 利用 [Mesh]类的对象的方法,让物体回转起来。
オブジェクト名.rotation.set( theta_x, theta_y, theta_z );而且、通过「theta_x」「theta_y」「theta_z」可以实现「x軸」「y軸」「z軸」各种角度的回转。 单位是弧度。
オブジェクト名.rotation.x = theta_x;
オブジェクト名.rotation.y = theta_y;
オブジェクト名.rotation.z = theta_z;实现动画的时候,值的变更一定要在渲染之前进行。 另外,渲染之前不要忘记了 「renderer.clear();」。如果不执行「renderer.clear();」 , 上一帧绘制的内容就会遗留下来。
例2-2:tutorial2_2.html(相机的移动)
在上一节、实现了物体的移动动画效果、按照同样的步骤也可以来移动相机(视点)。 在例2的基础上,追加了相机(视点)的移动。
var t=0;
function loop() {
t++;
renderer.clear();
cube[0].rotation.set( t/100, 0, 0 );
cube[1].rotation.set( 0, t/100, 0 );
cube[2].rotation.set( 0, 0, t/100 );
camera.position.set( 400*Math.cos(t/100), 400*Math.sin(t/200), 50*Math.cos(t/50));
camera.lookAt( {x:0, y:0, z:0 } );
renderer.render(scene, camera);
window.requestAnimationFrame(loop);
}
可以看到相机(视点)发生了移动。 关于代码中,调用了Javascript中[Math]类的一些方法, 这些方法应该曾经在学校数学中学习过。(一览点击这里) 比如
Math.PI //\pi
Math.cos(theta) //\cos(\theta)
Math.asin(x) //\arcsin(x)
Math.pow(x,2) //x^2
Math.sqrt(x) //\sqrt{x}
Math.exp(x) //\exp{x}>等。 更改相机参数的时候、一定要在「camera.lookAt」函数之前进行。 因为「camera.lookAt」函数、不仅仅是设置视点的中心、还能够让设置的相机参数发生实际的效果。
例2-3:tutorial2_3.html(设置环境光)
在Three.js里,光源有直接照射到物体的光源(平行光源,聚灯光源,点光源)和间接照射到物体的环境光源。 在此之前设置了直接光源, 本节开始设置环境光。 首先,确认一下加上环境光后物体的照射例子。
和例2-2相比、可以看出直接光照射不到的地方变得明亮一些了。 现实中,关于环境光不是光源直接照射形成的,而是因为各种物体漫反射形成的。 在计算机图形处理世界中,这样间接照射在物体上的光线被称为环境光。 在OpenGL中,环境光是通过直接光源的参数添加进去的,而Three.js中把环境光定义为光源的一种。 具体来说像下面这样向平行光源添加环境光。
var light, light2;
function initLight() {
light = new THREE.DirectionalLight(0xFF0000, 1.0, 0);
light.position.set( 50, 50, 200 );
scene.add(light);
light2 = new THREE.AmbientLight(0x555555);
scene.add(light2);
}环境光和直接光都一样,利用相关构造函数声明对象然后添加到场景。 另外,环境光的强度可以通过构造函数的参数来指定(上面的例子中:0×555555)。 同时要让环境光照射到物体,只是设置光源是不够的,还需要向物体的材质中设置 [ambient] 属性。
var cube = Array();
function initObject(){
for(var i=0; i<3; i++){
cube[i] = new THREE.Mesh(
new THREE.CubeGeometry(50,50,50),
new THREE.MeshLambertMaterial({color: 0xff0000, ambient:0xFF0000})
);
scene.add(cube[i]);
cube[i].position.set(0,-100+100*i,0);
}
}声明物体材质的构造函数中的参数里,设置 [ambient] 属性。 这个属性,通过16进制指定了对于环境光反射的强度。简单说,实际物体绘制的颜色,是根据环境光 和这个属性的乘积决定的, 如果环境光和ambient属性都是「0xFFFFFF」的话,那么物体将把环境光都反射出去而看起来为白色。
例2-4:tutorial2_4.html(影子的设置)
WebGL(OpenGL)中,没有绘制相对于某个光源的物体阴影的API, 需要使用其它途径来计算。 利用Three.js, 只要简单设置一下就可以实现。
设置物体的阴影, 需要设置下面这4个对象属性。
(1) 渲染器
(2) 光源
(3) 生成阴影的原物体
(4) 绘制阴影的物体
模式图就象下面这样。
具体就是在各函数中追加一些对象的属性。
function initThree() {
(省略)
renderer.shadowMapEnabled = true;//影をつける(1)
}function initLight() {
(省略)
light.castShadow = true;//影をつける(2)
(省略)
}function initObject(){
(省略)
cube[i].castShadow = true;//影をつける(3)
(省略)
plane.receiveShadow = true; //影をつける(4)
(省略)
}使用阴影的时候需要注意的是,阴影的计算成本非常的高, 过于使用阴影功能会影响处理速度。
例2-5:tutorial2_5.html(纹理)
利用Three.js 能够非常简单就实现纹理的粘贴。

到这里指定颜色物体的材质中,按照选择的纹理就能够自动进行纹理粘贴。 具体的代码如下。
var sphere, sphere2 ;
function initObject(){
var texture1 = new THREE.ImageUtils.loadTexture('earthmap1k.jpg');
sphere1 = new THREE.Mesh(
new THREE.SphereGeometry(50,50,50),
new THREE.MeshLambertMaterial({map: texture1})
);
scene.add(sphere1);
sphere1.position.set(0,0,0);
var texture2 = new THREE.ImageUtils.loadTexture('moonmap1k.jpg');
sphere2 = new THREE.Mesh(
new THREE.SphereGeometry(5,20,20),
new THREE.MeshLambertMaterial({map: texture2})
);
scene.add(sphere2);
}但是,因为WebGL禁止使用跨域纹理资源,所以也不能读取本地的纹理资源。
鼠标事件
鼠标事件例
| 事件名 | 意思 |
| onmousedown | 鼠标被按下的时候 |
| onmouseup | 鼠标弹上的时候 |
| onmousemove | 鼠标移动的时候 |
| onmouseover | 鼠标移动到物体的上面的时候 |
| onmouseout | 鼠标从物体上面移出物体范围的时候 |
利用鼠标事件,在浏览器中进行特定的动作时, 就能够调用Javascript功能。 而且,事件发生时鼠标的位置也能够获取到。 关于鼠标事件的处理,具体参照下面。
window.onmousedown = function (ev){
var x1 = ev.clientX; //マウスのx座標(ブラウザ上の座標)の取得
var y1 = ev.clientY; //マウスのy座標(ブラウザ上の座標)の取得
var x2 = ev.screenX; //マウスのx座標(ディスプレイ上の座標)の取得
var y2 = ev.screenY; //マウスのy座標(ディスプレイ上の座標)の取得
}
例3:tutorial3.html(鼠标事件)
var down = false;
var sy = 0, sz = 0;
window.onmousedown = function (ev){ //マウスダウン
if (ev.target == renderer.domElement) {
down = true;
sy = ev.clientX; sz = ev.clientY;
}
};
window.onmouseup = function(){ //マウスアップ
down = false;
};
window.onmousemove = function(ev) { //マウスムーブ
var speed = 2;
if (down) {
if (ev.target == renderer.domElement) {
var dy = -(ev.clientX - sy);
var dz = -(ev.clientY - sz);
camera.position.y += dy*speed;
camera.position.z -= dz*speed;
sy -= dy;
sz -= dz;
}
}
}
window.onmousewheel = function(ev){ //マウスホイール
var speed = 0.2;
camera.position.x += ev.wheelDelta * speed ;
}到这里为止,对如何使用 Three.js 进行了简单概要性的介绍。 下一节就进入如何实现物理模拟的环节了。
原文地址:http://www.hiwebgl.com/?p=1058