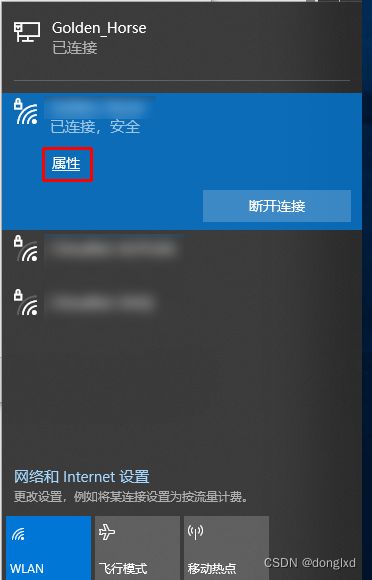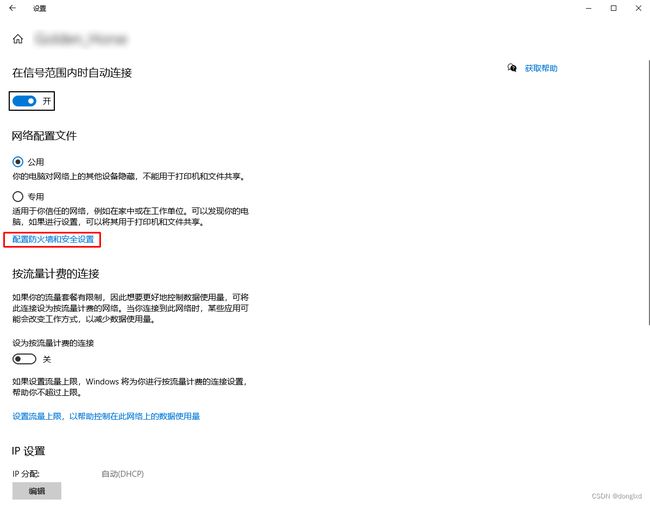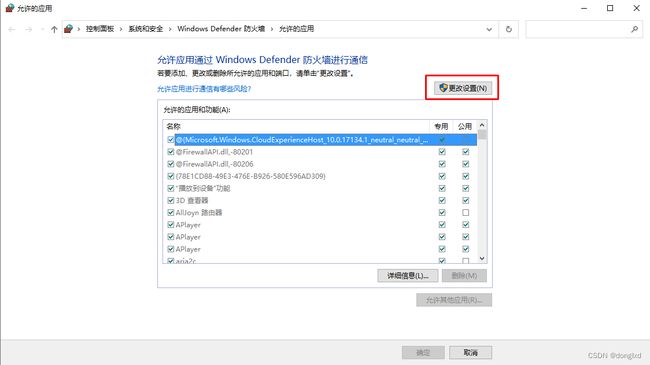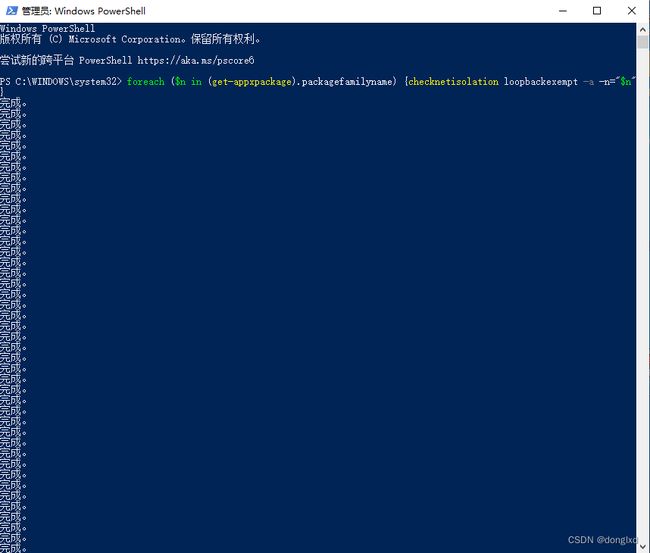微软商店“提示无法加载页面。请稍后重试“--错误代码0x80131500的解决方法合集(总有一条适合你)
微软商店错误代码0x80131500解决思路:
方法一:
可能是由于http协议设置的问题导致的。您可以尝试以下方法来解决这个问题:
1. 用"win + R"打开运行,输入 inetcpl.cpl 打开Internet属性(或从IE浏览器设置打开)。
2. 点击高级选项,找到并勾选 TLS 1.2,取消勾选 TLS 1.0。
3. 点击确定,现在应用商店应该可以打开了。
方法二:
重置WIN10网络设置。具体步骤如下:
按“Win+X”,启动“Windows PowerShell(管理员)”,输入以下命令: netsh winsock reset。
按下回车键,执行完成后,提示我们重启,按提示重启一下win10系统即可!
方法三:
控制面板——网络和Internet——Internet选项 —— 连接 —— 局域网设置,勾选”自动检测设置“并取消勾选其他的选项。
方法四:
在“网络和internet”->“数据使用量”中把WiFi流量上限改成无限制。
方法五:
设置微软商店的防火墙权限
点击任务栏右下的wifi图标或联网小电脑图标,再点属性
点"配置防火墙和安全设置"
点"是"切换应用
点"允许应用通过防火墙"
点"更改设置"来启用设置
勾选"Microsoft Stroe"后的两个勾勾,最后点确认。
方法六:
1. 进入设置 -> 网络和Internet -> WLAN ->选择能够使用你的WLAN数据的应用。
2. 如果您发现所有UWP应用的Wi-Fi联网权限都被关掉了,您可以把连不上网的程序的联网权限打开。
方法七:
Microsoft Store->鼠标右键->更多->应用设置->重置
方法八:
使用http系统代理后,微软商店就出问题了。
解决方法:
先确认是否是代理的问题,可以关闭代理软件或连接一个没有代理环境的网络,重新访问下商店,可用的话,在win10的powershell(先管理员权限运行)中输入如下代码:
foreach ($n in (get-appxpackage).packagefamilyname) {checknetisolation loopbackexempt -a -n="$n"}解释下上面的代码:
它的作用是将所有UWP应用添加到网络环回隔离白名单中。
具体来说,foreach 循环遍历所有UWP应用的包族名称,然后使用 checknetisolation loopbackexempt -a -n="$n" 命令将每个应用添加到网络环回隔离白名单中。这样,这些应用就可以访问本地网络环回地址(例如 localhost 或 127.0.0.1)。这样微软商店这样的UWP应用就可用通过http代理上网了
最后贴一个微软官方论坛的比较全的流程:
(一)更改网络连接设置,重置网络连接协议
1. 如果您正使用VPN或第三方防火墙应用,建议断开 VPN,卸载第三方防火墙应用
2. 同时按【Windows 徽标键+X】,启动【Windows PowerShell(管理员)】
3. 输入以下命令:
netsh winsock reset,按回车
netsh int ip reset,按回车
ipconfig /release,按回车
ipconfig /renew,按回车
ipconfig /flushdns,按回车
4. 重启设备
5. 任务栏搜索并打开【Internet 选项】-【高级】
6. 勾选【使用 SSL 3.0】、【使用 TLS 1.0】、【使用 TLS 1.1】、【使用 TLS 1.2】
7. 应用后重启电脑,查看问题是否被解决
(二)修改DNS
1、右键开始图标,选择“命令提示符(管理员)”;打开命令提示符,输入netsh winsock reset,按回车执行;
2、成功重置Winsock目录之后,重启计算机完成重置操作;右击“网络”选择属性,进入“网络和共享中心”选择更改适配器设置按钮,
3、进入网络中心后,右击“wlan"选择属性,进入属性后选择IP4协议,
4、进入IP协议设置后,将DNS设置为手动选择,
5、首选DNS填入4.2.2.1或者8.8.8.8,备用DNS填入4.2.2.2,然后点击“确定”。
(三)网络重置
1. 选择【开始】按钮 ,选择【设置】 >【网络和 Internet】 >【状态】>【网络重置】
2. 选择【立即重置】>【是】
3. 重启电脑。
完成后看看您的应用商店是否可以正常联网。
原文链接如下:怎样打开microsoft store的wlan使用权限??? - Microsoft Community![]() https://answers.microsoft.com/zh-hans/windows/forum/all/%E6%80%8E%E6%A0%B7%E6%89%93%E5%BC%80microsoft/bb362cb9-fdf1-474e-809a-2cef99ea8b7b
https://answers.microsoft.com/zh-hans/windows/forum/all/%E6%80%8E%E6%A0%B7%E6%89%93%E5%BC%80microsoft/bb362cb9-fdf1-474e-809a-2cef99ea8b7b
愿大家早点解决此问题,谢谢观看!