远程神器 screen命令的保姆级详解教程+举例
linux Screen命令使用详解(SSH防掉线)
- linux Screen命令使用详解
-
- 背景
- 什么是screen命令?
-
- 基本概念
- 三个特点
- 常用命令
-
- 会话管理
-
- 新建会话
- 退出当前会话
- 远程dettach某个会话
- 进入dettached的会话
- 进入attached的会话
- 显示当前所属会话id.name
- 列出当前所有的session
- 关闭会话
- 删除会话
- 清理会话
- 窗口管理
-
- 新建子窗口
- dettach子窗口
- 切换子窗口
- 列出所有子窗口
- 窗口命名
- 关闭当前窗口
- 切换分屏
- 分屏上下滚动
- 使用举例
-
- 创建一个新的窗口
- 查看窗口和窗口名称
- 会话分离与恢复
- 关闭或杀死窗口
- screen 高级应用
-
- 会话共享
- 会话锁定与解锁
- 屏幕分割
- C/P模式和操作
- 用法详解
linux Screen命令使用详解
背景
系统管理员经常需要SSH或者telent远程登录到Linux 服务器,经常运行一些需要很长时间才能完成的任务,比如系统备份、ftp传输等等。通常情况下我们都是为每一个这样的任务开一个远程终端窗口,因为它们执行的时间太长了。必须等待它们执行完毕,在此期间不能关掉窗口或者断开连接,否则这个任务就会被杀掉,一切半途而废了。
screen命令可以很好的解决这个问题。实现在断开SSH的情况下,在服务器上继续执行程序。
什么是screen命令?
Screen被称之为一个全屏窗口管理器, 用户可以通过该软件同时连接多个本地或远程的命令行会话,并在其间自由切换。
注意有会话(session)和窗口(window)两个概念。 进入screen会话后,可在会话中创建多个窗口(window),并
基本概念
首先我们要明确几个基本概念。
默认窗口
所谓默认窗口就是我们没有用screen命令时的那个干干净净的窗口,不能使用等会介绍的screen命令下的任何快捷键。
screen会话
screen会话就是当我们进入screen空间下的,占用了一个进程pid的一个界面。这个界面有他自己的名字,有他自己内部交互的快捷键,能够拥有很多不同的子终端的界面。也可以理解成独立于默认窗口之外的窗口。注意,是每一个screen会话都能拥有很多的子窗口,而我们的电脑能同时拥有很多不同的screen会话。
子窗口window
每一个子窗口都是附属与一个screen会话下的,他们互不影响,能够分别执行不同的命令,这是整个screen命令的精华所在。对窗口进行管理,管理命令以ctrl + a开头。 工作时,我们需要做的就是选定某一个screen会话,并且选定一个子窗口。这样如果我们需要换一个界面的话,我们就只需要更换另一个子窗口就行了。
三个特点
以下的三个特点使screen变得特别有用。
会话恢复
只要Screen本身没有终止,在其内部运行的会话都可以恢复。这一点对于远程登录的用户特别有用——即使网络连接中断,用户也不会失去对已经打开的命令行会话的控制。只要再次登录到主机上执行screen -r就可以恢复会话的运行。同样在暂时离开的时候,也可以执行分离命令dettach,在保证里面的程序正常运行的情况下让Screen挂起(切换到后台)。
多窗口
在Screen环境下,所有的会话都独立的运行,并拥有各自的编号、输入、输出和窗口缓存。用户可以通过快捷键在不同的窗口下切换,并可以自由的重定向各个窗口的输入和输出。Screen实现了基本的文本操作,如复制粘贴等;还提供了类似滚动条的功能,可以查看窗口状况的历史记录。窗口还可以被分区和命名,还可以监视后台窗口的活动。
会话共享
Screen可以让一个或多个用户从不同终端多次登录一个会话,并共享会话的所有特性(比如可以看到完全相同的输出)。它同时提供了窗口访问权限的机制,可以对窗口进行密码保护。
常用命令
会话管理
新建会话
screen -S session_name #session_name虽然可以省略,但是非常有用
退出当前会话
screen窗口键入C-a d,Screen会给出dettached提示
远程dettach某个会话
screen -d session_name #session_name也可以是对应的session id
进入dettached的会话
screen -r session_name #session_name也可以是对应的session id
进入attached的会话
如果一个会话的状态是Attached的,而你并不在其中,我们就要输入 screen -d ,来使他”Dettached”,然后再输入screen -r ,来进入这个screen。
显示当前所属会话id.name
echo $STY
列出当前所有的session
screen -ls
关闭会话
如果在会话之中,输入exit或者Ctrl+d来终止这个会话。成功终止后,如果有其他处于Attached状态的screen界面,他就会跳到那个界面中,如果没有,他就会跳到默认界面上。
删除会话
screen -X -S session_name quit
清理会话
screen -wipe #清理那些dead的会话
窗口管理
新建子窗口
Ctrl-a c #在当前的会话下面生成一个新的窗口并切换过去
dettach子窗口
Ctrl+a d #进入screen窗口后,想暂时退出(等会还想连接这个screen窗口)
切换子窗口
Ctrl-a a #在最近的两个窗口之间切换
Ctrl-a n #切换到一个窗口
Ctrl-a p #切换到上一个窗口
Ctrl-a num #切换到num窗口
Ctrl-a " #会弹出所有子窗口让你选择,非常方便
列出所有子窗口
Ctrl-a w #列出当前窗口
我用的是Mobaxterm免费版,这个命令不起作用,不过我们还有别的选择。
如果在某个会话中:
screen -Q windows #前面带*的就是我们现在所在的窗口
如果不在这个会话中:
screen -S session_name -Q windows
https://unix.stackexchange.com/questions/296684/screen-list-windows-in-session-non-interactive
窗口命名
Ctrl-a A #会允许你输入新的名字
关闭当前窗口
Ctrl-a k
切换分屏
C-a tab #切换屏幕
分屏上下滚动
1,方法一
Ctrl-a Escape #就可以使用箭头键移动光标了
2,方法二
Ctrl-a [ #进入复制模式,您可以像vim编辑器一样向上和向下滚动。按Escape退出复印模式。
使用举例
创建一个新的窗口
screen命令直接启动,但是这样启动的screen会话没有名字,实践上推荐为每个screen会话取一个名字,方便分辨:
screen -S session1
screen启动后,会创建第一个窗口,也就是窗口No. 0,并在其中打开一个系统默认的shell,一般都会是bash。所以你敲入命令screen之后,会立刻又返回到命令提示符,仿佛什么也没有发生似的,其实你已经进入Screen的世界了。
另外可以在screen命令之后加入你喜欢的参数,使之直接打开你指定的程序,例如:
screen -S session1 vi test.txt
screen创建一个执行vi test.txt的单窗口会话,退出vi 将退出该窗口/会话。
查看窗口和窗口名称
打开多个窗口后,可以使用快捷键C-a w列出当前所有窗口。如果使用文本终端,这个列表会列在屏幕左下角,如果使用X环境下的终端模拟器,这个列表会列在标题栏里。
Screen默认会为窗口命名为编号和窗口中运行程序名的组合,上面的例子中窗口都是默认名字。练习了上面查看窗口的方法,你可能就希望各个窗口可以有不同的名字以方便区分了。
可以使用快捷键C-a A来为当前窗口重命名,按下快捷键后,Screen会允许你为当前窗口输入新的名字,回车确认。
会话分离与恢复
你可以不中断screen窗口中程序的运行而暂时断开(dettach)screen会话,并在随后时间重新连接(attach)该会话,重新控制各窗口中运行的程序。例如,我们打开一个screen窗口编辑/tmp/test.txt文件:
screen -S session1 vi /tmp/david.txt
之后我们想暂时退出做点别的事情,那么在screen窗口键入C-a d,Screen会给出dettached提示:
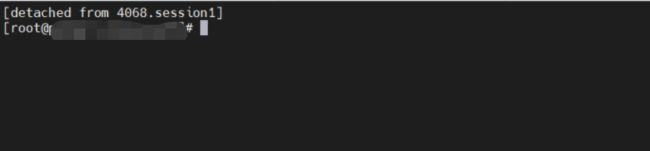
半个小时之后回来了,找到该screen会话:
screen -ls
关闭或杀死窗口
正常情况下,当你退出一个窗口中最后一个程序(通常是bash)后,这个窗口就关闭了。另一个关闭窗口的方法是使用C-a k,这个快捷键杀死当前的窗口,同时也将杀死这个窗口中正在运行的进程。
如果一个Screen会话中最后一个窗口被关闭了,那么整个Screen会话也就退出了,screen进程会被终止。
除了依次退出/杀死当前Screen会话中所有窗口这种方法之外,还可以使用快捷键C-a :,然后输入quit命令退出Screen会话。需要注意的是,这样退出会杀死所有窗口并退出其中运行的所有程序。其实C-a :这个快捷键允许用户直接输入的命令有很多,包括分屏可以输入split等,这也是实现Screen功能的一个途径,不过个人认为还是快捷键比较方便些。
screen 高级应用
会话共享
还有一种比较好玩的会话恢复,可以实现会话共享。假设你在和朋友在不同地点以相同用户登录一台机器,然后你创建一个screen会话,你朋友可以在他的终端上命令:
screen -x
这个命令会将你朋友的终端Attach到你的Screen会话上,并且你的终端不会被Dettach。这样你就可以和朋友共享同一个会话了,如果你们当前又处于同一个窗口,那就相当于坐在同一个显示器前面,你的操作会同步演示给你朋友,你朋友的操作也会同步演示给你。当然,如果你们切换到这个会话的不同窗口中去,那还是可以分别进行不同的操作的。
会话锁定与解锁
Screen允许使用快捷键C-a s锁定会话。锁定以后,再进行任何输入屏幕都不会再有反应了。但是要注意虽然屏幕上看不到反应,但你的输入都会被Screen中的进程接收到。快捷键C-a q可以解锁一个会话。
也可以使用C-a x锁定会话,不同的是这样锁定之后,会话会被Screen所属用户的密码保护,需要输入密码才能继续访问这个会话。
屏幕分割
可以使用快捷键C-a S将显示器水平分割,Screen 4.00.03版本以后,也支持垂直分屏,快捷键是C-a |。分屏以后,可以使用C-a Tab 在各个区块间切换,每一区块上都可以创建窗口并在其中运行进程。
1,上下分屏:ctrl + a 再按shift + s
2,切换屏幕:ctrl + a 再按tab键
3,新建一个终端:ctrl + a 再按c
4, 终端运行ls
5, 左右分屏:ctrl + a 再按shift + |
6,新建一个终端:ctrl + a 再按c
7, 终端运行top

可以用C-a X快捷键关闭当前焦点所在的屏幕区块,也可以用C-a Q关闭除当前区块之外其他的所有区块。关闭的区块中的窗口并不会关闭,还可以通过窗口切换(C-a 窗口id)找到它。 ctrl a + k 真正关闭当前窗口

C/P模式和操作
screen的另一个很强大的功能就是可以在不同窗口之间进行复制粘贴了。使用快捷键C-a 或者C-a [可以进入copy/paste模式,这个模式下可以像在vi中一样移动光标,并可以使用空格键设置标记。其实在这个模式下有很多类似vi的操作,譬如使用/进行搜索,使用y快速标记一行,使用w快速标记一个单词等。关于C/P模式下的高级操作,其文档的这一部分有比较详细的说明。
一般情况下,可以移动光标到指定位置,按下空格设置一个开头标记,然后移动光标到结尾位置,按下空格设置第二个标记,同时会将两个标记之间的部分储存在copy/paste buffer中,并退出copy/paste模式。在正常模式下,可以使用快捷键C-a ]将储存在buffer中的内容粘贴到当前窗口。
C/P模式和操作
screen的另一个很强大的功能就是可以在不同窗口之间进行复制粘贴了。使用快捷键C-a 或者C-a [可以进入copy/paste模式,这个模式下可以像在vi中一样移动光标,并可以使用空格键设置标记。其实在这个模式下有很多类似vi的操作,譬如使用/进行搜索,使用y快速标记一行,使用w快速标记一个单词等。关于C/P模式下的高级操作,其文档的这一部分有比较详细的说明。
一般情况下,可以移动光标到指定位置,按下空格设置一个开头标记,然后移动光标到结尾位置,按下空格设置第二个标记,同时会将两个标记之间的部分储存在copy/paste buffer中,并退出copy/paste模式。在正常模式下,可以使用快捷键C-a ]将储存在buffer中的内容粘贴到当前窗口。
用法详解
语法
screen [-AmRvx -ls -wipe][-d <作业名称>][-h <行数>][-r <作业名称>][-s ][-S <作业名称>]
选项
-A 将所有的视窗都调整为目前终端机的大小。
-d <作业名称> 将指定的screen作业离线。
-h <行数> 指定视窗的缓冲区行数。
-m 即使目前已在作业中的screen作业,仍强制建立新的screen作业。
-r <作业名称> 恢复离线的screen作业。
-R 先试图恢复离线的作业。若找不到离线的作业,即建立新的screen作业。
-s 指定建立新视窗时,所要执行的shell。
-S <作业名称> 指定screen作业的名称。
-v 显示版本信息。
-x 恢复之前离线的screen作业。
-ls或--list 显示目前所有的screen作业。
-wipe 检查目前所有的screen作业,并删除已经无法使用的screen作业。
在每个screen session 下,所有命令都以 ctrl+a(C-a) 开始。
C-a ? -> 显示所有键绑定信息
C-a c -> 创建一个新的运行shell的窗口并切换到该窗口
C-a n -> Next,切换到下一个 window
C-a p -> Previous,切换到前一个 window
C-a 0..9 -> 切换到第 0..9 个 window
Ctrl+a [Space] -> 由视窗0循序切换到视窗9
C-a C-a -> 在两个最近使用的 window 间切换
C-a x -> 锁住当前的 window,需用用户密码解锁
C-a d -> dettach,暂时离开当前session,将目前的 screen session (可能含有多个 windows) 丢到后台执行,并会回到还没进 screen 时的状态,此时在 screen session 里,每个 window 内运行的 process (无论是前台/后台)都在继续执行,即使 logout 也不影响。
C-a z -> 把当前session放到后台执行,用 shell 的 fg 命令则可回去。
C-a w -> 显示所有窗口列表
C-a t -> time,显示当前时间,和系统的 load
C-a k -> kill window,强行关闭当前的 window
C-a [ -> 进入 copy mode,在 copy mode 下可以回滚、搜索、复制就像用使用 vi 一样
C-b Backward,PageUp
C-f Forward,PageDown
H(大写) High,将光标移至左上角
L Low,将光标移至左下角
0 移到行首
$ 行末
w forward one word,以字为单位往前移
b backward one word,以字为单位往后移
Space 第一次按为标记区起点,第二次按为终点
Esc 结束 copy mode
C-a ] -> paste,把刚刚在 copy mode 选定的内容贴上
https://blog.csdn.net/sinat_41780498/article/details/101444501
https://blog.csdn.net/weixin_41804049/article/details/90167397?utm_medium=distribute.pc_relevant.none-task-blog-2defaultbaidujs_baidulandingword~default-1.no_search_link&spm=1001.2101.3001.4242.2

