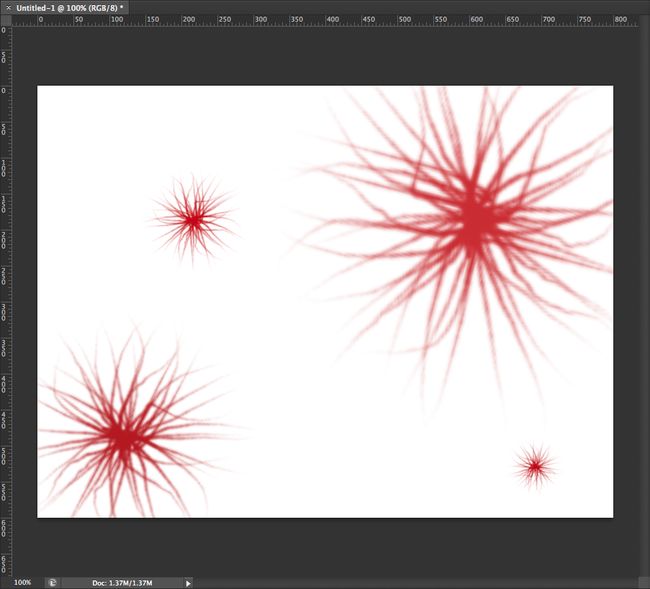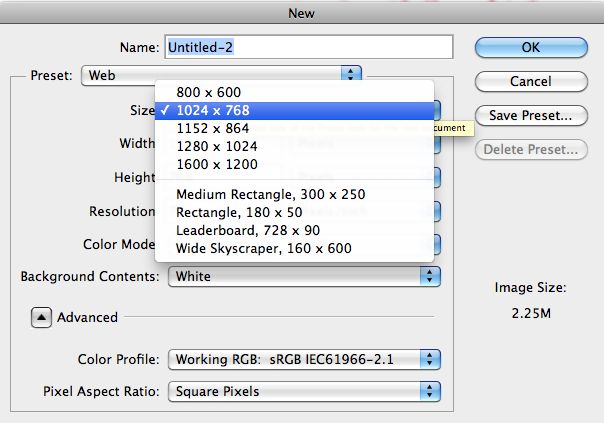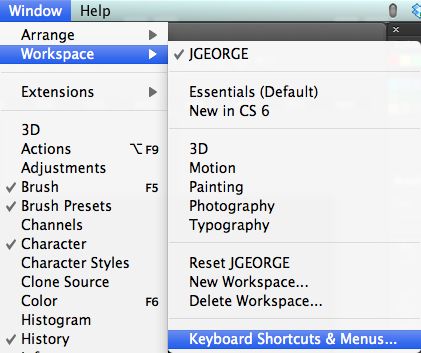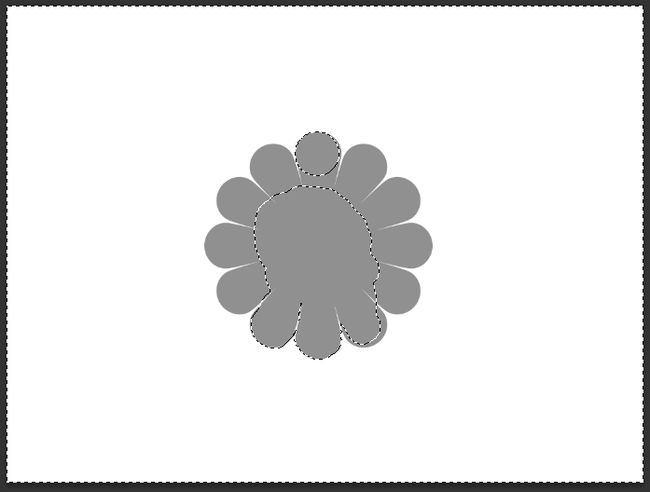photoshop入门教程_Photoshop入门
photoshop入门教程
Photoshop入门 (Getting Started With Photoshop)
It doesn’t matter if you are new to the world of graphic design, or you are a photographer and you want to enhance your photos, you will eventually encounter the need to use Adobe Photoshop. Remembering when I first started out, I recall how intimidated I was at all of the menus and features available. I wondered how I would ever begin to know how to work my way through Photoshop and create professional quality, eye-dazzling work. Years later, I use Photoshop on a daily basis, and my actions are more like reflexes and I can complete most tasks without a second thought. I won’t lie to you. You won’t be able to go from getting started, to pro overnight, but you can take comfort in knowing that everyone has to start somewhere.
无论您是图形设计领域的新手,还是摄影师,想要增强照片质量,最终都会遇到使用Adobe Photoshop的需求。 记得刚起步时,我对所有可用的菜单和功能有多大的恐惧。 我想知道我将如何开始知道如何通过Photoshop进行工作并创建专业质量的,令人眼花azz乱的作品。 多年后,我每天都使用Photoshop,我的动作更像是反射,我可以不花时间地完成大多数任务。 我不会骗你的 您将无法从入门到通宵达旦,但您可以放心,因为每个人都必须从某个地方开始。
逐步了解Photoshop (Getting to Know Your Way Around Photoshop)
It is good to have a general idea of where everything is, so that you can work your way around the Photoshop interface. To get started, I will list some terminology, and where you can find it in Photoshop.
最好大致了解所有内容,以便您可以在Photoshop界面周围工作。 首先,我将列出一些术语,并在Photoshop中提供这些术语。
1.主菜单 (1. Main Menu)
This is where your Options, Image Adjustments and Filters are. When you run filters in Photoshop, they will be found in this section under the Filters Menu.2. Options Bar
这是您的选项,图像调整和滤镜所在的位置。 在Photoshop中运行滤镜时,可以在本节的“滤镜”菜单下找到它们。 2.选项栏
This menu is most used when you have a tool selected. It allows you to adjust settings that are specified for the active tool.
当您选择工具时,此菜单最有用。 它允许您调整为活动工具指定的设置。
2.工具箱 (2. Toolbox)
By default, this sits on the left side of your screen and contains all of the different tools that are available in the program. If a tool contains a black triangle in the bottom-right corner, then there are other tools related to that one stored in a sub menu. All you have to do is click and hold your mouse over that tool to reveal the submenu.
默认情况下,它位于屏幕的左侧,包含程序中可用的所有不同工具。 如果某个工具的右下角包含一个黑色三角形,则子菜单中存储了与此工具相关的其他工具。 您所要做的就是在该工具上单击并按住鼠标,以显示子菜单。
学习Photoshop时可能听到的术语 (Terms That You May Hear When Learning Photoshop)
When learning Photoshop, you may be watching video tutorials, reading a book, or reading a blog tutorial online about how to do something in Photoshop. Most writers have an assumption that the reader has a general idea of the basic terminology involved with using Photoshop.
学习Photoshop时,您可能正在观看有关如何在Photoshop中进行操作的视频教程,阅读书籍或在线阅读博客教程。 大多数作者都假设读者对使用Photoshop所涉及的基本术语有一般的了解。
面板 (Panels)
This refers to each window inside of Photoshop, which contains controls over different aspects of your document. Good examples would be the Color Panel, the Layers Panel, the Paths Panel, and anything else besides the toolbox that is open alongside your actual Photoshop document. What is great about Panels is that you can arrange them however you desire. You can dock any panel with another set of panels, so that you can consolidate your workspace. This is especially handy for people who are working on a laptop or a smaller monitor. All you have to do is click and drag the title tab of any panel over another panel. The bottom panel will outline in blue, letting you know that you can dock this panel with another set. Release your mouse, and now you will have multiple panels in one small window.
这是指Photoshop内的每个窗口,其中包含对文档不同方面的控件。 很好的例子是“颜色面板”,“图层面板”,“路径面板”,以及与实际Photoshop文档一起打开的工具箱以外的其他任何东西。 面板的优点是您可以根据需要安排它们。 您可以将任何面板与另一组面板对接,以便合并工作区。 这对于在笔记本电脑或较小的显示器上工作的人特别方便。 您所要做的就是单击任意面板的标题选项卡并将其拖动到另一个面板上。 底部面板将显示为蓝色轮廓,让您知道可以将该面板与另一组面板对接。 释放鼠标,现在您将在一个小窗口中拥有多个面板。
A good rule of thumb is to dock alike items. I tend to dock Swatches, Color, Styles and Kuler together. Then, I dock Layers, Channels, and Paths together. I also dock brushes and brush presets together, and I dock the Character and Paragraph panels together.
一个好的经验法则是停放相同的物品。 我倾向于将色板,颜色,样式和Kuler对接在一起。 然后,将层,通道和路径对接在一起。 我还将笔刷和笔刷预设停靠在一起,并且将“角色”和“段落”面板停靠在一起。
文件视窗 (Document Window)
This is the actual image or file that you are working on in Photoshop. This also refers to any other open document inside of Photoshop. You can have multiple images open in Photoshop at once.
这是您在Photoshop中处理的实际图像或文件。 这也指Photoshop中的任何其他打开的文档。 您可以一次在Photoshop中打开多个图像。
对话框 (Dialog Box)
This refers to a popup box that opens when you select choose to use a filter, or certain options in Photoshop. Dialog boxes usually contain options and settings for the filter or action that you just selected.
这是指当您选择选择使用滤镜或Photoshop中的某些选项时打开的弹出框。 对话框通常包含您刚刚选择的过滤器或操作的选项和设置。
适应周围环境 (Get Comfortable With Your Surroundings)
Adobe loves to make it easy to set things up how you like it. They have integrated a feature called workspaces. Workspaces allow you to set up your Photoshop panels how you like them. You can arrange your workspace exactly how you like it and save it for later as a preset.
Adobe喜欢使设置方式变得容易而又容易。 他们集成了一个称为工作区的功能。 工作区使您可以按照自己的喜好设置Photoshop面板。 您可以按照自己喜欢的方式安排工作空间,并将其保存为以后的预设。
Photoshop already comes with workspace presets that are geared towards different professionals. The presets are Essentials, Design, Painting, Photography, 3D, Motion, and New in CS5. You can save your own presets easily. Simply arrange your panels and workspace exactly how you’d like it. You can close certain panels that you don’t use frequently, and if there are panels that you want to be active, but you don’t see them, you can make them visible quickly. Simply go to Window> and then select the panel that you want to make visible. Once you have everything how you like it, click the double arrow next to your list of workspaces, and select New Workspace.
Photoshop已经带有针对不同专业人士的工作区预设。 预设为CS5中的基本,设计,绘画,摄影,3D,运动和新建。 您可以轻松保存自己的预设。 只需按照您想要的方式布置面板和工作区即可。 您可以关闭某些您不经常使用的面板,并且如果有一些面板要激活,但是您看不到它们,则可以使它们快速可见。 只需转到“窗口”>,然后选择要使其可见的面板。 拥有所需的一切后,请单击工作区列表旁边的双箭头,然后选择“新建工作区”。
A dialog box will pop up, allow you to name your workspace so that you can activate it later. You will also have the option to remember your keyboard shortcuts and your menu setup as well. This enables you to have the ultimate flexibility you need, and you can switch workspaces with a simple click of a button. This speeds up your workflow, and saves you time, because you aren’t constantly opening and closing panels, moving them, rearranging them, etc.
将会弹出一个对话框,允许您命名工作空间,以便以后可以激活它。 您还可以选择记住键盘快捷键和菜单设置。 这使您具有所需的最终灵活性,并且只需单击一下按钮即可切换工作区。 这可以加快工作流程并节省时间,因为您不会经常打开和关闭面板,移动面板,重新排列面板等。
新文件 (New Documents)
Simply go to File> New to open a blank document. A dialog box will come up with several options. You can choose a custom file size, resolution and the color mode for your document. If you are brand new to the world of Photoshop, then you will want to know what these are, and what they mean.
只需转到“文件”>“新建”以打开空白文档。 一个对话框将显示几个选项。 您可以为文档选择自定义文件大小,分辨率和颜色模式。 如果您是Photoshop领域的新手,那么您将想知道它们是什么,以及它们的含义。
宽度和高度 (Width and Height)
The width and height of your document are important. You can select whether you work in inches, pixels, centimeters, millimeters, points, picas or columns. A pixel is the smallest block of color information that makes up an image. You would most likely choose pixels if you are designing for the web, because dimensions are set in pixels. Inches will be useful in print design, because you are referring to the physical size of the document.
文档的宽度和高度很重要。 您可以选择以英寸,像素,厘米,毫米,点,皮卡或列来工作。 像素是组成图像的最小颜色信息块。 如果您是为网络设计的,则很可能会选择像素,因为尺寸是以像素为单位设置的。 英寸在打印设计中很有用,因为您指的是文档的实际尺寸。
Centimeters, millimeters, points, and picas are also used for print, but aren’t as widely used anymore.
厘米,毫米,点和皮卡(picas)也用于打印,但不再广泛使用。
解析度 (Resolution)
The resolution of your document is as equally important as the size. Work that you do for the web is usually done in 72ppi or pixels per inch. This is the resolution in which most monitors display their images. If you are designing your work for print purposes, such as commercial photography, or anything that you want to print, such as photos, business cards, flyers, and brochures, then you will want to choose 300ppi. This is denser and gives a sharper image.
文档的分辨率与大小同样重要。 您在网上所做的工作通常以每英寸72ppi或像素的速度完成。 这是大多数监视器显示其图像的分辨率。 如果您将作品设计用于打印目的(例如商业摄影)或想要打印的任何东西(例如照片,名片,传单和小册子),那么您将希望选择300ppi。 这会更密集并提供更清晰的图像。
色彩模式 (Color Mode)
Your color mode is important, because just as in resolution, your color mode will depend on your intended outcome. The most commonly used color modes are RGB and CMYK. Lab Color, Bitmap and Grayscale are the other options for color modes. LAB mode is used for a lot of professional color correction, and you can do some things in this color mode that are harder to do in other modes. This is usually for more advanced users that understand Photoshop well already, because LAB color mode is a completely different animal.
您的色彩模式很重要,因为与分辨率一样,您的色彩模式将取决于您预期的结果。 最常用的颜色模式是RGB和CMYK。 实验室颜色,位图和灰度是颜色模式的其他选项。 LAB模式用于许多专业的色彩校正,并且您可以在此色彩模式下执行某些在其他模式下很难执行的操作。 这通常适用于已经非常了解Photoshop的高级用户,因为LAB颜色模式是完全不同的动物。
RGB (RGB)
RGB Color Mode is made up of 3 color channels- red, green and blue. RGB is mainly used for web design and for screen or monitor purposes. Monitor colors are made up of red, green and blue light in order to display images, so RGB mode is most suitable and true-to-life to work with. It is good to keep in mind that all monitors are different though. One monitor may display blue slightly different than the next monitor, and both of those could be different than the next in line.
RGB颜色模式由3个颜色通道组成-红色,绿色和蓝色。 RGB主要用于网页设计以及屏幕或监视器目的。 显示器的颜色由红色,绿色和蓝色的光组成,以显示图像,因此RGB模式最适合使用,并且栩栩如生。 最好记住所有监视器都不同。 一台显示器显示的蓝色可能与另一台显示器显示的蓝色略有不同,并且两者都可能与另一台显示器的蓝色不同。
CMYK (CMYK)
CMYK mode is used mainly for print. CMYK stands for Cyan, Magenta, Yellow and Black. These are the colors of ink that make up an image in most conventional printers. You will find it interesting that the different combinations of Cyan, Magenta, and Yellow will make red, green and blue. When designing in Photoshop, it is important to keep in mind that an image in CMYK mode won’t look exactly the same printed as they do on a monitor. Designers have been battling this issue for years. There are color calibration tools that high-end professionals use, but it is still a good idea to use something called a proof.
CMYK模式主要用于打印。 CMYK代表青色,洋红色,黄色和黑色。 这些是大多数传统打印机中构成图像的墨水颜色。 您会发现有趣的是,青色,洋红色和黄色的不同组合将产生红色,绿色和蓝色。 在Photoshop中进行设计时,请务必记住,在CMYK模式下的图像看起来与在显示器上打印的图像不会完全相同。 多年来,设计师一直在与这个问题作斗争。 有高端专业人员使用的色彩校准工具,但是使用称为校样的东西仍然是一个好主意。
A proof is a printed sample of the image or design that you want to have printed. You compare this to your intended work on the monitor, and you make adjustments to your design based on the outcome of the proof. Your design may look perfect on your computer, but when it is printed, it is more yellow than it is supposed to be. Before the final print is approved, you would adjust your colors to compensate for the extra yellow, and you might even order a second proof.
校样是您要打印的图像或设计的打印样本。 您可以将其与显示器上的预期工作进行比较,然后根据证明的结果对设计进行调整。 您的设计在计算机上看起来可能很完美,但是在打印时,它比应有的颜色更黄。 在批准最终印刷之前,您将调整颜色以补偿多余的黄色,甚至可能要订购第二张校样。
Some printers charge for hard copy proofs of your work, which some might argue isn’t worth the extra expense. It really depends on your project, because you might order 10,000 copies, and if they are all ruined, then you have to absorb the costs, or you could spend the extra $10 and be on the safe side.
有些打印机会收取您工作的纸质证明,有些人可能会认为这不值得多花钱。 这实际上取决于您的项目,因为您可能订购10,000份,并且如果它们都毁了,那么您就必须承担成本,或者您可以花掉额外的10美元来保证安全。
新文件预设 (New document Presets)
Other than resolution and color modes, Photoshop makes life easier, and incorporates document presets, so you don’t have to remember dimensions for all of your documents. A good example would be if you make a lot of mockups of tablet screens, and you didn’t want to have to remember the dimensions of an ipad screen, a Samsung Galaxy, an ipod touch, and a dozen other devices. You could dial in the dimensions once, and save them as a preset. Photoshop already incorporates some presets out of the box, such as paper sizes, and normal web site sizes.
除了分辨率和色彩模式外,Photoshop还使工作更轻松,并且合并了文档预设,因此您不必记住所有文档的尺寸。 一个很好的例子是,如果您制作了许多平板电脑屏幕的模型,而又不想记住ipad屏幕,三星Galaxy,ipod touch和许多其他设备的尺寸。 您可以输入一次尺寸,并将其另存为预设。 Photoshop已经开箱即用地集成了一些预设,例如纸张尺寸和常规网站尺寸。
层数 (Layers)
One of the most important aspects of Photoshop is the feature called Layers. Layers is where you can stack images on top of each other, blend images together, add color, take it away, merge layers together and much more. In the example below, the document is made up of 3 layers: the black background layer, the middle texture layer set to the blend mode of hard light and then the type layer on top. How layers stack will greatly determine the look of your work.
Photoshop最重要的方面之一是称为图层的功能。 图层是您可以彼此堆叠图像,将图像融合在一起,添加颜色,移除颜色,将图层合并在一起等等。 在下面的示例中,文档由3层组成:黑色背景层,设置为强光混合模式的中间纹理层,然后是顶部的文字层。 图层如何堆叠将极大地决定您的工作外观。
捷径 (Shortcuts)
To make a new layer, hit Command/Ctrl +N to create a new layer. Personally, I use the Layers Panel, and there are keys that you can hit to save time and make life much easier. To create a new layer below the active layer, hold down the command/ctrl key when you click the new layer icon. You can create your own custom keyboard shortcuts by going to Window> Workspace> Keyboard SHortcuts & Menus.
要新建一个图层,请按Command / Ctrl + N新建一个图层。 就个人而言,我使用“图层面板”,您可以通过单击某些键来节省时间并简化工作。 要在活动层下创建新层,请在单击新层图标时按住Command / Ctrl键。 您可以转到窗口>工作区>键盘快捷方式和菜单来创建自己的自定义键盘快捷键。
不透明度 (Opacity)
The opacity of a layer refers to how much you can see through it. 0% opacity means you can see right through it. 50% opacity means that it is 50% transparent. 100% opacity means that you can’t see through it at all. To lower a specific layer’s opacity, simply type the number of the opacity that you would like. For example, if you want 30% opacity for the selected layer, tap the 3 key. You can do this as much as you’d like. You can make a layer have double-digit opacity, by quickly tapping both numbers. For example, if you wanted a layer to have an opacity of 45%, you would quickly tap 4-5. In the example below, both circles are on their own layer and are set to 50% opacity.
图层的不透明度是指您可以看到多少。 0%的不透明度意味着您可以直接看到它。 50%的不透明度表示它是50%的透明度。 100%不透明度意味着您根本看不到它。 要降低特定图层的不透明度,只需键入所需的不透明度数即可。 例如,如果您希望所选图层的不透明度为30%,请点击3键。 您可以随心所欲地执行此操作。 通过快速点击两个数字,可以使图层具有两位数的不透明度。 例如,如果您希望图层的不透明度为45%,则可以快速点击4-5。 在下面的示例中,两个圆都在各自的图层上,并设置为50%不透明度。
To select multiple layers in order, hold shift and click the layers that you would like. If you want to select specific layers, hold down command/ctrl and click each layer. When multiple layers are selected you can move the contents of all of those layers at once. They are considered connected unless they are unselected.
要依次选择多个图层,请按住shift键并单击所需的图层。 如果要选择特定的图层,请按住Command / Ctrl并单击每个图层。 选择多个图层后,您可以一次移动所有这些图层的内容。 除非未选择它们,否则认为它们已连接。
A great way to organize your layers is to group them together. With multiple layers selected, go to Layer> New> Group From Layers. You can name this group anything you want, and all of those layers will be in this folder. You can click the triangle next to the folder to expand its contents. You can move a whole group of layers at once by selecting the group layer with the folder icon. You can also link layers by clicking the link icon at the bottom of the Layers Panel. When layers are linked together, they will move together in unison.
组织图层的一种好方法是将它们组合在一起。 选择多个图层后,转到“图层”>“新建”>“从图层分组”。 您可以根据需要命名该组,所有这些层都将在此文件夹中。 您可以单击文件夹旁边的三角形以展开其内容。 通过选择带有文件夹图标的组图层,可以一次移动整个图层组。 您也可以通过单击“图层面板”底部的链接图标来链接图层。 当图层链接在一起时,它们将一起移动。
You can stack layers upon layers on top of each other. Sometimes, when you are done processing multiple layers, it might help to consolidate them. This is called merging layers. You can do this by selecting multiple layers and hitting the command/ctrl + the E key.
您可以将层层叠叠在一起。 有时,当您完成多层处理后,可能有助于整合它们。 这称为合并层。 您可以通过选择多个图层并单击command / ctrl + E键来执行此操作。
To duplicate a layer, hit command/ctrl+ J.
要复制图层,请按Command / ctrl +J。
工具类 (Tools)
There are many tools at your disposal in Photoshop. I will cover them from left to right and from top to bottom. Below is a chart to follow along with.
Photoshop中提供了许多工具供您使用。 我将从左到右,从上到下覆盖它们。 以下是要遵循的图表。
1.选框工具 (1. The Marquee Tools)
Rectangular – This makes a rectangular selection on your Photoshop document. With any of the selection tools, you can hold shift to add to your selection, and hold option/alt to subtract from the selection. You can also feather your section, which blurs the transition between the boundaries of your selection and the rest of the image.
矩形–在您的Photoshop文档中进行矩形选择。 使用任何选择工具,您都可以按住shift键将其添加到选择中,并按住option / alt键以从选择中减去。 您还可以对部分进行羽化,从而模糊选择边界和图像其余部分之间的过渡。
Elliptical – This allows you to make a round selection, and the same rules for the rectangular marquee tool apply to the elliptical marquee tool.
椭圆–可以进行圆形选择,并且矩形选框工具的相同规则也适用于椭圆选框工具。
Single Row – This tool makes a 1px horizontal selection that spans the total width of your document from left to right. This is great for created a 1px repeating pattern for your websites.
单行–此工具进行1px的水平选择,从左到右跨文档的总宽度。 这非常适合为您的网站创建1px重复图案。
Single Column – This tool makes a 1px vertical selection that spans the total height of your document from left to right. This is great for created a 1px repeating pattern for your websites.
单列–此工具进行1px的垂直选择,从左到右横跨文档的总高度。 这非常适合为您的网站创建1px重复图案。
2.移动工具 (2. The Move Tool)
The move tool does just that. You can select anything on the current layer and move it to a different position on the screen. If you have made a selection, you can move the selection and it will cut it away from the rest of the layer. You can also tell Photoshop to AutoSelect Layers or groups, but this can be annoying when you are trying to work.
移动工具就是这样做的。 您可以选择当前图层上的任何内容,然后将其移动到屏幕上的其他位置。 如果做出选择,则可以移动选择,它将与其余图层分开。 您也可以告诉Photoshop自动选择图层或组,但这在您尝试工作时可能很烦人。
3.套索工具 (3. The Lasso Tools)
The Lasso Tool – This tool lets you make loose selections around anything on a layer. It has the same options as the marquee tools.
套索工具–该工具可让您围绕图层上的所有内容进行松散选择。 它具有与选取框工具相同的选项。
The Polygonal Lasso Tool – This tool allows you to make selections, but it does so in a strictly linear fashion. In other words, you can draw straight lines for your selections.
多边形套索工具–此工具可让您进行选择,但它以严格的线性方式进行。 换句话说,您可以为选择绘制直线。
The Magnetic Lasso Tool – This is a handy selection tool that allows you to drag your mouse over the boundaries of an image, and it determines where the edges are, and anchor points are placed at regular intervals. This should give you a close and relatively controlled selection.
磁性套索工具–这是一个方便的选择工具,可让您在图像的边界上拖动鼠标,并确定边缘的位置,并按固定间隔放置锚点。 这应该给您一个紧密且相对受控的选择。
4.快速选择工具 (4. The Quick Selection Tool)
The Quick selection tool makes a selection based on the boundaries of objects. As it is with the name, it makes quick work of making selections, and you can simply drag over the areas that you want to select.
快速选择工具基于对象的边界进行选择。 就像名称一样,它可以快速进行选择,您只需在要选择的区域上拖动即可。
Magic Wand Tool – The magic wand tool makes a selection based on where you click your mouse. As with the other selection tools, hold shift to add to the selection and hold option/alt to subtract from your selection. The contiguous option decides if you want to select only that spot, or if you want to select that color information over the entire image.
魔术棒工具–魔术棒工具根据您单击鼠标的位置进行选择。 与其他选择工具一样,按住shift键可以添加到选择中,按住Option / alt可以从选择中减去。 连续选项决定是否只选择该点,还是要在整个图像上选择该颜色信息。
5.裁剪工具 (5. The Crop Tool)
The crop tool allows you to crop an image to the proportions that you desire. You can input a set ratio, such as 3 x 5 in the ratio, or you can also determine a fixed size and resolution for your cropped image.
裁剪工具可让您将图像裁剪为所需的比例。 您可以输入设定的比例,例如比例中的3 x 5,也可以为裁切后的图像确定固定的尺寸和分辨率。
The Slice Tool – The Slice tool allows you to slice up your image or graphic for use on the web. It is basically like the Crop tool, but for use on the web. Once you have your graphics sliced up, you can export them all at once for the web.
切片工具–切片工具使您可以切片图像或图形以在Web上使用。 它基本上类似于“裁剪”工具,但可以在网络上使用。 将您的图形切成薄片后,您可以一次将它们全部导出到Web。
The Slice Select Tool – This allows you to select a specific slice and edit its boundaries. This allows you to make proper adjustments before you export your slices.
切片选择工具–使用此工具可以选择特定的切片并编辑其边界。 这使您可以在导出切片之前进行适当的调整。
6.吸管工具 (6. The Eyedropper Tool)
The eyedropper tool allows you to sample a color from any image, so that you can use it in your work. You can control the color area that it samples, so that it samples a pinpoint pixel, or it can sample a range of pixels. Also, you can sample the current layer or al layers.
吸管工具使您可以从任何图像中采样颜色,以便在工作中使用它。 您可以控制它采样的颜色区域,以便它可以采样一个精确的像素,也可以采样一个像素范围。 另外,您可以采样当前图层或所有图层。
The Color Sampler Tool – This allows you to sample up to 4 areas of color within your image, so that you can have information about those colors. Like the Eyedropper Tool, you can determine the range of pixels that it samples.
色彩采样器工具–这使您可以在图像中最多对4个颜色区域进行采样,以便获得有关这些颜色的信息。 像吸管工具一样,您可以确定它采样的像素范围。
The Ruler Tool – The Ruler tool will tell you the distance between two points, but it can also help you straighten your photos.
标尺工具–标尺工具可以告诉您两点之间的距离,但它也可以帮助您拉直照片。
The Note Tool – The Note Tool allows you to add notes to your Photoshop document. This is great for collaboration, and really helps to organize and streamline the workflow. You can export notes to a pdf version of your file, which is handy for those people that are involved in the project, but don’t have Photoshop.
注释工具–注释工具使您可以将注释添加到Photoshop文档中。 这对于协作非常有用,并且确实有助于组织和简化工作流程。 您可以将注释导出到文件的pdf版本,这对于那些参与项目但没有Photoshop的人员来说非常方便。
The Count Tool – The Count Tool lets you place a visual marker on objects in an image as you are counting them, which it keeps track of. You can also have multiple count groups, which means that you can keep track of several types of objects within the same image.
计数工具–计数工具可让您在计数对象时在图像中放置可视标记,并对其进行跟踪。 您还可以具有多个计数组,这意味着您可以跟踪同一图像中的几种对象。
7.斑点修复刷 (7. The Spot Healing Brush)
The spot healing brush is a great tool for removing artifacts and blemishes from images. It works with just a simple click of the mouse by sampling the surrounding areas and blending the anomaly away. If you set it to content aware, you can remove larger areas of unwanted material.
斑点修复刷是从图像中去除伪像和瑕疵的好工具。 通过对周围区域进行采样并消除异常,只需单击鼠标即可工作。 如果将其设置为可识别内容,则可以删除较大区域的不需要的材料。
The Healing Brush Tool – The healing brush allows you to brush out blemishes and areas that aren’t desired in your images. You click the option/alt key to select certain
修复刷工具–修复刷可让您刷掉图像中不需要的斑点和区域。 您单击选项/ Alt键以选择某些
The Patch Tool – The patch tool is a great tool where you can make a selection that is similar to the lasso tool. Once the selection is made, you can click and drag it to the area that you wish to fill it with and when you release it, it patches it with the content that you have specified.
修补工具–修补工具是一个很棒的工具,您可以在其中进行与套索工具类似的选择。 选择完毕后,您可以单击并将其拖到想要填充的区域,放开它时,它将使用您指定的内容对其进行修补。
The Red Eye Tool – The Red Eye Tool is a quick and easy tool that allows you to click on portions of an image that have red eye and remove them instantly. If there are any red portions outside of the eye, it may cause adverse effects.
红眼工具–红眼工具是一种快速简便的工具,可让您单击图像中有红眼的部分并立即将其去除。 如果眼睛外部有红色部分,可能会造成不良影响。
8.画笔工具 (8. The Brush Tool)
The Brush Tool is one of the most important tools that are in your arsenal. You will probably use the brush tool more than any other tool in Photoshop, especially if you are retouching images. You can change the size of the brush, how hard it is, its shape, texture, opacity, flow, how it acts when you use it, and more.
画笔工具是您军械库中最重要的工具之一。 您可能会比Photoshop中的任何其他工具更多地使用画笔工具,尤其是在修饰图像时。 您可以更改笔刷的大小,笔刷的坚硬程度,笔刷的形状,纹理,不透明度,流动性,使用时的行为等等。
The Pencil Tool – The pencil tool allows you to draw on the Photoshop canvas as if you were using a real pencil.
铅笔工具–铅笔工具可让您在Photoshop画布上进行绘制,就好像您使用的是真正的铅笔一样。
The Mixer Brush Tool – The Mixer Brush is an amazing tool that allows you to simulate real media, such as paint, and blend colors with realistic effects. It is a natural way to paint inside of Photoshop, and with Photoshop CS5, there are many bristle brushes that are available to simulate the behavior of traditional paint brushes.
混合器画笔工具–混合器画笔是一个了不起的工具,可让您模拟真实的媒体(例如绘画),并用逼真的效果混合颜色。 这是在Photoshop中进行绘画的一种自然方法,并且使用Photoshop CS5,可以使用许多刚毛刷来模拟传统画笔的行为。
9.克隆图章工具 (9. The Clone Stamp Tool)
The Clone Stamp Tool is used to clone or copy image information from another area. Hold the option/alt key and click to sample an area of an image. Then, click the image to brush with the color and image information that you sampled.
克隆图章工具用于从另一个区域克隆或复制图像信息。 按住Option / Alt键并单击以对图像区域进行采样。 然后,单击图像以使用您采样的颜色和图像信息进行笔刷。
The Pattern Stamp Tool – The pattern stamp tool gives you the ability to use a brush-type tool to paint a pattern or texture on your document.
图案图章工具–图案图章工具使您能够使用笔刷型工具在文档上绘制图案或纹理。
10.历史记录画笔工具 (10. The History Brush Tool)
With this tool you can paint with an image state or a snapshot into a different layer. This lets you bring in details from another project state.
使用此工具,您可以将图像状态或快照绘制到其他图层中。 这使您可以从其他项目状态引入详细信息。
The Art History Brush Tool – This does the same as the History brush, but adds a stylized effect with different settings and parameters.
“艺术历史记录”画笔工具–与“历史记录”画笔相同,但是使用不同的设置和参数添加了程式化的效果。
11.橡皮擦工具 (11. The Eraser Tool)
The Eraser Tool removes pixel information from your document. It allows you to remove content that you do not need. You use brushes, which you can specify just like any other brush-related tool in Photoshop. You can adjust the opacity and the hardness of the brush.
橡皮擦工具从文档中删除像素信息。 它允许您删除不需要的内容。 您可以使用画笔,可以像在Photoshop中与画笔相关的其他工具一样指定画笔。 您可以调整画笔的不透明度和硬度。
The Background Eraser Tool – The Background Eraser Tool is a great tool for removing the background from an image. Simply click and drag the eraser along the boundaries of the image and its background and it will remove the background. This isn’t a perfect method of extraction, though and requires trial and error.
背景橡皮擦工具–背景橡皮擦工具是从图像中删除背景的绝佳工具。 只需沿图像及其背景的边界单击并拖动橡皮擦,它将删除背景。 但是,这并不是一种完美的提取方法,并且需要反复试验。
The Magic Eraser Tool – The magic eraser removes a section of the background of an image, and is based on the area that you click to remove. It does a good job, but sometimes it removes areas that aren’t necessary, requiring a lot of trial and error.
魔术橡皮擦工具–魔术橡皮擦会删除图像背景的一部分,并基于您单击要删除的区域。 它做得很好,但有时会删除不必要的区域,这需要大量的反复试验。
12.渐变工具 (12. The Gradient Tool)
The gradient tool allows you to create a blend between two or more colors. You can determine the angle of the blend, it’s opacity, how many colors are blended and the order of the steps within the gradient.
渐变工具可让您在两种或多种颜色之间创建混合。 您可以确定混合的角度,它的不透明度,混合多少种颜色以及渐变中各步骤的顺序。
The Paint Bucket Tool – The paint bucket tool will fill an area with color, depending on the tolerance setting. It will fill contiguously, or you may set it to fill any area with that color range.
油漆桶工具–油漆桶工具将根据公差设置用颜色填充区域。 它将连续填充,或者您可以将其设置为填充该颜色范围的任何区域。
13.涂抹工具 (13. The Smudge Tool)
The smudge tool works like a brush, but it smudges pixels and allows you to push them around. It allows you to blend and transition colors easily.
涂抹工具的工作原理类似于画笔,但是会弄脏像素并允许您将像素推到周围。 它使您可以轻松地混合和过渡颜色。
The Sharpen Tool – The sharpen tool gives you the ability to sharpen areas of an image by painting on them manually. This gives you a lot of control and pinpoint accuracy when sharpening images.
锐化工具–锐化工具使您能够通过手动在图像上绘画来锐化图像区域。 在锐化图像时,这为您提供了很多控制和精确度。
The Blur Tool – The blur tool lets you blur parts of an image, which can help with harsh transitions between images. Like the sharpen tool, it behaves like a brush and gives you pinpoint accuracy.
模糊工具–模糊工具可让您模糊图像的某些部分,从而有助于图像之间的苛刻过渡。 像锐化工具一样,它的行为类似于画笔,可为您提供精确的精度。
14.道奇工具 (14. The Dodge Tool)
The dodge tool lets you paint in highlights in the different tonal ranges of your images.
闪避工具可让您 在图像的不同色调范围内画出高光。
The Burn Tool – The burn tool allows you to paint in shadows and darken different tonal ranges in your images.
刻录工具–刻录工具可让您在阴影中绘制并使图像中的不同色调范围变暗。
The Sponge Tool – The Sponge Tool allows you to add or take away saturation from your images. You can use it like a brush and paint in precise areas.
海绵工具–海绵工具可让您添加或减少图像的饱和度。 您可以在特定区域像画笔和颜料一样使用它。
15.钢笔工具 (15. The Pen Tool)
With the Pen Tool, you can draw paths for use in your artwork. Print designers use the pen tool to draw paths around objects to use them for projects. Many print design software such as Quark and InDesign allow you to use clipping paths embedded from Photoshop so that there are no background around your photos.
使用钢笔工具,您可以绘制在艺术品中使用的路径。 打印设计师使用钢笔工具在对象周围绘制路径,以将其用于项目。 许多打印设计软件(例如Quark和InDesign)都允许您使用Photoshop中嵌入的剪切路径,以使照片周围没有背景。
The Freeform Pen Tool – The freeform pen tool is a drawing tool that lets you draw a path by hand and it adds anchor points along the way. This is a natural way to draw a path by hand and would probably benefit best from a user with a drawing tablet.
自由笔工具–自由笔工具是一种绘图工具,可让您手动绘制路径,并沿途添加锚点。 这是自然的手工绘制路径,可能会给使用绘图板的用户带来最大的好处。
The Add Anchor Point Tool – This tool lets you add anchor points to your paths by using this tool and clicking directly on the path itself.
添加锚点工具–使用此工具,您可以通过使用该工具并直接单击路径本身,将锚点添加到路径中。
The Delete Anchor Point Tool – This tool lets you delete anchor points from your paths that you don’t need. This keeps your paths clean and free from too many points.
删除锚点工具–此工具可让您从不需要的路径中删除锚点。 这样可以使您的路径整洁,没有太多的障碍。
The Convert Point Tool – This tool allows you to select a path and convert it from a straight path to a round one, or from a round path to a straight path.
转换点工具–使用此工具可以选择路径并将其从直线路径转换为圆形路径,或从圆形路径转换为直线路径。
16.文本工具(水平字体工具) (16. The Text Tool (The Horizontal Type Tool))
This is the main tool for creating your type in Photoshop.
这是在Photoshop中创建类型的主要工具。
The Vertical Type Tool – The Vertical Type Tool lets you type vertically instead of the traditional horizontal method.
垂直打字工具–垂直打字工具可让您垂直打字,而不是传统的水平方式。
The Horizontal Type Mask Tool and The Vertical Type Mask Tool- These tools let you make a mask from a typeface, which can save you a step or two if you know that you want rasterized type right off the bat. If you want editable type made of a color or texture, you can simply use a clipping path using normal text and it will work the same, while still being editable.
水平字体蒙版工具和垂直字体蒙版工具-使用这些工具可以从字体制作蒙版,如果您知道要立即使用光栅化字体,则可以节省一到两个步骤。 如果您希望由颜色或纹理制成的可编辑类型,则可以简单地使用包含普通文本的剪切路径,它的工作原理相同,同时仍可编辑。
17.路径选择工具 (17. The Path Selection Tool)
The Path Selection Tool gives you the ability to select an entire path at one time. This lets you move the entire path instead of just one point.
路径选择工具使您能够一次选择整个路径。 这样一来,您可以移动整个路径,而不仅仅是移动一个点。
The Direct Selection Tool – The Direct Selection Tool lets you select one or more anchor points within a path, so that you can move them or alter their arrangement.
直接选择工具–直接选择工具可让您选择路径中的一个或多个锚点,以便您可以移动它们或更改其布置。
18.形状工具 (18. The Shape Tools)
These include the Rectangle, Rounded Rectangle, Ellipse, Polygon, The Line Tool and The Custom Shape Tools. They allow you to draw custom shapes based from paths or vector shape layers, giving you crisp lines.
这些包括矩形,圆角矩形,椭圆形,多边形,直线工具和自定义形状工具。 它们使您可以根据路径或矢量形状图层绘制自定义形状,从而获得清晰的线条。
19. 3D工具 (19. 3D Tools)
The 3D tools inside of Photoshop let you manipulate objects in 3D space.
Photoshop中的3D工具使您可以在3D空间中操作对象。
20.相机工具 (20. Camera Tools)
The camera tools allow you to alter the position of the camera view when working with 3D. The allow you to pan, or rotate around the scene.
使用3D时,可以使用相机工具更改相机视图的位置。 允许您平移或旋转场景。
21.手动工具 (21. The Hand Tool)
The hand tool lets you move to any area of an image without accidentally dragging around a layer of an object on a layer. You can quickly switch to the hand tool any time just by holding the space bar.
手动工具使您可以移动到图像的任何区域,而不会意外在层上的对象层周围拖动。 您可以随时按住空格键快速切换到手动工具。
The Rotate View Tool – The Rotate view tool is really handy because it allows you to rotate the entire canvas and leave it in any 360° rotated position. To bring it back to normal view, simply click the reset view button in the options bar.
旋转视图工具–旋转视图工具非常方便,因为它允许您旋转整个画布并将其置于任何360°旋转位置。 要将其恢复到普通视图,只需单击选项栏中的重置视图按钮。
22.缩放工具 (22. The Zoom Tool)
The Zoom Tool is used to zoom in and out of your document. It is mostly used when someone wants to zoom in on a specific section of an image. You can simply click and drag a selection of an image and it will zoom in on that area.
缩放工具用于放大和缩小文档。 它通常在有人要放大图像的特定部分时使用。 您只需单击并拖动图像的选择,它将放大该区域。
常见任务 (Common Tasks)
掩蔽 (Masking)
To make a mask, you have a few different options available to you. Masks allow you to blend images, retouch images, blend effects, and composite images into one convincing photo.
要制作口罩,您可以使用几种不同的选项。 使用遮罩可以将图像,润饰图像,混合效果和合成图像融合成一张令人信服的照片。
Quick Mask
快速面膜
A quick mask is really simple to make. Simply hit the Q key to bring up quick mask mode, where you can use the brush tool to paint in the areas that you want to make as your selection. The areas will be shown in a transparent red color. When you are done, you can hit the Q key again, and you will see that your quick mask is an active selection. Simply click the Layer Mask icon in the Layers Panel to turn your selection into a mask for that layer.
快速面膜的制作非常简单。 只需按Q键即可调出快速遮罩模式,您可以在其中使用笔刷工具在要选择的区域进行绘画。 这些区域将以透明的红色显示。 完成后,您可以再次按Q键,您会看到快速蒙版是一个活动的选择。 只需单击“图层”面板中的“图层蒙版”图标,即可将所选内容变成该图层的蒙版。
A True Layer Mask
真正的图层蒙版
Click the Layer Mask icon in the Layers Panel to create a new layer mask. You will use the brush tool to paint in your mask. Black conceals the image, to show the layer below and white reveals the image to hide what is under it.
单击“图层面板”中的“图层蒙版”图标以创建新的图层蒙版。 您将使用画笔工具在蒙版中绘画。 黑色隐藏图像,以显示下面的图层,白色隐藏图像,以隐藏下面的内容。
选择项 (Selections)
You can create selections in several ways. One way is to use the magic wand tool and click on an area of your image to make a selection. You can add to the selection by holding shift when you click on a new area, and by holding alt/option when you click on an area, you can subtract from the selection.
您可以通过多种方式创建选择。 一种方法是使用魔术棒工具,然后单击图像的某个区域进行选择。 您可以通过在单击新区域时按住shift键来添加选择,而在单击一个区域时按住alt / option可以从选择中减去。
The quick selection tool is a great tool, because it quickly selected areas of your image when you click and drag over them. You can quickly select people and objects. Just as the magic wand tool, you can add to the selection by holding shift when you click on a new area, and by holding alt/option when you click on an area, you can subtract from the selection. You can use the marquee tools to make selections. The rectangular marquee tool creates a rectangular or square selection and the elliptical marquee tool creates an oval or circular selection. You can make selections manually with the Lasso Tool, the Polygonal Lasso Tool, and the Magnetic lasso tool. These tools will allow you to make a custom selection that you specify your. Once you make a selection with any of these tools, if you click Refine Mask in the options bar at the top of Photoshop, you can tweak your selection and one of the output options is New Layer with a Layer Mask. This gives you a highly refined mask that you can tweak for your own purposes.
快速选择工具是一个很棒的工具,因为当您单击并在其上拖动时,它会快速选择图像的区域。 您可以快速选择人和物体。 就像魔术棒工具一样,您可以通过在单击新区域时按住shift来添加到选择中,而在单击一个区域时按住alt / option可以从选择中减去。 您可以使用选取框工具进行选择。 矩形选框工具创建一个矩形或正方形选择,而椭圆选框工具创建一个椭圆或圆形选择。 您可以使用套索工具,多边形套索工具和磁性套索工具手动进行选择。 这些工具将允许您进行指定的自定义选择。 使用这些工具中的任何一个进行选择后,如果在Photoshop顶部的选项栏中单击“优化蒙版”,则可以调整选择,输出选项之一是“带图层蒙版的新图层”。 这为您提供了高度精致的面膜,您可以根据自己的目的进行调整。
结论 (Conclusion)
Getting started for the first time with Photoshop can seem daunting, but learning the basics and learning your way around the program can make things quick and easy. As with anything, practice makes perfect, so with a little practice you should be used to the interface in no time. Knowing what Photoshop will and won’t do ( There isn’t much that Photoshop can’t do) will help you to edit your images and create digital artwork quickly and efficiently.
首次使用Photoshop入门似乎令人生畏,但是学习基础知识和了解程序的方式可以使事情变得快速简便。 与任何事物一样,实践可以使您变得完美,因此,只要稍加实践,您就应该立即习惯使用该界面。 知道Photoshop可以做什么和不可以做什么(Photoshop不能做什么),将帮助您快速有效地编辑图像并创建数字作品。
If you enjoyed reading this post, you’ll love Learnable; the place to learn fresh skills and techniques from the masters. Members get instant access to all of SitePoint’s ebooks and interactive online courses, like Foundations of Photoshop.
如果您喜欢阅读这篇文章,您会喜欢Learnable的 ; 向大师学习新鲜技能的地方。 会员可以立即访问所有SitePoint的电子书和交互式在线课程,例如Photoshop的基础 。
翻译自: https://www.sitepoint.com/getting-started-photoshop-5/
photoshop入门教程